2019年09月17日更新
iMovieの動画を書き出して保存する方法!MP4/MOV形式に変換しよう!
本記事では「iMovie」を使って動画ファイルを書き出し・保存する方法を紹介していきます。Macパソコンの「iMovie」を利用すれば、MOV形式・MP4形式に分けて動画ファイルを書き出しすることができます。本記事を参考に「iMovie」を利用してみましょう。
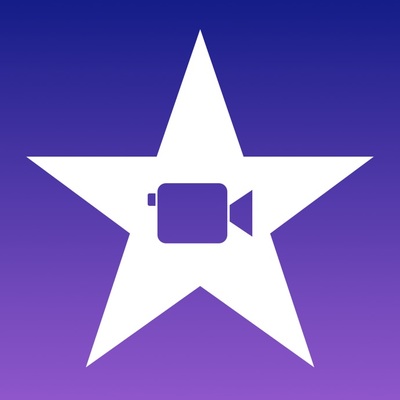
目次
- 1動画の書き出しができるiMovieとは?
- ・iPhone・iPad・Macで利用できる無料動画編集アプリ
- ・MOV形式・MP4形式などさまざまな動画ファイル形式への変換・書き出しが可能
- 2MOV形式・MP4形式の動画ファイル形式の違いについて
- ・MOVはAppleデバイス専用の超高画質動画ファイル形式
- ・MP4はAppleデバイス以外でも視聴可能な高画質動画ファイル形式
- 3【iPhone・iPad】iMovieの動画書き出し・保存方法
- ・iPhone・iPadの「iMovie」ではMOV・MP4は選択できないので注意
- 4【Mac】iMovieの動画書き出し・保存方法
- ・MOV形式の動画ファイルを書き出し・保存する方法
- ・MP4形式の動画ファイルを書き出し・保存する方法
- 5iMovieで編集した動画を書き出し・保存してみよう!
動画の書き出しができるiMovieとは?
本記事冒頭の本章では、「iMovie」を知らない方のために、「iMovie」アプリの特徴について紹介していきます。iPhone・iPad・Macユーザーの方は、「iMovie」の特徴や利用メリットを覚えておくと良いでしょう。
iPhone・iPad・Macで利用できる無料動画編集アプリ
「iMovie」はAppleデバイス、iPhone・iPad・Macパソコンに標準インストールされている「動画編集」アプリ・ソフトウェアです。Mac・iPhone・iPadユーザーであれば、簡単にデバイスから動画を編集できるだけでなく、さまざまな動画エフェクトをかけたり、動画内に字幕・文字テロップ・タイトルテキストを挿入できます。
「iMovie」内には、無料で利用できるテンプレートが用意されており、初心者の人でも簡単に本格的な動画編集が可能です。YouTubeなどの動画共有サイトに、動画コンテンツを投稿できるレベルの、高品質な動画編集ができるので、iPhone・iPad・Macユーザーの方は、使い方をマスターしておくと良いでしょう。
MOV形式・MP4形式などさまざまな動画ファイル形式への変換・書き出しが可能
「iMovie」で編集した動画ファイルはMOV形式・MP4形式で変換・書き出しすることが可能です。次の章では、MOV形式・MP4形式の違いについて紹介していくので、確認しておきましょう。
 iMovieで編集した動画をYouTubeにアップロードする方法!Macの「iMovie」で動画投稿しよう!
iMovieで編集した動画をYouTubeにアップロードする方法!Macの「iMovie」で動画投稿しよう!MOV形式・MP4形式の動画ファイル形式の違いについて
MOV形式・MP4形式、両動画ファイル形式の違いについて紹介していきます。「iMovie」を使って動画ファイルを書き出し・変換するときに覚えておく必要があります。両形式の違いは非常にシンプルなので、難しく捉えずに確認してください。
MOVはAppleデバイス専用の超高画質動画ファイル形式
MOVという形式の動画ファイルは、Appleが開発した動画ファイル形式です。Macを始めとするパソコンで主に使用される形式のファイルになりますので、Macのパソコンに搭載されている「QuickTime」を使って再生します。注意点はMOVファイル形式はApple以外のデバイスで再生することができないという点です。
専用のソフトウェアを利用すれば、Appleデバイス以外の端末でも再生が可能ですが、主にAppleユーザー同士でファイル交換する際に利用します。動画の画質は非常に高いという特徴を持っているので覚えておきましょう。
MP4はAppleデバイス以外でも視聴可能な高画質動画ファイル形式
MP4はAppleデバイス以外に互換性がある動画ファイル形式となります。そのため、MP4形式の動画ファイルに変換・書き出しすることで、Appleデバイス以外のユーザーとも動画ファイルを共有することができます。MP4動画の画質も十分に高く、互換性も高いのおすすめのファイル形式となります。
 iMovieで文字入れ(字幕・テロップ・タイトル)する方法をiPhoneとMac別の「iMovie」で解説!
iMovieで文字入れ(字幕・テロップ・タイトル)する方法をiPhoneとMac別の「iMovie」で解説!【iPhone・iPad】iMovieの動画書き出し・保存方法
本章では、iPhone・iPadの「iMovie」アプリで動画を書き出し・保存する方法を紹介していきます。Macパソコンの「iMovie」とは、書き出し方法・保存方法が異なるので、Macユーザーの方は、本章では紹介する手順を参考にしてください。
iPhone・iPadの「iMovie」ではMOV・MP4は選択できないので注意
iPhone・iPadの「iMovie」ではMOV動画ファイル形式・MP4動画ファイル形式を選択して書き出すことができないので注意してください。iPhone・iPadの「iMovie」では画質サイズのみを選択して書き出すことができるので、手順と方法を覚えておきましょう。
| STEP1 | iPhone・iPadの「iMovie」アプリを起動して動画ファイルを編集しましょう。 |
| STEP2 | 動画ファイルが完成したら、プロジェクトを保存してください。 |
| STEP3 | 「iMovie」のプロジェクト一覧から書き出したい動画プロジェクトを選択します。 |
| STEP4 | 画面下部のメニュータブから「共有アイコン」をタップしてください。 |
| STEP5 | メニューが表示されるので「ビデオを保存」を選択します。 |
| STEP6 | 書き出しサイズを一覧からタップして選択してください。 |
| STEP7 | 「このムービーはフォトライブラリに書き出しされました」と表示されれば、 動画ファイルの書き出し完了となります。 |
動画ファイルのサイズは小さいければ画質が低くなり、画質サイズが高いと高画質の動画ファイルとして書き出しされます。書き出しされた動画ファイルは、iPhone・iPadのフォトライブラリに保存されているので確認してみましょう。
 iMovieの動画の書き出し/保存方法!「iMovie」でMP4/MOVのファイル形式で出力しよう!
iMovieの動画の書き出し/保存方法!「iMovie」でMP4/MOVのファイル形式で出力しよう!【Mac】iMovieの動画書き出し・保存方法
続いて本章では、Macパソコンの「iMovie」で動画を書き出し・保存する方法を紹介していきます。iPhone・iPadの「iMovie」とは、書き出し方法・保存方法が異なるので、Macユーザーの方は、本章では紹介する手順を参考にしてください。
Macパソコンの「iMovie」を起動して、書き出したい動画プロジェクトを起動してください。「iMovie」アプリ画面右上の「共有アイコン」をクリックして、表示されるメニュー一覧から「ファイルアイコン」をクリックします。
「ファイル」という画面が表示されます。この画面では、下記の項目を設定することができます。
| 「iMovie」の書き出し設定項目1 | 動画ファイルのタグ付け |
| 「iMovie」の書き出し設定項目2 | コンテンツのフォーマット設定 |
| 「iMovie」の書き出し設定項目3 | 動画コンテンツの解像度設定 |
| 「iMovie」の書き出し設定項目4 | 動画ファイルの品質(画質設定) |
| 「iMovie」の書き出し設定項目5 | 動画ファイルの圧縮レベル |
MOV形式の動画ファイルを書き出し・保存する方法
プロジェクトをMOV形式の動画ファイルで書き出し・保存する場合は「品質」項目から下記のメニューを選択してください。
| ・最高(ProRes) |
動画品質を「最高(ProRes)」に変換することで、自動で動画ファイル形式がMOV形式に変換されます。その分サイズが大きくなるので注意しましょう。また、Appleデバイス以外で再生する場合は、別途再生ソフトが必要になるので覚えておくと良いでしょう。
MP4形式の動画ファイルを書き出し・保存する方法
プロジェクトをMP4形式の動画ファイルで書き出し・保存する場合は「品質」項目から下記のメニューを選択してください。
| MP4形式の動画ファイルを書き出しする場合の品質1 | 低 |
| MP4形式の動画ファイルを書き出しする場合の品質2 | 中 |
| MP4形式の動画ファイルを書き出しする場合の品質3 | 高 |
| MP4形式の動画ファイルを書き出しする場合の品質4 | カスタム |
上記の品質とは動画ファイルのサイズを指します。サイズが小さければ動画の画質は低くなり、サイズが高いと高画質になるので覚えておきましょう。カスタムの場合は自分で詳細設定ができるので覚えておきましょう。
 iMovieのiPhoneでの使い方!「iMovie」の動画編集(カット/文字入れ/音楽挿入)は簡単!
iMovieのiPhoneでの使い方!「iMovie」の動画編集(カット/文字入れ/音楽挿入)は簡単!iMovieで編集した動画を書き出し・保存してみよう!
本記事では、iPhone・iPad・Macで「iMovie」からプロジェクト動画を書き出しして、保存する方法を紹介しました。誰でも簡単に動画編集ができる「iMovie」があれば、YouTuberへの第一歩を簡単に進めることができます。本記事で紹介した「iMovie」の使い方を参考に、iMovieを使って動画を編集・書き出し・変換に挑戦してみてください。
 MacのiMovieで作成した動画をDVDに書き出して焼く方法!
MacのiMovieで作成した動画をDVDに書き出して焼く方法!


















