2019年08月27日更新
Fire HD8へのGoogle Playインストール方法!AmazonタブレットでAndroidアプリを使う方法を解説!
Fire HD8にGoogle Playストアをインストール方法を解説します。Fire HD8などのAmazonタブレットでAndroidアプリを使えます。インストールしたGoogle Playストアは自動更新でアップグレードされます。

目次
- 1Fire HD8へGoogle Playをインストールする理由!
- ・Amazonタブレットのメリット
- ・Amazonタブレットのデメリット
- ・Google Playをインストールするメリット
- 2Google Playインストールの注意事項
- ・作業は自己責任
- ・マイクロSDカードは抜いて作業
- 3Fire HD8のAPKダウンロード
- ・Fire OSのバージョンに最適なAPKを選ぶ
- ・APKをダウンロードする
- 4Fire HD8へAPKのインストール
- ・不明ソースからのアプリ設定をONに
- ・ダウンロードした4つのAPKを準備
- ・順にインストールを進める
- ・Fire HD8を再起動
- 5Fire HD8のGoogleアカウント初期設定
- 6Google Playインストール後の対応
- ・不明ソースからのアプリ設定をOFFに
- ・Google Playのバージョンアップ作業について
- ・Google Playをアンインストールする方法
- 7Fire HD8にGoogle Playを使ってみよう
Fire HD8へGoogle Playをインストールする理由!
Amazonが提供しているスマートデバイス「Kindle Fire」シリーズの1つとして、高評を得ているのがFire HD8です。
Kindle Fire HD8は基本的にAmazonの電子コンテンツ(動画など)を視聴することに特化したデバイスですが、通常のスマートデバイス(タブレット端末など)としての仕様も持ち合わせています。
Kindle Fire HD8はAmazonコンテンツの視聴を主要目的としてカスタマイズされているので、OSはオリジナルOSの「Fire OS」を搭載しています。「Fire OS」にはAmazonコンテンツの視聴に関するアプリが主にインストールされています。
「Fire OS」のアプリストアには「Fire OS」専用のアプリがそろっているので、通常の利用の仕方では、Kindle Fire HD 8では「Fire OS」専用のアプリのみを利用することになりますが、Kindle Fire HD 8でGoogle PlayのAndroidアプリを利用する方法があります。
Kindle Fire HD 8にインストールされている「Fire OS」は、Android OSを基に開発されたOSなので、特定の手順を踏めばGoogle PlayのAndroidアプリを「Fire OS」にインストールして利用することが可能です。
今回は、Kindle Fire HD8でGoogle PlayのAndroidアプリを利用できるようにする手順とその注意点について解説します。
また、Google Play設定の手順を解説する前に、Amazonタブレット自体のメリット・デメリットを検証し、Google PlayをAmazonタブレットに設置するメリットを以下にまとめました。
Amazonタブレットのメリット
Amazonタブレット「Kindle Fire」シリーズには、他のスマートデバイスにはない、いくつかのメリットがあります。
Fire HD8は高コスパ
まず、Amazonタブレット「Kindle Fire」シリーズのメリットとして挙げられる点は、「Kindle Fire」シリーズは動画の視聴に特化した仕様なので、画面の見やすさ、音声出力のクオリティの点で秀でているということです。
また、Amazonタブレット「Kindle Fire」シリーズは他のタブレット端末に比べて比較的安価で購入できるという点もメリットの1つです。
特に「Kindle Fire」シリーズの最新バージョンの1つ、Kindle Fire HD8は、平均的なタブレット端末の価格帯が3万円~6万円なのに対し、購入価格1万円前後という高コストパフォーマンスです。
Amazonタブレットのデメリット
安価で購入できるAmazonタブレット「Kindle Fire」シリーズですが、デメリットもあります。
Amazonアプリストアのアプリ数が少ない
Amazonタブレット「Kindle Fire」シリーズでは、Amazonアプリストアから「Fire OS」専用のアプリをインストールしますが、Amazonアプリストアにそろっているアプリのラインナップが、他のOS(iOS・Android)用のアプリのラインナップに比べて少ないということです。
アプリの選択の幅が狭いので、Amazonタブレットの用途も狭くなってしまいます。
Google Playをインストールするメリット
Amazonタブレット「Kindle Fire」シリーズでGoogle Playのサービスを利用できるように設定すれば、上記の「Amazonアプリストアのアプリのラインナップが少ない」というデメリットをカバーできます。
豊富なAndroidアプリが使えるようになる
前述の通り、Amazonタブレット「Kindle Fire」シリーズにインストールされている「Fire OS」は、Android OSが基になっているOSなので、特定の手順を踏んでGoogle Playのサービスを利用できるように設定すれば、Google Playの豊富なAndroidアプリを利用できるようになります。
 Kindle Fire HD 8タブレットのレビュー!使い方やメリット・デメリットを解説!
Kindle Fire HD 8タブレットのレビュー!使い方やメリット・デメリットを解説!Google Playインストールの注意事項
Amazonタブレット「Kindle Fire」シリーズでGoogle Playのサービスを利用できるように設定するには、Google PlayをAmazonタブレット上で機能させるための「Google Play設置用実行ファイル」をインストールすることになりますが、Google Play関係の実行ファイルをインストールする際の注意事項を以下にまとめました。
作業は自己責任
AmazonタブレットでGoogle Playのサービスを利用できるように設定する方法は、基本的に自己責任で行う方法であることを留意しておきましょう。
Amazon管理サイドは、Amazonタブレットで利用するアプリはAmazonアプリストアからインストールするという方法しか推奨していないので、AmazonタブレットでGoogle Playを利用しようとして発生したトラブル・不具合に関しては受け付けてくれないと考えるべきです。
マイクロSDカードは抜いて作業
AmazonタブレットでGoogle Playのサービスを利用できるように設定する際の大事なポイントとして、「SDカードを抜いて作業する」という注意点があります。この注意点を怠ると、AmazonタブレットでGoogle Playの再設定などの手順が必要になるので、留意しておきましょう。
具体的には、SDカードを挿したままGoogle Playを設定すると、作業完了後にAmazonタブレットを再起動した際にGoogleアカウントにログインできなくなるというトラブルが発生します。この不具合を復旧するには、Google Playを再設定する必要があります。
 Kindle Fire HD 10タブレットのレビュー!メリット/デメリットと使い方を紹介!
Kindle Fire HD 10タブレットのレビュー!メリット/デメリットと使い方を紹介!Fire HD8のAPKダウンロード
次に、Google PlayをAmazonタブレット上で機能させるための「Google Play設置用実行ファイル」をインストールする方法・手順を解説します。
まず、専用サイトから「APK」と呼ばれる「Google Play設置用実行ファイル」をダウンロードし、Amazonタブレット上でダウンロードした「Google Play設置用実行ファイル」を使ってGoogle PlayをAmazonタブレット上にインストールします。
ちなみに、「APK」とはAndroidOS用のプログラムファイルフォーマットの総称です。
Fire OSのバージョンに最適なAPKを選ぶ
専用サイトから「Google Play設置用実行ファイル」をダウンロードする前に、事前準備として自分のAmazonタブレットの「Fire OS」のバージョンを確認しておきましょう。
「Google Play設置用実行ファイル」は、「Fire OS」のバージョンごとに用意されているので、「Fire OS」のバージョンを確認することで、自分のAmazonタブレットにとって最適な実行ファイルを選択できます。
「Fire OS」のバージョンを確認するには、自分のAmazonタブレットの型式が分かれば容易に判別できます。
2017年リリースの「Fire 7 ・Fire HD 8 ・Fire HD 10」は「Fire OS 5」がインストールされています。2018年リリースの「Fire HD 8」、2019年リリースの「Fire 7」は「Fire OS 6」がインストールされています。
APKをダウンロードする
自分のAmazonタブレットにインストールされている「Fire OS」のバージョンが分かったら、以下に紹介するファイルを「Google Play設置用実行ファイル」としてダウンロードします。Google Play設置のためのAPKファイルは「APKMirror」というAPK紹介サイトからダウンロードします。
Amazonタブレット上で「Fire OS」の標準ブラウザ「Silk」から、以下に紹介するリンクを使ってそれぞれのダウンロードサイトにアクセスしてください。
ダウンロードサイトにアクセスし、画面を下方にスクロールすると「DOWNLOAD APK」のボタンの表示があるのでタップし、次にファイルダウンロードに関して警告メッセージが表示されますが、自己責任で行うことに納得して「OK」をタップするとダウンロードを開始します。
ただし、ここで「DOWNLOAD APK」のボタンを押す前に必ず確認するべき点があります。「DOWNLOAD APK」のボタンの周辺に「Verified safe to install」という表示があることを確認してください。この表示は「このAPKファイルは正規の状態である」という意味を示します。
この表示がない場合は、手を加えられたAPKファイルということになるのでダウンロードしないでください。なにかしらのトラブル(例えばウイルスによる被害など)が発生する可能性は否めません。
Fire OS 5の場合
自分のAmazonタブレットが、2017年リリースの「Fire 7 ・Fire HD 8 ・Fire HD 10」のいずれかで、「Fire OS 5」がインストールされている場合は、以下の4つのファイルを「Google Play設置用実行ファイル」としてダウンロードします。
1.Google Account Manager, 5.1-1743759
(以下のリンクをタップするとダウンロードサイトが表示されます)
2.Google Services Framework, 5.1-1743759
(以下のリンクをタップするとダウンロードサイトが表示されます)
3.Google Play services 11.7.44 (230-173432861)
(以下のリンクをタップするとダウンロードサイトが表示されます)
4.Google Play Store 8.5.39.W-all [0] [PR] 178322352
(以下のリンクをタップするとダウンロードサイトが表示されます)
Fire OS 6の場合
自分のAmazonタブレットが、2018年リリースの「Fire HD 8」もしくは2019年リリースの「Fire 7」のいずれかで、「Fire OS 6」がインストールされている場合は、以下の4つのファイルを「Google Play設置用実行ファイル」としてダウンロードします。
「Fire OS 6」でAPKファイルをダウンロードする際は、「DOWNLOAD APK」のボタンをタップした後に、「ファイルをダウンロードするには、Silkにストレージアクセスが必要です」とメッセージが表示されるので「続行」をタップします。
次に「Silkブラウザに端末内の写真、メディア、ファイルへのアクセスを許可しますか?」とメッセージが表示されるので「許可」をタップすればダウンロードを開始します。
1.Google Account Manager 7.1.2
(以下のリンクをタップするとダウンロードサイトが表示されます)
2.Google Services Framework 7.1.2
(以下のリンクをタップするとダウンロードサイトが表示されます)
3.Google Play services 14.3.66 (040300-213742215)
(以下のリンクをタップするとダウンロードサイトが表示されます)
4.Google Play Store 12.0.19-all [0] [PR] 215617186
(以下のリンクをタップするとダウンロードサイトが表示されます)
Fire HD8へAPKのインストール
次に、「Google Play設置用実行ファイル」としてダウンロードしたAPKファイルを使って、Google Playをインストールする方法・手順を解説します。
不明ソースからのアプリ設定をONに
AmazonタブレットでAmazonアプリストア以外からアプリ・ソフトをインストールする際は、Amazonタブレットの「設定」メニューで、外部アプリのインストール許可設定を行う必要があります。
外部アプリのインストールを許可するには、まず、「設定」→「セキュリティ」まで進み、「不明ソースからのアプリ」の項目をオンに設定します。
「この許可設定は」ユーザーの責任で行うこと」よいう趣旨のメッセージが表示されるので、納得したら「OK」をタップすれば設定完了です。
ダウンロードした4つのAPKを準備
次に、「Google Play設置用実行ファイル」としてダウンロードした4つのAPKファイルを準備します。
Amazonタブレット上で「Fire OS」の標準ブラウザ「Silk」の画面左上に表示されている「三マーク」(メニュー)をタップし、表示されたメニューから「ダウンロード」をタップします。
「Google Play設置用実行ファイル」としてダウンロードした4つのAPKファイルが表示されます。
順にインストールを進める
次に、表示されたGoogle Play設置用の4つのAPKファイルを順番にインストールしていきます。
インストールの順番
Google Play設置用の4つのAPKファイルは順番通りにインストールしないと正常なインストールが行われないので、インストールの順番は厳守してください。
インストールの順番は以下になります。
「Fire OS 5」用のAPKファイル
| インストール の順番 |
プログラム名 | ファイル名 |
|---|---|---|
| 1 | Googleアカウントマネージャー (Account Manager) |
com.google.android.gsf.login_5.1-1743759-22_minAPI21(nodpi)_apkmirror.com.apk |
| 2 | Googleサービスフレームワーク (Services Framework) |
com.google.android.gsf_5.1-1743759-22_minAPI22(nodpi)_apkmirror.com.apk |
| 3 | Google Play 開発者サービス (Play Services) |
com.google.android.gms_11.7.44_(230-173432861)-11744230_minAPI21(armeabi-v7a)(nodpi)_apkmirror.com.apk |
| 4 | Google Play ストア (Play Store) |
com.android.vending_8.5.39.W-all_0_PR_178322352-80853900_minAPI14(armeabi,armeabi-v7a,mips,mips64,x86,x86_64)(240,320,480dpi)_apkmirror.com.apk |
「Fire OS 6」用のAPKファイル
| インストール の順番 |
プログラム名 | ファイル名 |
|---|---|---|
| 1 | Googleアカウントマネージャー (Account Manager) |
com.google.android.gsf.login_7.1.2-25_minAPI23(nodpi)_apkmirror.com.apk |
| 2 | Googleサービスフレームワーク (Services Framework) |
com.google.android.gsf_7.1.2-25_minAPI25(nodpi)_apkmirror.com.apk |
| 3 | Google Play 開発者サービス (Play Services) |
com.google.android.gms_14.3.66_(040300-213742215)-14366015_minAPI23(armeabi-v7a)(nodpi)_apkmirror.com.apk |
| 4 | Google Play ストア (Play Store) |
com.android.vending_12.0.19-all_0_PR_215617186-81201900_minAPI16(armeabi,armeabi-v7a,mips,mips64,x86,x86_64)(240,320,480dpi)_apkmirror.com.apk |
インストールの手順
それぞれのAPKファイルのインストール手順は、まず、表示されたAPKファイル一覧から、インストールするAPKファイルをタップします。
プロパティ画面が開くので画面内の「インストール」をタップします。インストール画面が表示されるので、画面右下に表示されている「次へ」をタップします。その後はインストールの進行に合わせて、インストール完了の画面が表示されるまで同じ様に「次へ」をタップし続けます。
インストール完了の画面が表示されたら「完了」をタップしてインストール終了です。同じ工程手順を4つのファイルに対して順番に行います。
ファイルによっては、インストールに数分かかる場合があるので、インストールの進行に合わせて待機しながら確実に順番通り4つのファイルをインストールしてください。
Fire HD8を再起動
Google Play設置用の4つのファイルを全てインストールしたら、最後にAmazonタブレットを再起動します。
「Fire OS 5」であれば、電源ボタンを長押しして一度電源をオフにし、再度電源ボタンを長押しして電源をオンにします。
「Fire OS 6」であれば、電源ボタンを長押しして「電源オフ・再起動」のボタンを表示させ、「再起動」をタップします。
Amazonタブレットを再起動すると、Googleの位置情報機能を有効にするか確認するメッセージが表示される場合があるので、その際は同意しておきましょう。
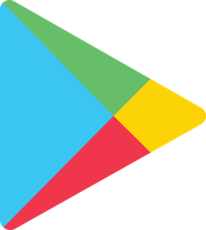 Google Playストアのクーポンプレゼントコードをメールで受け取る設定方法!
Google Playストアのクーポンプレゼントコードをメールで受け取る設定方法!Fire HD8のGoogleアカウント初期設定
Amazonタブレットを再起動すると、画面上に「Google Playストア」のアイコンが増えています。「Google Playストア」のアイコンをタップしてGoogleアカウントとパスワードでログインすれば「Google Playストア」の初期設定は完了です。
任意のアプリを「Google Playストア」からインストールして起動してみましょう。
Google Playインストール直後は、(突然アプリがシャットダウンするなど)稼働が不安定な場合がありますが、Google Playの操作を重ねていくうちに稼働が安定してきます。Google Playの動作がうまくいかないときは、Google PlayもしくはAmazonタブレット自体を再起動してみましょう。
 Google PlayストアのアプリからのAPKファイルのダウンロード方法!
Google PlayストアのアプリからのAPKファイルのダウンロード方法!Google Playインストール後の対応
次に、Google Playインストール後のGoogle Play対応について解説します。
不明ソースからのアプリ設定をOFFに
Google Playインストール後は、Google Playインストール前に許可設定した外部アプリのインストール許可を解除しておきましょう。
Amazonタブレットで、「設定」→「セキュリティ」まで進み、「不明ソースからのアプリ」の項目をオフに設定します。
Google Playのバージョンアップ作業について
Google Playのバージョンアップについては、通常のAndroidスマホやタブレットのように自動で更新されていくので、特にGoogle Playに対して特別な操作を行う必要はありません。
Google Playをアンインストールする方法
Google Playをアンインストールする場合、最も確実な方法はAmazonタブレット自体を初期化する方法ですが、初期化を避けて多少の不要なファイルが残ってもよいという場合は、インストールした4つのファイルをインストールの順番と逆順番にアンインストールします。
Amazonタブレットで、「設定」→「アプリと通知」→「すべてのアプリケーションを表示」まで進むと、インストールされているアプリの一覧が表示されるので、その中からGoogle Play設定用にインストールした4つのファイルを探し出し、以下の順番でアンインストールします。
1.「Google Play ストア」
2.「Google Play 開発者サービス」
3.「Googleサービスフレームワーク」
4.「Googleアカウントマネージャー」
アンインストールの方法は簡単です。一覧でアンインストールするファイルをタップし、下方に表示された「アンインストール」ボタンをタップするだけです。
ただし、アンインストールの際も順番は厳守してください。それぞれのファイルが紐づいてインストールされているので、アンインストールの順番を間違えると予期せぬ不具合が発生する可能性があるので注意しましょう。
4つの全てのファイルをアンインストールしたら、一度Amazonタブレットを再起動しましょう。
 Google Playストアアプリの手動アップデート方法!バージョンを更新できない対処法も解説!
Google Playストアアプリの手動アップデート方法!バージョンを更新できない対処法も解説!Fire HD8にGoogle Playを使ってみよう
Fire HD8にGoogle PlayストアをインストールしてAndroidアプリを使ってみましょう。Fire HD8はAmazonタブレットの中でもコストパフォーマンスが高く入手しやすい端末です。比較的入手しやすいFire HD8でAndroidアプリを利用できるようになれば、Fire HD8は使い勝手の良いデバイスとしてさらに重宝するでしょう。
Google Playストアをインストールする場合は、まず自分のAmazonタブレットの「Fire OS」のバージョンを確認しましょう。「Fire OS」のバージョンによってダウンロードするファイルが違います。
「Fire OS」は元々Android OSを基に開発されたOSなので、Google PlayストアやAndroidアプリはインストールできれば問題なく稼働します。
ただし、Amazon管理サイドは「アプリはAmazonアプリストアからインストールする」という方法しか認めていないので、「Fire OS」でGoogle PlayストアやAndroidアプリを利用するという方法はあくまで自己責任の方法になります。




























