2019年03月05日更新
Dropboxの解約(退会)方法!有料プランのダウングレードやアカウント削除方法を解説!
Dropboxの退会(解約)方法をご紹介します。無料プランでも十分な機能を備えているDropboxですが、一度ダウングレード(解約)をしてしまうと機能が制限されてしまうのも事実。本記事で紹介するメリット・デメリットをよく読んで、有料プランの解約を検討しよう。

目次
- 1Dropboxとは
- ・Dropboxの料金プラン
- 2Dropboxの有料プランを解約(ダウングレード)するには
- ・Dropboxの有料プランを解約する方法
- 3Dropboxの有料プランを解約するとどうなる?
- ・有効期限までは有料プランが使える
- ・容量が5GBになる
- ・セキュリティ機能が低下する
- ・DropBox Proをお得に更新したいなら「ソースネクスト経由」で
- 4Dropboxのアカウントを削除(Dropbox退会)するには
- ・Dropbox Basicのアカウントを削除する方法
- ・Dropbox Proのアカウントを削除する方法
- ・Dropbox Businessのアカウントを削除する方法
- ・アカウントを削除する場合の注意点
- 5Dropboxの使い方にあわせて有料プランの解約も考えよう
- ・Dropboxの記事が気になった方にはこちらもおすすめ!
Dropboxとは
みなさんは"Dropbox"をご存知でしょうか?本記事冒頭の本章では、Dropboxを利用したことが無い方の為に"Dropbox"とはどういったサービスなのかをご紹介していきます。
Dropboxとは無料で利用可能なクラウドストレージサービスです。みなさんがデータの持ち運びなどで利用しているUSBメモリや外付けHDDなどのストレージツールを、Web上のクラウドストレージで管理してくれるサービスです。
Dropboxを利用すれば、USBや外付けHDDの紛失、または故障などの心配もなく、ネット接続できる環境であれば、世界中どこからでもDropboxにアクセスしてファイルの管理や編集、閲覧が可能となります。
そんなDropboxですが、基本プランの2GBのストレージプランであれば全ての機能を無料で利用することができます。それ以上のデータストレージが必要な場合は、1TB・2TBとプランを変更することが可能です。またお得なチームプランもあり、企業でDropboxを利用するユーザーも増えてきています。
Dropboxの料金プラン
Dropboxは3つの料金プランを提供しています。ここでは個人向けプランの紹介を紹介します。3つの個人向けプランと料金は下記のリストを参照してください。
| Basicプラン | Plusプラン(有料) | Professionalプラン(有料) | |
| 月額料金(月払い) | 無料 | $9.99(USD) / 月 | $19.99(USD) / 月 |
| 月額料金(年払い) | 無料 | $8.25(USD) / 月 | $16.58(USD) / 月 |
続いてそれぞれの無料プランと有料プランの機能比較、ストレージ容量の比較をリストにまとめてみました。下記のリストを参照してください。
| Basicプラン | Plusプラン(有料) | Professionalプラン(有料) | |
| ストレージ容量 | 2GB | 1TB | 2TB |
| アクセス | どこでも可能 | どこでも可能 | どこでも可能 |
| モバイルアプリ オフライン利用 |
不可 | どこでも可能 | どこでも可能 |
| ドキュメント スキャン機能 |
可能 | 可能 | 可能 |
| フォルダ内検索機能 | 不可 | 不可 | 可能 |
上記が基本的なDropboxの機能と、有料プラン別の機能紹介です。さらに詳しく機能を確認したい場合は、下記のDropbox公式ホームページより確認してください。
Dropboxの有料プランを解約(ダウングレード)するには
続いて本章ではDropboxの有料プランを解約(ダウングレード)する方法をご紹介します。Dropboxの無料プランでも2GBのストレージ容量と、殆どの機能を利用することができるため、ダウングレードする方法や解約(退会)する方法を覚えておくと便利です。
Dropboxの有料プランを解約する方法
それでは本章ではDropboxの有料プランを解約する方法を画像付きで解説、紹介していきます。Dropboxの有料プランを解約するためには、Dropboxにログインする必要があります。下記のリンクからDropboxにアクセスしてログインしてください。
「設定」より「アカウントのタイプを変更」
Dropboxにログインすると、スクリーン右上に自分アカウント名が表示されているアイコンがあるのでクリックします。
表示されるポップアップメニュー一覧から”設定”をクリックしてください。
Dropboxの設定画面が表示されます。メニュータブから"アカウント”タブをクリックします。
アカウントタブをクリックしたら"アカウントのタイプを変更”をクリックしてください。
Dropbox プランを選択
上記のようにDropboxのプラン選択画面が表示されます。赤枠で囲われた”ベーシックアカウントにダウングレード”というタブをクリックしていください。
「ダウングレードします」
"ベーシックアカウントにダウングレード”をクリックすると上記のページが表示され、現在のストレージからダウングレード後のストレージ容量が表示されます。問題がなければ、画面右下の"ダウングレードします”をクリックしてください。
最後にダウングレードの理由というページが表示されます。ダウングレードする理由に当てはまるものがあればチェックをつけて”プランをキャンセルする”をクリックしてください。
上記のようにDropbox上で”アカウントがダウングレードされました。”というメッセージが表示されていれば、ダウングレード完了です。
解約内容の通知メールが届く
上記のようにDropboxに登録されているメールアドレス宛に、Dropboxの解約通知メールが受信されます。ここではDropboxに保存されていたファイルの取り扱いなど、ダウングレード後の注意点が記載されています。次の章では、気になるダウングレード後のストレージ容量が減った後、保存されていたデータはどうなるのかをご紹介していきます。
Dropboxの有料プランを解約するとどうなる?
本章ではDropboxの有料プランを解約するとどうなるのかをご紹介していきます。ストレージ容量が減るため、保存しておいたファイルがどうなるのかなど気になる方が多いと思います。そういった疑問や不安など、解約後の注意点も合わせてご紹介していきます。
有効期限までは有料プランが使える
Dropboxの有料プランを契約途中で解約する場合は、次の有料プラン更新される期限までは、現在の有料プランを引き続き利用することが可能です。ダウングレードしてから、契約更新日までに余裕がある場合は、その間に必要なデータファイルをパソコンやHDDドライブなどに以降しておくことが可能です。
また年間契約でDropboxを利用しているユーザーも、同じ条件です。年間契約の更新日までは引き続き同じプランの内容でDropboxを利用することが可能となります。
容量が5GBになる
Dropboxの有料プランからダウングレードし、無料プランを利用した場合は、更新日以降はストレージ容量が5GBになります。つまりDropboxの有料版を解約(退会)しても、ダウングレードするだけで、アカウント自体は削除されないので、安心してDropboxの解約(退会)が可能となっています。
保存したファイルは消えない
5GB以上のデータをDropbox内に保存していても、それらのデータは削除されずにそのままDropbox内に保存されるため削除されません。閲覧・編集・削除などのファイル管理も引き続き可能です。
ですが、5GB以上のストレージ容量を使っている場合、新規でDropbox内にデータを保存することはできないので注意が必要です。
セキュリティ機能が低下する
Dropboxを解約(退会)した後は、セキュリティ機能のレベルが低下するので注意が必要です。下記の項目のセキュリティ機能が制限されるので、十分に注意してください。
- "共有リンク"のパスワード設定機能が利用できなくなる
- ”共有リンク”の有効期限設定機能が利用できなくなる
- Dropbox内の”共有フォルダ”の権限管理機能が利用できなくなる
- スマートフォン・タブレットデバイス紛失の際、"ファイル削除機能"が利用できなくなる
上記のように、様々なセキュリティ機能が利用できなくなります。重要な書類やファイルをDropboxに保存している場合は、HDDやパソコンなどにバックアップをとっておくなど、対処をすることをおすすめします。
DropBox Proをお得に更新したいなら「ソースネクスト経由」で
2019年1月現在"ソースネクスト経由"でDropbox Plusに加入すると18%0FFの9,800円でDropbox1年版を購入することが可能です。ソースネクスト経由でDropbox Plusの1年間契約に加入したい場合は、下記のリンクから”ソースネクスト”の公式ホームページにアクセスして購入手続きを進めてみてください。
Dropboxのアカウントを削除(Dropbox退会)するには
本記事最後となる本章ではDropboxのアカウントを削除(Dropbox退会)する方法をご紹介していきます。これまではあくまでダウングレードの方法や注意点をご紹介してきましたが、完全にDropboxのアカウントを削除したいユーザーは本記事を参照にしてください。
また前もって述べますが、Dropboxのアカウントを一度削除すると、Dropbox内に保存しておいたファイルは全て復元することができません。Dropboxのアカウントを削除する前に、データのバックアップをしてからDropboxのアカウントを削除してください。
Dropbox Basicのアカウントを削除する方法
Dropbox Basicのアカウントを削除する方法は下記の手順を参照してください。
| 1. Dropboxのアカウントにログイン後、画面右上のアカウント名をクリックします。 |
| 2. メニューバーが表示されるので”設定”をクリックしてください。 |
| 3. メニュータブから"アカウント”タブをクリックします。 |
| 4. "Dropboxアカウントを削除する”をクリックしてください。 |
最後に"Dropboxアカウントを削除しますか?”というページが表示されます。登録してあるパスワードを入力し、アカウントの削除理由を選択してください。最後に"アカウントを削除する”をクリックするとDropboxのアカウントが削除されます。
Dropboxに登録してあるメールアドレスに、アカウント削除通知メールが送信され、Dropboxの退会手続きが完了します。
Dropboxのアカウントを削除(Dropbox退会)する方法は以上です。
Dropbox Proのアカウントを削除する方法
Dropbox Proのアカウントを削除する方法をご紹介していきます。Dropboxアカウント自体の解約(退会)方法は、上記の手順と同じですが、Dropbox Proを解約する(ダウングレードする)必要があります。
Dropbox Proを解約する(ダウングレードする)
Dropbox Proを解約する(ダウングレードする)方法は、本記事冒頭でご紹介した、"Dropboxの有料プランを解約(ダウングレード)するには"を参照にしてください。
ダウングレードしてからアカウント削除しなければ、有料プランが自動契約更新されてしまう可能性があるので、必ずDropboxの有料プランを解約してからアカウントを削除してください。
Dropbox Businessのアカウントを削除する方法
続いてDropbox Businessのアカウントを削除する方法をご紹介します。Dropbox Businessのアカウントを削除する場合は下記の3つの方法でアカウント削除が可能です。
- チームメンバーを削除することでアカウントを解約(退会)する
- チーム管理者を削除することでアカウントを解約(退会)する
- チームアカウントを削除することでアカウントを解約(退会)する
上記それぞれのやり方を個別にご紹介します。
チームのメンバーを削除する場合
チームメンバーを削除することでアカウントを解約(退会)する場合、下記の手順でアカウント削除を進めてください。
| 1. 管理者用アカウントからDropboxにログインします。 |
| 2. 管理ページ左側部分のメニューから"管理コンソール”をクリックします。 |
| 3. 削除したいユーザーを選択して"歯車(設定)"アイコンをクリックしてください。 |
| 4. メニューバーから"ユーザーの使用停止または削除”を選択します。 |
| 5. "削除”にチェックを入れて、"使用停止”をクリックします。 |
チーム管理者のアカウントを削除する場合
チーム管理者を削除することでアカウントを解約(退会)する場合、下記の手順でアカウント削除を進めてください。
| 1. 管理者用アカウントからDropboxにログインします。 |
| 2. 管理ページ左側部分のメニューから"管理コンソール”をクリックします。 |
| 3. 新しい管理者ユーザーを選択して"歯車(設定)"アイコンをクリックしてください。 |
| 4. メニューバーから"管理者権限を追加”を選択します。 |
これでメンバーにアカウントの管理権限が譲渡しました。続いてご自分のチーム管理権限を解除してください。
手順は自分のアカウントの"歯車(設定)"アイコンをクリックして"管理者権限の変更"を選択します。
"管理者権限を削除"をクリックします。
これであなたのアカウントから管理者権限が削除されました。後は先ほど"チームのメンバーを削除する場合"で紹介した手順で、自分のアカウントを管理者アカウントから削除します。
チームアカウントを削除する場合
チームアカウントを削除するこ場合は、下記のリンクからDropboxのヘルプページにアクセスして、Dropboxヘルプサポートに連絡する必要があります。通常チームアカウントの削除には60日間程度要します。
アカウントを削除する場合の注意点
Dropboxアカウントを削除する場合の注意点をご紹介します。Dropboxアカウントを削除する前に、必ず一度注意点を確認してから削除手続きへ進むことをおすすめします。
削除には時間がかかる
前述した通りDropboxアカウントの削除には60日間程度要します。これは不正アクセスによる悪意のある第三者が勝手にアカウントを削除しても大丈夫なように、担保として設けられている期間となります。
Dropboxに保存されていたファイルが消える
一度Dropboxアカウントを削除すると、アカウントに保存してあったファイルやデータは全て消去され復元することはできないので十分に注意してください。
Dropboxの使い方にあわせて有料プランの解約も考えよう
本記事ではDropboxの退会(解約)方法をご紹介しました。無料プランでも十分な機能を備えているDropboxですが、一度ダウングレード(解約)をしてしまうと機能が制限されてしまうのも事実です。本記事で紹介したメリット・デメリットをよく読んで、有料プランの解約を検討してください。
Dropboxの記事が気になった方にはこちらもおすすめ!
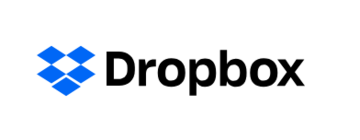 Dropboxの招待方法!自演で友達を招待するなど無料で容量を増やす方法も紹介!
Dropboxの招待方法!自演で友達を招待するなど無料で容量を増やす方法も紹介! DropboxのMacへのインストール方法と使い方!アプリをダウンロードしよう!
DropboxのMacへのインストール方法と使い方!アプリをダウンロードしよう! Dropboxの共有方法!共有フォルダ作成してリンクをシェア!できないときは?
Dropboxの共有方法!共有フォルダ作成してリンクをシェア!できないときは? Dropboxのログイン・ログアウト方法!ログインできない対処法は?
Dropboxのログイン・ログアウト方法!ログインできない対処法は? Dropbox Paperとは?使い方まとめ!便利なおすすめ機能も紹介!
Dropbox Paperとは?使い方まとめ!便利なおすすめ機能も紹介!








































