Dropboxのログイン・ログアウト方法!ログインできない対処法は?
Dropboxへのログイン・ログアウトの方法、及びDropboxにログインできない場合の対処方法をご紹介します。Dropboxは仕事、プライベート問わずに非常に便利なサービスです。本記事を参考に、ログインできなくなった時は対処してみてください。

目次
Dropboxのログイン方法
本記事冒頭の本章では下記のデバイス別で、Dropboxのログイン方法をご紹介していきます。
| PCからログインする方法 | スマホからログインする方法 | Googleアカウントで ログインする方法 |
現在利用しているデバイスの項目を参考に、実際に操作しながらDropboxにログインしてみてください。
PCの場合
PCからDropboxにログインする方法をご紹介します。PCからDropboxいんログインする場合は下記のDropbox公式ページリンクにアクセスしてください。
Dropboxに登録したメールアドレスとパスワードを入力して"ログイン”をクリックしてください。また"次回から入力を省略"のボックスにチェックを入れてから"ログイン”をクリックすると、次回からDropboxにアクセスするだけで自動的にDropboxにログインすることができます。
スマホの場合
スマホからDropboxにログインする場合は、スマホ専用のDropboxアプリが必要です。下記のリンクにアクセスしてDropboxアプリをインストールしてください。
- iOS(iPhone・iPad)ユーザーの方はこちらのリンクからインストールしてください。
- Androidユーザーの方はこちらのリンクからインストールしてください。
Dropboxアプリのインストールが完了したらアプリを起動して"ログイン"をタップしてください。
ログイン画面が表示されます。”メールアドレス”と”パスワード"を入力して"ログイン”をタップしてください。
Googleアカウントでもログイン可能
DropboxにはGoogleアカウントを利用してログインすることも可能です。すでにGoogleアカウントをお持ちの方は"Googleでログイン"を選択すれば、パソコン、スマホアプリ共に簡単にログインが可能です。
Dropboxのログイン方法【2段階認証】
Dropboxにログインには2段階認証機能が搭載されています。新規デバイスでDropboxにログインする場合は、この2段階認証手続きを進めてください。
ログイン画面でメールアドレス・パスワードを入力
前章で紹介したログイン方法を実行してください。
入力した電話番号にセキュリティコードが送信される
Dropboxに登録してある電話番号あてに、上記画像のSMSがDropboxから送信され、6桁の認証コードが記載されています。
セキュリティコードを入力し送信する
上記画面がログイン後に表示されます。登録してあるメールアドレス、または電話番号あてに認証コードが送信されるので、受信したコードを入力して"次へ"を押してください。
なおGoogleアカウントでログインした方は、"Google Authenticator"の認証システムコードが求められます。"Google Authenticator"アプリを起動して、対応するアドレスの認証コードを取得してください。
Dropboxのログイン方法は以上となります。
Dropboxのログアウト方法
本章ではDropboxにログインした後の、ログアウト方法をご紹介します。ご自分のパソコンやスマートフォンデバイスでDropboxにログインしている場合は問題ありません。ですが、会社やインターネットカフェのパソコンなどでDropboxを利用した場合は、プライバシー保護の為に、必ずログアウトしてください。
PCの場合
PCからDropboxのログアウト方法は下記の手順を参照してください。
| 1.Dropboxの画面右上にある"アカウント"サムネイル写真をクリックしてください。 |
| 2.メニューが表示されます。一番下に表示されている"ログアウト"をクリックします。 |
PCからDropboxをログアウトする方法の説明は以上です。
スマホの場合
スマートフォンからDropboxのログアウト方法は下記の手順を参照してください。
| 1.Dropboxの画面下にあるメニュータブから"アカウント"をタップしてください。 |
| 2.メニューが表示されます。一番下に表示されている"ログアウト"をタップします。 |
スマホからDropboxをログアウトする方法の説明は以上です。
Dropboxにログインできない場合
本記事最後の本章ではDropboxにログインできない場合の対処方法をご紹介します。Dropboxにログインできない場合の主な方法は下記のリストを参照にしてください。
| 設定したパスワードをリセット | WebブラウザのDropbox拡張機能をオフにする |
| Dropboxの2段階認証機能を解除 | パソコンのCookieを削除する |
パスワードをリセット
Dropboxのパスワードを忘れてしまった場合は、一度パスワードをリセットし、新しいパスワードを設定することでDropboxにログイン可能です。パスワードをリセットする方法はこれから紹介する手順を実行してください。
まずは下記のリンクからDropboxのログインページにアクセスしてください。
Dropboxのログイン画面が表示されたら、ログイン情報入力部分にある"パスワードを忘れてしまった場合"をクリックしてください。
スマホアプリからパスワードを再設定する場合は、Dropboxアプリを起動し"ログイン"をタップし”ログインできない場合”を選択すると、ポップアップメニューが表示されます。”パスワードをお忘れですか”をタップしてください。
"パスワードを忘れてしまった場合"というページが表示されます。Dropboxに登録済みのメールアドレスを入力して"送信”をクリックしてください。入力したメールアドレスにパスワードをリセットするためのリンクが送信されます。そちらのリンクにアクセスして、Dropboxのパスワードを再設定してください。
Dropboxのパスワードを忘れてしまった場合の、パスワード再設定方法の手順解説は以上です。
拡張機能をオフ
PCでGoogle ChromeやFirefoxなどのWebブラウザを利用している場合は、拡張機能をオフにすることでDropboxにログインできない問題を解消することができる場合があります。新たに追加した拡張機能がDropboxアプリの作動に支障をきたすことがあるためです。
Chromesの場合は、Chromeブラウザを起動してスクリーン右上の"︙"をクリックし"その他のツール"を選択してください。
続いて表示されるメニュー一覧から"拡張機能(E)"を選択します。
Dropboxにアクセスできなくなった直前に追加した拡張機能を見つけ出し、スイッチをオフにして拡張機能を停止させてください。
拡張機能をオフにする方法の解説は以上です。拡張機能をオフにして再度Dropboxにアクセス、ログインしてみてください。
2段階認証機能を解除
電話番号が変更したことによって、Dropboxにログインできなくなる場合があります。事前に2段階認証機能を解除しておけば安心です。
2段階認証機能の解除方法は下記の手順を参照してください。
| 1.Dropboxの画面右上にある"アカウント"サムネイル写真をクリックしてください。 |
| 2.メニューが表示されます。一番下に表示されている"ログアウト"をクリックします。 |
| 3. 個人アカウント画面が表示されます。"セキュリティ”タブをクリックしてください。 |
| 4. 2段階認証機能のスイッチを"オフ"にしてください。 |
2段階認証機能をオフにする手順の解説は以上となります。これで2檀家認証機能がオフになるので、スマートフォンの機種変更に伴う電話番号の変更にも対応することが可能です。
またGoogleアカウントでログインした方は、"Google Authenticator"の認証システムコードが求められます。"Google Authenticator"アプリを新しいスマートフォンにインストールし、対応するアドレスの認証コードを取得してください。こちらの方がより強固なセキュリティになるのでおすすめです。
Dropboxにログインしてファイルを共有しよう
本記事ではDropboxへのログイン・ログアウトの方法、及びDropboxにログインできない場合の対処方法をご紹介しました。Dropboxは仕事、プライベート問わずに非常に便利なサービスです。ログインできなくなった時は本記事を参考に、対処してみてください。
Dropboxの記事が気になった方にはこちらもおすすめ!
 Dropboxが同期しない・更新できない原因と対処法!
Dropboxが同期しない・更新できない原因と対処法! Dropboxとは?無料プラン(Basic)で使える容量や容量の増やし方を解説!
Dropboxとは?無料プラン(Basic)で使える容量や容量の増やし方を解説!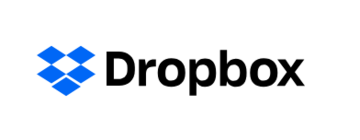 Dropboxの招待方法!自演で友達を招待するなど無料で容量を増やす方法も紹介!
Dropboxの招待方法!自演で友達を招待するなど無料で容量を増やす方法も紹介!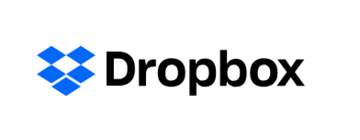 Dropboxの解約(退会)方法!有料プランのダウングレードやアカウント削除方法を解説!
Dropboxの解約(退会)方法!有料プランのダウングレードやアカウント削除方法を解説! Dropbox Paperとは?使い方まとめ!便利なおすすめ機能も紹介!
Dropbox Paperとは?使い方まとめ!便利なおすすめ機能も紹介!

























