Dropboxの共有方法!共有フォルダ作成してリンクをシェア!できないときは?
オンライン上にデータを保存できるストレージサービスのDropboxは、自分のデータを自分で利用する使い方だけではなく、ほかの人とデータを共有する使い方も可能です。本記事では、そんなDropboxの便利な共有方法をリンク共有とフォルダ共有に分けて説明します。

目次
- 1Dropboxとは
- ・Dropboxで共有できるデータ
- 2Dropboxのフォルダを共有する方法
- ・Dropboxのアカウントがないと共有できない?
- ・共有リンクを作成してDropboxのフォルダをシェアする方法
- 3Dropboxのフォルダで共有作業できるよう設定する方法
- ・共有フォルダで作業するにはDropboxのアカウントが必要
- ・Dropboxのフォルダに招待して共有する方法
- ・チームを作成してファイルを共有する方法
- ・共有フォルダのメンバーを確認するには
- 4共有リンクと共有フォルダの違い
- ・共有できる相手
- ・権限設定
- 5共有リンクがシェアできない場合
- ・作成したリンクが機能しない場合
- ・送られてきたリンクが機能しない場合
- 6共有したリンクを解除したい場合
- ・共有したリンクを解除する方法
- 7Dropboxを使ってフォルダを共有しよう!
- ・Dropboxの記事が気になった方にはこちらもおすすめ!
Dropboxとは
クラウド上にデータを保存できるオンラインストレージサービスは、GoogleのGoogleドライブやMicrosoftのOneDrive、AppleのiCloudといったGmailやGoogleフォト、Word、Excel、iPhoneの写真などの自社サービスに深く絡んだものと、DropboxやBoxといったストレージサービス専業のサービスに分かれます。
前者は自社サービスを利用する分には使い良いでのすが、他社のサービスと連携させようとするといろいろ不便が生じることがあります。その点、ストレージ専業のDropboxやBoxにはそんな不便さがありません。特にこの世界では老舗となるDropboxには、各種アプリが積極的に対応しており、機種をまたいでの利用には最適なオンラインストレージサービスです。
もっとも個人だけで利用する分には機種をまたぐことはあまりないのですが、ほかの人とデータをシェアするとなるとPCとMac、iPhoneとAndroidなどの機種の壁を乗り越える必要があります。そんなときにはDropboxの共有機能が大きな助けとなります。
Dropboxで共有できるデータ
Dropboxで、共有できるデータは以下のファイルデータと、これらを含んだフォルダデータとなります。
- テキスト……プレーンテキスト、リッチテキスト、PDF、HTML、CSS、など
- 音声…………MP3、AAC、WMA、WAV、など
- 画像…………JPEG、PNG、BMP、TIFF、PSD、AI、など
- 動画…………MP4、MOV、AVI、MPG、など
本記事では、これらのファイル単位ではなく、これらを含んだフォルダ単位での共有方法を解説します。
Dropboxのフォルダを共有する方法
Dropboxで、ほかのユーザーとフォルダを共有する方法には2種類の方法があります。
ひとつは、ほかのユーザーがあなたのアカウントのフォルダにアクセスして中身を見たり編集したりできるように、フォルダの共有リンクを設定する方法で、もうひとつは、Dropboxのアカウントを持つ者同士で共有フォルダを設け、これを共有する方法です。
Dropboxのアカウントがないと共有できない?
先にも記したように、Dropboxで共有の使い方には2種類あります。このうち、共有フォルダを使うという使い方は、Dropboxのアカウントを持っていないとフォルダにアクセスできないのです。これに対し、あなたのアカウントのフォルダにリンクを張るという使い方であれば、相手にDropboxのアカウントは必要ありません。
そこで、まずはDropboxのアカウントなしでもアクセスできる、フォルダに共有リンクを設定してシェアするという使い方を説明します。
なお、Dropboxの共有フォルダを使った共有方法は、次の「Dropboxのフォルダで共有作業できるよう設定する方法」で説明します。
共有リンクを作成してDropboxのフォルダをシェアする方法
あなたのアカウントのDropboxにあるフォルダに共有リンクを設定して、フォルダをシェアするには、
- 共有リンクを設定する
- それをシェアする
の2段階の手続きが必要です。共有リンクをコピーしてメールやSNS、チャットツールで伝えるという使い方となりますので、「PCブラウザ」「PCアプリ」「iPhone・iPad」「Android」のそれぞれの場合について以下で説明します。
PCブラウザ
まずPC上のブラウザでDropbox.comにアクセスして、ログインします。その上で共有したいフォルダの上にカーソルを持って行くと右側に“共有”の文字がポップアップしますので、それをクリックします。
すると共有フォルダをシェアするメッセージ画面がポップアップします。この画面の右下の”リンクを作成”を選択すると、リンクが設定されますので”リンクをコピー”をクリックします。
コピーされたリンクを、メールやSNS、チャットツールで共有したい仲間に伝えれば、彼らがあなたのアカウントのフォルダにアクセスできるようになります。
PCアプリ
PC・MacでDropboxのデスクトップアプリケーションをインストール済みならば、Dropboxのフォルダから共有リンクを共有メンバーに伝えるという使い方も可能です。
まずは、Dropboxフォルダ内の共有したいフォルダを右クリック(Macの場合はCtrl+クリック)してコンテキストメニューを表示します。その中から”Dropboxリンクをコピー”を選択すると、フォルダの共有リンクがコピーされます。
あとはコピーされたリンクを、メールやSNS、チャットツールで共有したい仲間に伝えれば、彼らがあなたのアカウントのフォルダにアクセスできるようになります。
iPhone・iPad
iOS端末でDropboxアプリをインストール済みならば、これを利用してフォルダの共有リンクを共有メンバーに伝えるという使い方もできます。
まずは、Dropboxアプリを起動し、共有したいフォルダの下にある"…”アイコンのメニューボタンをタップします。すると画面下からメニューが立ち上がりますので、その中から”リンクをコピー”を選択すると、フォルダの共有リンクがコピーされ、コピーしたリンクをメールやメッセージ、SNSやチャットツールの各種アプリで共有できるようになります。
Android
AndroidでDropboxアプリをインストール済みならば、これを利用してフォルダの共有リンクを共有メンバーに伝えるという使い方もできます。
まずは、Dropboxアプリを起動したら、共有したいフォルダの下にある"…”アイコンのメニューボタンをタップします。すると画面下からメニューが立ち上がりますので、その中から”共有”を選択します。
画面下部の表示が共有フォルダの共有相手の送信先入力画面になりますが、それはスルーして一番下にある”リンクを知っているユーザーであれば、誰でもこのフォルダを閲覧できます 共有”の項目をタップします。するとフォルダの共有リンクがコピーされ、コピーしたリンクをメールやメッセージ、SNSやチャットツールの各種アプリで共有できるようになります。
Dropboxのフォルダで共有作業できるよう設定する方法
Dropboxでフォルダを共有するには、リンク経由で共有するのではなく、Dropboxのフォルダ自体を共有するという使い方もあります。そのためには、新しく共有フォルダを作るか、すでにあるフォルダを共有フォルダに設定する必要があります。
共有リンクを利用した方法では、フォルダ内のファイルをダウンロードして閲覧することはできても、編集したファイルをフォルダ内に戻すことはできない状態でした。もしファイルを更新したければ、編集したファイルをリンク元のアカウントユーザーに送って、Dropboxに上げ直してもらわなければならなかったのです。
ところが共有フォルダ機能を設定すれば、共有リンク機能ではできなかった、手許でファイルを編集してそのままDropbox上で共有するという使い方が可能になるのです。
共有フォルダで作業するにはDropboxのアカウントが必要
ただし、この共有フォルダ機能を利用するには、全員がDropboxにリンクした共有フォルダを手許に確保しなければなりません。つまり、
- Dropboxのアカウントが必要
- 共有フォルダ分の空き容量がPC上にもDropbox上にも必要
という二つの条件が必要となるのです。Dropboxのアカウントを持っていても、Dropboxの利用可能ストレージ量が足りないと共有フォルダを利用できないのです。共有フォルダを設定する際には、参加者全員の空き容量を確認してください。
Dropboxのフォルダに招待して共有する方法
Dropboxで共有フォルダを設定してシェアする手順は、基本的には共有リンクでフォルダをシェアするのと同じです。ただし、最後の部分が異なりますので、「PCブラウザ」「PCアプリ」「iPhone・iPad」「Android」に分けて説明します。
PCブラウザ
ブラウザ上のDropboxで共有フォルダをシェアするには、リンクで共有したときと同様、まずPC上のブラウザでDropbox.comにアクセスして、ログインします。その上で共有したいフォルダの上にカーソルを持って行くと右側に“共有”の文字がポップアップしますので、それをクリックします。
リンクを作成せずに、このままあて先に共有したいメンバーのアドレスを記入し、メッセージを入力して、右下の”共有”ボタンをクリックすれば、このフォルダが共有フォルダになり、メール先のアカウントとフォルダをシェアすることができます。
PCアプリ
PCのDropboxアプリで共有フォルダ機能を設定するには、リンクでの共有の場合と同じく、まずはDropboxフォルダ内の共有したいフォルダを右クリック(Macの場合はCtrl+クリック)してコンテキストメニューを表示し、コンテキストメニュー内の”共有”を選びます。
するとメール通知画面がポップアップしますので、宛先に共有したいメンバーのアドレスを記入し、メッセージを入力して、右下の”共有”ボタンをクリックすれば、このフォルダが共有フォルダになり、メール先のアカウントとフォルダをシェアできます。
iPhone・iPad
iOS端末で共有フォルダをシェアするには、Dropboxアプリを起動して、共有したいフォルダの下にある"…”アイコンのメニューボタンをタップして画面下から立ち上がったメニューの中から”共有”を選択します。
画面下部の表示が共有リンクの送信先の入力画面になりますので、そこに共有リンクをシェアしたい相手のメールアドレスなどを入力します。すると入力画面が画面全体に広がり、iOSの連絡先からメールアドレスが引っ張ってこられますので、これにメッセージを追加して”共有”をタップすれば、共有フォルダのシェアが可能となります。
Android
Androidで共有フォルダをシェアするには、共有リンクを送信したときと同様、まずはDropboxアプリを起動したら、共有したいフォルダの下にある"…”アイコンのメニューボタンをタップします。すると画面下からメニューが立ち上がりますので、その中から”共有”を選択します。
画面下部の表示が共有フォルダをシェアする相手の送信先入力画面になりますので、シェアしたい相手のメールアドレスなどを入力します。すると入力画面が画面全体に広がり、Androidの連絡先からメールアドレスが引っ張ってこられます。これにメッセージを追加して”共有”をタップすれば、共有フォルダを相手とシェアすることができます。
チームを作成してファイルを共有する方法
Dropboxでは複数アカウントによるチームを作成して、フォルダを共有することもできます。ただし、チーム機能を無料で利用するためには、有料プランのDropbox Businessを契約したのちに無料プランにダウングレードするか、トライアル後無料プランに戻るプロセスが必要です。
チームフォルダを作成するには、Dropbox.comにアクセスし、サイドメニューの”チーム”をクリックして”無料チームを作成”を選択します。その上で、会社名・組織名を入力し、招待するほかのアカウントを入力後、”チーム作成”をクリックします。
これでチーム全員が共有できるチームフォルダも設定できるようになります。
共有フォルダのメンバーを確認するには
共有フォルダの共有メンバーを確認するには、まずDropbox.comにアクセスします。すると共有フォルダのメンバー欄に”メンバー:×人”と表示されていますので、その部分をクリックします。
するとメンバー表示画面がポップアップします。この画面で、”閲覧可能”と”編集可能”の権限を切り替えたり、共有メンバーから削除したり、新たな共有メンバーを追加したりが可能です。
共有リンクと共有フォルダの違い
同じ「フォルダを共有する」という機能であっても、Dropboxの共有リンクと共有フォルダの機能は大きく異なります。
一番の違いは、共有リンクはフォルダ(およびフォルダ内のファイル)をダウンロードできるだけで内部のファイルを編集できないのに対し、共有フォルダは権限さえ与えられれば編集可能だという点です。
しかし、ほかにも違いはあるのです。
共有できる相手
共有リンクは、リンクを知りさえすれば誰でも利用できます。元のフォルダの持ち主が教えた相手以外であっても、リンクをコピーすることでそのフォルダにアクセスできるようになります。
それに対して共有フォルダは、招待したDropboxアカウントの持ち主しかアクセスできないという特徴があります。相手にDropboxのアカウントを要求することをデメリットと見ることもできなくはないですが、逆に必要な人にだけアクセスを許可できるというセキュリティ的なメリットがあるとも言えます。
権限設定
共有リンクはダウンロードするだけですから、権限設定はできません。ただし、無料プランではできないのですが、有料プランのDropbox ProfessionalとDropbox Businessアカウントであれば、共有リンクにパスワードを設定したり、有効期限を設定したり、一度発行した共有リンクを無効にしたりといったことが可能になります。
一方、共有フォルダの場合はメンバー別、もしくはフォルダ単位で”編集可能”と”閲覧可能”の権限を設定できます。
共有リンクがシェアできない場合
ここまで述べてきたように、非常に便利に使える共有リンクですが、まれに受け取ったリンクをクリックしてもフォルダにアクセスできないときがあります。
作成したリンクが機能しない場合
一番可能性が高いのは、共有リンクを送ったフォルダを削除、もしくは移動した場合です。Dropboxでは無料プランであっても30日以内であれば削除したファイルやフォルダを復元可能ですから、”削除したファイルを表示”を選んで、表示された削除済みのフォルダを“復元”すれば元通りアクセスが可能となります。
また、有料プランのユーザーであれば、リンクを無効にしたり、有効期限が過ぎたりした場合も考えられます。最後に、共有リンクをばら撒いて、大量のダウンロードを引き起こした場合はDropboxの規約違反でリンクが使用禁止になってしまった可能性があります。
送られてきたリンクが機能しない場合
Dropboxのアカウントを持っているのであれば、改めて自分のDropboxアカウントからアクセスしてください。それでもダメなら、Dropboxから一度ログアウトして、改めてリンクをクリックしてください。
それでもフォルダにアクセスできない場合は、共有リンクを送ってきた相手に問題がある可能性が高いとみていいので、相手に相談してください。
共有したリンクを解除したい場合
一度はDropboxのフォルダの共有リンクを設定したものの、もう他人とシェアする必要がなくなった場合には、共有リンクを解除することができます。
共有したリンクを解除する方法
共有リンクを設定してあるフォルダには、鎖型の“リンク”アイコンが付いています。カーソルを持って行くとポップアップする”共有”ボタンをクリックします。
すると共有フォルダの通知画面が表示されますので、画面下の”リンクの設定”を選択します。”リンクの設定”画面が表示されたら、画面左下の”リンクを削除”を選びます。
確認画面がポップアップしますので、”削除”をクリックします。
これでフォルダに設定されていた共有リンクが消え、フォルダに付いていた“リンク“アイコンも削除されます。
Dropboxを使ってフォルダを共有しよう!
以上でDropboxでのフォルダの共有方法の説明は終了です。共有リンクを使ったフォルダの共有と、共有フォルダによる共有のふたつの方法をうまく使い分けて、便利にDropboxを利用してください。なお、共有リンクに有効期限を設けてもっと便利に使いたい場合や、共有フォルダが容量を圧迫する場合は、有料プランへの移行も検討してみてください。
Dropboxの記事が気になった方にはこちらもおすすめ!
 Dropboxが同期しない・更新できない原因と対処法!
Dropboxが同期しない・更新できない原因と対処法! Dropboxのログイン・ログアウト方法!ログインできない対処法は?
Dropboxのログイン・ログアウト方法!ログインできない対処法は? Dropboxの容量を無料で増やす方法!最大10倍の20GBに追加する裏ワザは?
Dropboxの容量を無料で増やす方法!最大10倍の20GBに追加する裏ワザは?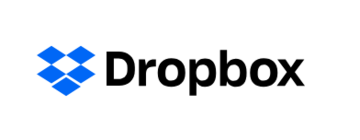 Dropboxの招待方法!自演で友達を招待するなど無料で容量を増やす方法も紹介!
Dropboxの招待方法!自演で友達を招待するなど無料で容量を増やす方法も紹介!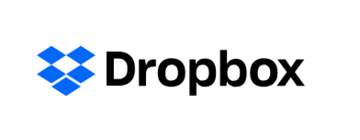 Dropboxの解約(退会)方法!有料プランのダウングレードやアカウント削除方法を解説!
Dropboxの解約(退会)方法!有料プランのダウングレードやアカウント削除方法を解説!































