2019年10月14日更新
DropboxのMacへのインストール方法と使い方!アプリをダウンロードしよう!
Dropboxはファイルをオンライン上に置いておき、どの端末からでもアクセス可能なオンラインストレージサービスです。本記事ではDropboxの使い方やMacへのアプリのダウンロードやインストール方法をご紹介します。Macユーザーの方は是非参考にしてください。

目次
- 1Dropboxとは
- ・料金プラン
- 2DropboxのMacへのインストールと使い方
- ・DropboxアプリをMacにダウンロード
- ・Dropboxにログイン
- 3Dropboxの機能
- ・Mac内の情報をDropboxに保存できる
- ・削除したファイルの復元できる
- ・セキュリティーの設定
- ・スクリーンショットやMacに接続したスマホの画像・動画保存できる
- 4Dropboxで情報を共有する設定の使い方
- ・Macの情報をDropboxに共有させる方法
- ・情報を共有する方法
- ・共有している情報を確認する方法
- ・共有している情報を解除する方法
- 5MacからDropboxをアンインストールするには
- ・アンインストールする方法
- ・削除できない場合
- 6MacでDropboxを使ってみよう!
- ・Dropboxの記事が気になった方にはこちらもおすすめ!
Dropboxとは
オンラインストレージサービスと言えば、Dropbox・GoogleDrive・Boxなど様々なサービスが存在します。本記事では、その中でも定番中の定番Dropboxをご紹介します。
オンラインストレージとは、書類ファイルや写真、音楽ファイルなどあらゆるデータファイルをWeb上に保存できるサービスのことです。このサービスを利用するとインターネットに接続できる環境にいれば、どんな端末でもアクセスができます。
使い方としては、様々な端末での作業、他のユーザーとのファイルの共有、バックアップツールとしての使用などが挙げられます。
料金プラン
個人向けとチーム向けにプランが分かれており、用途に合わせて4種類のプランから選ぶことができます。プランによって使用できる容量やサポート内容などが異なります。詳細は以下のリンクを参照ください。
DropboxのMacへのインストールと使い方
DropboxはWebブラウザ上でも使うことができますが、専用のアプリケーションをインストールして使用した方が、PC内のファイルをアクセスするのような感覚で操作できるため非常に便利ですので、アプリケーションをダウンロードしてDropboxを使ってみましょう。
DropboxアプリをMacにダウンロード
それでは早速、お使いのMacにDropboxをダウンロードしてみましょう。まずはダウンロードからインストールまで一連の手順をご説明します。
Mac版のDropboxは上記の公式サイトからダウンロードできます。以下のリンクからアクセスしダウンロードを開始してください。
アクセスすると、Webブラウザに上記のような表示があり、インストーラーのダウンロードが自動で開始されます。
ダウンロードしたファイルを開くとインストーラーが起動します。"中央のマーク"をダブルクリックすると、開いてもよいかどうか確認のダイアログが出ます。"開く"を選択すると、本体ファイルのダウンロードとインストールが開始されます。
Dropboxにログイン
Dropboxのインストールが終わると、以下のログイン画面が表示されます。
既にアカウントを保有している場合は、この画面から"Googleアカウント"もしくは"メールアドレス"と"パスワード"を入力しログインしてください。保有していない場合は、左下の"登録"をクリック後、アカウントを作成してください。後述にアカウントの作成方法を記述しますので、新規に作成する方はそちらを参照ください。
Dropboxにログインをすると、デスクトップとMacのよく使う項目にDropboxのフォルダが作成されています。新規にDropboxを利用する場合には、マニュアルのファイルが入っていますので、目を通しておくと良いでしょう。既にDropboxをお使いの場合には、自動的に保存していたファイルが同期され、Macからもアクセスができるようになります。
アカウント作成方法
Dropboxを初めて使用するにはDropboxアカウントを作成することが前提になっています。アカウントの作成方法をご紹介しますので、初めての方は参考にしてください。
まず、アカウント登録はDropboxの公式サイトから登録ができます。
dropbox.comにアクセスし、上記の画面が表示されますので、"必要な項目(姓、名、メールアドレス、パスワード、Dropbox利用規約に同意)を入力"し"登録する"ボタンを押してアカウントを作成します。
Dropboxの機能
これまでの設定は完了しましたでしょうか?ここからはDropboxの使い方や機能についてご紹介します。
Mac内の情報をDropboxに保存できる
Dropboxにファイルやフォルダを保存するには、"Dropboxのフォルダにドロップする"か"ファイルを選択し右クリックからDropboxに保存を選択"か"ファイルの保存場所にDropboxを指定する"の3つのいずれの操作で可能です。また、同期の操作は必要なく、Dropboxのフォルダに保存すれば自動的にオンラインにアップロードされます。
Macと同期させるファイル、フォルダを選択できる
MacにDropboxをインストールすると、Dropboxフォルダが自動で生成されますが、Dropbox内のどのフォルダを同期されるのか指定することができたり、Dropboxフォルダの場所を指定することが可能であり、細かい設定が可能です。
使い方を説明します。まず、メニューバーにある"Dropboxアイコン"をクリックします。"歯車のアイコン"をクリックして、メニューで "基本設定..."を選択します。
"同期"タブをクリックすると設定する画面が表示されます。
ここには2つ項目が存在し、上の選択型同期は、Dropbox内のどのフォルダを同期されるのか指定することができます。
"同期するフォルダを選択"をクリックすると、上記の画面が表示されます。Dropbox内のフォルダの中からMacと同期するフォルダを指定します。デフォルトでは全てのフォルダにチェックが付いています。同期をしたくないフォルダがある場合はチェックを外しておきましょう。
もう一つの項目は、Dropboxフォルダの位置を指定することができる設定です。"Dropboxフォルダの場所"ボタンをクリックすると、上記の画面が表示され、Dropboxフォルダの新しい場所を指定することができます。
削除したファイルの復元できる
Dropboxで編集したりしていると、謝ってファイルを消してしまったりする可能性があります。Dropboxには復元できる機能がありますので、その使い方をご紹介します。
dropbox.com にログインし、左側のサイドバーで"ファイル"をクリックします。左側のサイドバーで"削除したファイル"をクリックします。復元する削除済みのファイルまたはフォルダを見つけて、"ファイル名"または"フォルダ名"をクリックします。"復元"をクリックします。
ただし、編集権限を持っているファイルであれば復元できます。読み取り専用権限を持っているファイルは「削除したファイル」ページに表示されますが復元はできませんので、他人と共有していて編集権限がない場合にはご注意ください。
セキュリティーの設定
Dropboxにはログインさえできれば、どの端末でも同じファイルにアクセスできるため、セキュリティ保護のために、ログイン時の個人を特定するための2 段階認証をすることができます。 2段階認証はDropbox アカウントのセキュリティをさらに強化できるおすすめのセキュリティ機能です。
ここでは2段階認証の設定方法をご紹介します。
2段階認証を有効にする
2段階認証を有効にする設定方法をご紹介します。
Webブラウザからdropbox.com にログインします。個人アカウント設定画面にて、2段階認証の項目の"スライドボタン"をオンにしてください。オンに設定すると上記の画面が表示されます。
"使ってみる"ボタンを押して次へ進みます。
次にDropboxアカウントのパスワードを入力します。パスワードの認証が取れない場合は2段階認証の設定ができませんので注意してください。入力後は"次へ"ボタンを押してください。
2段階認証を有効にするためのセキュリティコードを指定します。"テキストメッセージを使用"もしくは"モバイルアプリを使用"のどちらかを選択します。テキストメッセージを使用する場合はSMSにてセキュリティコードを送信します。
ここではテキストメッセージを使用する方法で進めます。
セキュリティコードを受信するスマホの電話番号を入力します。入力後は"次へ"ボタンを押してください。
SMSで送られてきたセキュリティコードを入力します。入力後は"次へ"ボタンを押してください。
2段階認証を有効にする設定方法は以上です。
2段階認証を無効にする
2段階認証を無効にする設定方法をご紹介します。
Webブラウザからdropbox.com にログインします。個人アカウント設定画面にて、2段階認証の項目の"スライドボタン"をオフにしてください。
次にDropboxアカウントのパスワードを入力します。パスワードの認証が取れない場合は2段階認証の無効ができませんので注意してください。入力後は"次へ"ボタンを押してください。
パスワードが認証されると、2段階認証は解除されます。
スクリーンショットやMacに接続したスマホの画像・動画保存できる
Dropboxに接続しているスマホに保存している写真や動画を自動でDropboxにアップロードする機能やMacのスクリーンショットを瞬時にDropboxに保存や共有することができます。
設定手順を説明します。まず、メニューバーにある"Dropboxアイコン"をクリックします。歯車のアイコンをクリックして、メニューで "基本設定..."を選択します。"インポート"タブをクリックすると設定する画面が表示されます。
有効にする
カメラアップロードをオンにした場合、Dropboxに接続しているスマホに保存している写真や動画を自動でDropboxにアップロードするように設定が切り替わります。アップロードする対象は"写真"か”写真と動画”が選択できます。
Dropboxでスクリーンショットを共有をオンにした場合、オンにした後で実行されたMacのスクリーンショットが自動でDropboxに保存されます。保存される場所は Dropbox フォルダ内の「スクリーンショット」というフォルダに自動的に保存されます。
スクリーンショット方法は、画面全体を取り込むには"Command+Shift+3"キーを押します。画面の一部を取り込むには"Command+Shift+4"キーを押します。カーソルでご希望のエリアに長方形を描写するか、スペースバーを押してウィンドウをクリックします。
無効にする
上記の設定が実行されないようになります。必要でなければ設定をオフにして使用しましょう。
Dropboxで情報を共有する設定の使い方
Dropboxに保存したファイルやフォルダは、他のDropboxユーザーや、Dropboxを使っていない人との共有も可能です。この使い方を活用することでオンライン上で他人とファイル編集や閲覧が出来るようになるため非常に便利です。
以下に共有の使い方について説明します。
Macの情報をDropboxに共有させる方法
まずはMacのFinder内にあるファイルをDropboxに移動させましょう。
移動したいファイルを選択し、"control+マウスクリック"するとコンテキストメニューが表示されますので、そのメニューの中の"Dropboxに移動"を選択してください。
"Dropboxに移動"を選択すると、Dropboxフォルダの直下に選択したファイルが移動し、Dropbox上で保存され、どの端末でもアクセス出来るようになりました。
情報を共有する方法
次に、他のDropboxユーザーとファイル共有を行う方法と、Dropboxユーザーではない人とのファイルを共有する使い方をご紹介します。
Dropboxユーザーの場合
まずは、他のDropboxユーザーとファイル共有を行う方法をご紹介します。
Dropboxフォルダ内にある共有したいファイルを選択し、"control+マウスクリック"でコンテキストメニューが表示されます。そのコンテキストメニュー内の"共有..."というメニューをクリックしてください。
"共有..."をクリックすると、上記の共有者選択画面が表示されます。宛先のところに共有したい人の"メールアドレス"もしくは"名前"を入力してください。
また、共有時にメッセージを添付することができます。必要であれば入力してください。画面右下の"共有"ボタンを押すと指定したユーザーとファイル共有が完了します。
Dropboxユーザーではないの場合
次にDropboxユーザーではない人とファイル共有する方法を紹介します。
実は、共有方法はDropboxユーザーの人と共有する方法を同じです。Dropboxは共有相手がユーザーかどうか関係なく共有できてしまいます。
ここでは別の共有方法を紹介します。共有したいファイルへのリンクを作成し、そのURLを知っている人のみ閲覧ができるようにする方法を紹介します。
共有者選択画面の右下に"リンクを作成"というボタンを押してください。
このボタンを押すと、ファイルにアクセスできるURLが作成され、このリンクを知っているユーザーであれば、誰でもファイルを閲覧することができます。"リンクをコピー"を押すとURLがクリップボードにコピーされますので、メールなどに貼り付けて共有する人に教えることができ、非常に便利ですので覚えておくと良いでしょう。
共有している情報を確認する方法
ファイル共有をしたはいいが、誰と共有したかどうか確認したいことがあります。ここでは確認方法をご説明します。
ファイルの共有画面にて、共有者の一覧を見ることができます。この画面では一覧を確認できる他に、共有する人を増やしたり、削除したりなど共有に関する設定も可能です。
共有している情報を解除する方法
続きまして、共有を解除する方法をご紹介します。先述でも少し触れましたが、共有画面にて共有者の削除が可能です。また、共有画面では作成したリンクを削除することも可能です。
リンクを取り消す
まずは、リンクを作成したファイルのリンクを削除する方法です。共有画面の下部に"リンクの設定"というボタンを押してください。すると以下の画面に入り替ります。
この画面の左下の"リンクを削除"を押すことで、リンクは削除されます。リンクを削除するとURLは無効となり今後同じURLは使用できない状態になります。
また、この画面ではリンクに関する様々な設定が可能です。リンクにアクセスできる人数を制限したり、ファイルの有効期限を設定したり、ダウンロードを可能にするのか不可能にするのかなど、設定が可能ですので、細かく設定したい場合は活用してみてください。
共有を取り消す
続いて、共有したファイルから共有を取り消す方法をご紹介します。共有を削除したいファイルの共有画面を表示します。
共有を外したい人の右側に"閲覧可能"というボタンがありますので押します。すると、プルダウンメニューが表示され、"削除"という項目を選択することで、その人とのファイル共有は解除されます。
MacからDropboxをアンインストールするには
Dropboxが不必要になった場合は、MacからDropboxをアンインストールしましょう。以下にアンインストールする手順を紹介します。またDropboxが削除できない場合がありますので、その場合の対処方法もご紹介します。
アンインストールする方法
MacからDropboxをアンインストールする手順です。
まず、MacとDropboxアカウントのリンクを解除する必要があります。メニューバーの"Dropboxアイコン"をクリックし、表示された画面の"歯車"ボタンを押して、コンテキストメニューを表示し、メニュー内の"基本設定..."の項目をクリックしてください。
クリックするとDropbox設定画面が表示されます。Dropbox設定画面内の"アカウント"ボタンをクリックし、表示された"このDropboxのリンクを解除..."というボタンを押してください。このボタンを押すことで、Dropboxアカウントとのリンクは解除されます。
次にDropboxアプリを終了させます。手順はメニューバーの"Dropboxアイコン"をクリックし、表示された画面の"歯車"ボタンを押して、コンテキストメニューを表示します。メニュー内の"Dropboxを終了"の項目をクリックしてください。このボタンを押すことで、Dropboxアプリを終了させることが可能です。。
次に、Dropboxアプリケーション本体とDropboxフォルダを削除します。FinderからDropboxでMac内を検索すると、Dropboxのアプリケーションファイル(.app)と、保存場所のフォルダが見つかります。DropboxアプリとDropboxフォルダの2つを削除します。Dropboxフォルダ内に必要なデータがある場合は、削除前にほかの場所へ移動させておきましょう。
次にDropbox Helper Toolsの削除を行います。コンテキストメニューに表示されるDropbox関連のメニューを削除するには、"ライブラリ"フォルダの中にある、"Dropbox Helper Tools"フォルダを削除します。
以上、Mac上でのDropboxのアンインストール方法でした。
削除できない場合
先述で記載しているアンインストール手順で、Dropboxアプリが削除できない場合があります。その場合は、内部的にDropbox関連のプロセスが動作していて、正常終了できない可能性があります。
その場合は、Macのアクティビティモニタを起動し、Dropbox関連のプロセスがあれば、強制終了させることで解決する可能性があります。強制終了後、先述の手順でアンインストールを試してみてください。
MacでDropboxを使ってみよう!
これまでMacでDropboxを使うための基本的な使い方を紹介してきましたが、使ってみたくなりましたか?インターネットに繋いでDropboxにログインすれば、どの端末でも、何処にいても、Dropbox上のファイルにアクセスし編集したり閲覧できます。
MacにDropboxアプリをインストールして使用すれば、常にDropbox上のファイルと同期し、あたかもPC内のフォルダを扱っているようで、使い勝手が良く便利です。
この機会にDropboxを使ってみてはいかがでしょうか?本記事がその一歩の手助けができれば幸いです。
Dropboxの記事が気になった方にはこちらもおすすめ!
 DropboxアプリをMacとWindowsにダウンロード・インストールする方法!
DropboxアプリをMacとWindowsにダウンロード・インストールする方法! Dropboxのログイン・ログアウト方法!ログインできない対処法は?
Dropboxのログイン・ログアウト方法!ログインできない対処法は? Dropboxの共有方法!共有フォルダ作成してリンクをシェア!できないときは?
Dropboxの共有方法!共有フォルダ作成してリンクをシェア!できないときは? Dropboxの容量を無料で増やす方法!最大10倍の20GBに追加する裏ワザは?
Dropboxの容量を無料で増やす方法!最大10倍の20GBに追加する裏ワザは?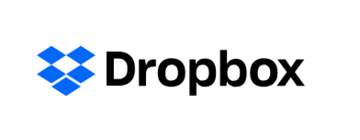 Dropboxの解約(退会)方法!有料プランのダウングレードやアカウント削除方法を解説!
Dropboxの解約(退会)方法!有料プランのダウングレードやアカウント削除方法を解説!


















































