2019年05月19日更新
iPhoneのApp Store購入履歴の確認方法!課金した履歴の削除方法も紹介!
iPhoneのApp Storeで購入したアプリの履歴を確認したり、購入履歴を削除したりするにはどうしたらいいのでしょうか。App Storeには購入したアプリの課金履歴などが記録されています。この記事では確認方法について詳しく解説します。

目次
App Storeの購入履歴を確認する方法
iPhoneやiPadで使うアプリは有料のものも無料のものも、App Storeから購入しなくてはいけません。必要なくなったアプリはiPhoneからアンインストールして削除してしまいますが、今までに自分がどんなアプリを購入しているのか気になるときもあります。
iPhone上にあるアプリならiPhoneを見れば確認できますが、iPhoneから削除してしまったアプリも確認する方法があります。この記事ではApp Storeの購入履歴を確認する方法についてみていきましょう。
iPhoneから購入履歴を確認する方法
App Storeでの購入履歴の確認は、iPhoneから行う方法と、PCのiTunesから行う方法があります。この記事ではそれぞれの方法を確認していきます。まずはiPhoneからApp Storeの購入履歴を確認する方法を見ていきましょう。
iPhoneからApp Storeの購入履歴を確認するためには、まずはiPhoneの「設定」を開いて、一番上のApple IDのユーザー名をタップします。
「iTunesとApp Store」をタップします。
一番上の「Apple ID」をタップします。
すると確認画面が出てきます。「Apple IDを表示」をタップします。
「購入履歴」をタップします。
するとそれまでのApp Storeで購入したアプリや、アプリの中の内部課金の内容が表示されます。
iTunesから購入履歴を確認する方法
PCのiTunesからもApp Storeでの購入履歴を確認できます。iPhoneが手元になかったりするときにはPCのiTunesから確認する方法が便利です。PCで購入り履歴を確認するときには、iTunesを起動します。iTunesを開いたら「アカウント」から「マイアカウントを表示」をクリックします。
iTunesにサインインしていても、アカウントの状況を確認するためにはApple IDの確認を求められることがあります。Apple IDでのサインインを求められたらIDとパスワードを入力してサインインします。Apple IDの確認ページに入ったら画面を下にスクロールすると「購入履歴」があります。そちらの「すべて見る」をクリックします。
するとこのようにApp Storeでの購入履歴が確認できます。
App Storeの購入履歴の課金状況を確認する方法
App Storeの購入履歴では有料のアプリも無料のアプリも表示されています。現在、月額課金されているアプリを把握していない場合には、月額課金がどのくらいあるのか気になります。一つ一つのアプリやコンテンツの月額課金は月に数百円程度だと思って油断していると、意外に1カ月に支払っている金額が高くなってしまっていることも良くあります。
そんなことにならないように、課金状況は常に把握できるようにしておきましょう。こちらでは課金の確認方法についてお伝えします。
身に覚えがない請求が来たら確認しよう!
自分で課金したことを理解していればいいのですが、身に覚えがない課金がされていた、ということを訴える人もたくさんいます。自分で課金設定したことを忘れてしまっていることもありますが、他の人に勝手に課金されてしまって、あなたに請求が来ている場合もあります。
身に覚えがない請求がされていた場合には、まずは現在あなたがApp Storeから課金されている状況をよく確認してみることから始まります。次の方法で、課金の状況をよく確認しましょう。
課金の確認方法
課金状況を確認する方法は次の通りです。
現在、月額課金されている状況を確認するには、まずは全ての購入履歴を確認したときと同じように、iPhoneの「設定」>「Apple IDのアカウント名」>「iTunesとApp Store」>「Apple ID」>「Apple IDを表示」と進みます。
Apple IDのページに入ったら「登録」をタップします。
すると現在、月額課金や年額課金している状況を確認できます。
 iTunesのiPhoneでの課金方法!App Storeの課金履歴の確認/削除の仕方は?
iTunesのiPhoneでの課金方法!App Storeの課金履歴の確認/削除の仕方は?App Storeで購入した覚えのないアプリの請求が来る原因とは?
iPhoneでApp Storeから購入した覚えがないアプリやコンテンツの請求が来てしまうときには、考えられる原因には次のものがあります。どうして自分が知らないところで課金されてしまったのか、その原因をしっかりと探りましょう。
iPhoneを共有している
iPhoneを誰かと共有している場合には、同じiPhoneを使っている人があなたに黙って有料のアプリやコンテンツを購入している可能性があります。購入した人に請求が行くのならいいのですが、もしも購入していないあなたに対して請求が来ている場合には、困ったことになります。
iPhoneを共有する場合には、ペアレンタルコントロールを設定してApp Storeから無断でアプリやコンテンツを購入できないように設定することもできます。iPhoneでペアレンタルコントロールを設定する方法は、iPhoneの設定で「スクリーンタイム」を開きます。
「コンテンツとプライバシーの制限」をタップします。
「コンテンツとプライバシーの制限」をオンにして「iTunesおよびApp Storeでの購入」をタップします。
するとこちらの画面でアプリのインストールや課金を許可するか許可しないかを設定できます。
もしも子供にiPhoneを持たせたり、iPhoneを誰かに貸し出すときにはこちらを設定して、勝手にApp Storeで購入できないようにしましょう。
他の人がパスワードを知っている
もしもあなたのApple IDとパスワードを第三者が知っている場合には、iTunesから勝手にサインインされて課金されてしまうこともあります。パスワードが流出している可能性があったら速やかにパスワードを変更して、それ以上課金されないように気を付けましょう。
またApp Storeに限らず、パスワードは他の人が推測しにくいものを設定するように気を付けましょう。
App Storeの購入履歴を削除する方法
App Storeの購入履歴には、今までに購入したアプリやコンテンツのすべての履歴を確認することができます。アプリやコンテンツの履歴を削除する方法についてみていきましょう。
人に見られたくないアプリは非表示に!
人に見られたくないアプリなどの購入履歴は削除はできませんが非表示設定にすることはできます。非表示設定にすれば、他の人の目にそのアプリが入ることは無くなるので安心できるでしょう。
非表示にする方法
App Storeでの購入履歴を非表示にする方法は次の通りです。iPhoneでApp Storeのアプリを開いて、右上にあるプロフィールアイコンをタップします。
「購入済み」をタップします。
App Storeから購入したり内部課金したりした内容が表示されます。非表示にしたいアプリを左へスワイプします。すると「非表示」が出てくるので、そちらをタップするとそのアプリは表示されなくなります。ただし履歴から削除されたわけではないことは頭に入れておきましょう。
非表示・削除したアプリを再度ダウンロードする方法
App Storeのアプリを開いて、プロフィールアイコンをタップします。ユーザー名をタップしてApp Storeのアカウントページに入ります。するとそのページに「非表示の購入済みアイテム」があるのでそちらをタップします。
すると非表示設定にしたアイテムが表示されます。ダウンロードボタンをタップするとこちらからダウンロードすることができます。
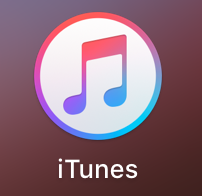 iTunesカード(コード)の使い方!App Storeでの使用/チャージ方法
iTunesカード(コード)の使い方!App Storeでの使用/チャージ方法App Storeの購入履歴を確認してみよう!
この記事ではApp Storeでの購入履歴の確認方法について詳しくて見てきました。筆者がiPhoneを使い始めてから10年近くになりますが、今回この記事を書くにあたって、購入履歴を見直してみると、もう覚えていないアプリやコンテンツを購入してダウンロードしていることがわかりました。
月額課金などをしていないと、なかなか購入履歴を見直すこともないでしょうが、履歴を見直してみることで今までに自分がどんなアプリを変遷してきたのかがわかって面白かったです。購入履歴を確認しないと困ることもいろいろとあるでしょう。ぜひこの記事でご紹介した方法で確認してみて、課金状況なども正確に把握するようにしましょう。

























