2020年05月18日更新
AdFilterの使い方!iPhoneで使える無料広告ブロックアプリを紹介!
iPhoneでWebページを閲覧していると、広告が多すぎると感じることがあります。そんな時は、広告ブロックのアプリを入れましょう。無料の広告ブロックアプリで、おすすめのアプリは「AdFilter」です。この記事では、AdFilterの使い方を解説します。
目次
AdFilterとは?
iPhone用のアプリに、AdFilterがあります。このアプリがとても使えると話題になっていますが、どんなアプリでどんな使い方をするのか、この記事で詳しく解説します。
iPhone用の広告ブロッカー
AdFilterとは、iPhone用の広告ブロッカーアプリです。iPhoneのSafariでWebサイトを閲覧していると、広告が多すぎると感じる場合があります。AdFilterは、iPhoneのSafariに表示される広告をブロックしてくれます。
通信量の節約に役立つ
AdFilterを使うことで、iPhoneにダウンロードされる広告がブロックされます。AdFilterを使えば、広告をダウンロードするための通信量が節約できます。
 Yahoo! JAPANトップページの広告を簡単に非表示にする方法
Yahoo! JAPANトップページの広告を簡単に非表示にする方法AdFilterの特徴について
AdFilterの特徴を解説します。
基本的に無料
AdFilterは、基本的に無料で利用できます。広告ブロックアプリの中には、アプリ自体を購入する必要のあるアプリもあります。しかし、AdFilterなら無料でもかなりの精度で広告をブロックしてくれるため、安心です。
フィルター追加でカスタマイズできる
AdFilterで広告ブロック効果が薄いと感じる場合は、フィルターを追加できます。カスタムフィルターを追加することで、ブロックできる広告が増やせるため、必要に応じてフィルターをカスタマイズしましょう。
 iPhoneでChromeの広告をブロックできるおすすめのアプリと使い方を紹介!
iPhoneでChromeの広告をブロックできるおすすめのアプリと使い方を紹介!AdFilterの使い方
アドフィルターの使い方を解説します。
アプリのインストール
まずは、iPhoneにAdFilterアプリをダウンロードしましょう。上記のリンクから、インストールしてください。
Safariと連携
アプリをダウンロードしたら、Safariと連携させます。
iPhoneの「設定」から「Safari」>「コンテンツブロッカー」と進みます。
「AdFilter」をオンにすると、AdFilterで広告ブロックできるようになります。
広告ブロックの設定
お気に入りの商品が掲載される広告など、表示させたい広告もあるでしょう。ブロックする広告を設定したい場合は、AdFilterのアプリを開いて「広告ブロック」をタップします。広告の種類をドメインで設定できます。こちらでオフにしたドメインの広告は、ブロックされずに表示できます。
個別サイトの設定方法
サイトごとに、広告表示をカスタマイズできます。「サイト別設定」から「+」をタップします。上記のように、サイトごとの設定ができます。広告ブロック設定したいサイトのドメインを入力して、どのような広告をブロックするのか、オンオフを設定すればOKです。
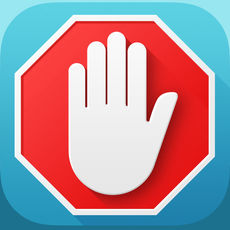 iPhoneの広告をAdblockアプリでブロック!初期の設定方法や使い方を解説!
iPhoneの広告をAdblockアプリでブロック!初期の設定方法や使い方を解説!AdFilterを利用するときの注意点
AdFilterを利用する場合の注意点を解説します。
デフォルトでは全ての広告はカットされない
AdFilterのデフォルトでは、全ての広告をカットできません。必要に応じて、フィルターをカスタマイズし、表示したくない広告を表示しないように設定しましょう。
ページ内の必要な内容もカットする可能性がある
AdFilterを使っていると、本来は表示してもいい、広告以外の内容もカットしてしまう場合があります。こちらもフィルターでコントロールするか、コントロールできない場合は、こまめにSafariの設定でAdFilterのオンとオフを切り替えるようにしましょう。
 iPhone(Safari)のポップアップ広告をブロックする設定方法と解除する方法を解説!
iPhone(Safari)のポップアップ広告をブロックする設定方法と解除する方法を解説!AdFilterでiPhoneの広告をブロックしよう!
この記事では、広告ブロックアプリ「AdFilter」の使い方を解説してきました。AdFilterを使えば、完全に広告表示をなくせないまでも、かなりの数の広告をブロックできます。iPhoneの広告表示に悩んでいる方は、無料でも使えるAdFilterをぜひ一度試してみましょう。











