YouTubeで自分のチャンネルURLの確認とカスタムURLに変更する方法!
動画サイトYouTubeで自分のチャンネルURLの確認方法、URL(ID)を変える方法について実際のYouTubeの画面を引用して、わかりやすくまとめました。短縮URL等も利用し、YouTubeチャンネル作成に役立てば幸いです。

目次
- 1YouTubeで自分のチャンネルURLを確認する方法
- ・アカウントメニューから【マイチャンネル】をクリック
- ・アドレスバーから自分のチャンネルURLを確認
- ・自分のチャンネルIDを確認したい場合は?
- 2YouTubeチャンネルURLをカスタムURLに変更する方法
- ・カスタムURLに変更する前に取得条件を確認する
- ・チャンネルURLをカスタムURLに変更する
- ・カスタムURLに変更する時の注意点は?
- 3YouTubeの概要欄にチャンネル登録URLを設置する方法
- ・短縮ツールを使ってチャンネルURLを短縮する
- ・YouTubeの概要欄にデフォルトで表示させるように設定
- 4YouTubeのチャンネルURLを簡略化して印象に残そう!
- ・YouTubeのこの記事が気になった人へのおすすめ!
YouTubeで自分のチャンネルURLを確認する方法
今回はYouTubeで自分のチャンネルURLを確認するところからカスタムURLの注意点についてまでご紹介いたします。
Googleアカウントをもっていたとしても、YouTubeで自分のチャンネル上で動画のアップロード、コメントの投稿、再生リストの作成を行うにはYouTubeに自分のチャンネルを作成する必要があります。
新しい自分のチャンネルを作るには、パソコンのYouTubeサイト、またはYouTubeモバイルサイトから作成することができます。
Googleアカウントを利用してYouTubeで自分だけが使うことのできるYouTube自分のチャンネルを作成する方法と利点は以下の通りです。
- パソコンまたはモバイルサイトでYouTubeのURLから自分のチャンネルにログインします。
- ログインすることでYouTubeの自分のチャンネル上に動画のアップロード、コメントの投稿、YouTubeでお気に入りの配信者さんを登録等することができるようになります。
アカウントメニューから【マイチャンネル】をクリック
YouTubeのトップ画面URL上の右上にあるアイコンをクリック(タップ)。アイコンに写真等を設定していない場合、ご自身アイコンは茶色や灰色にアカウント名のみといった場合もあります。
上の引用画像のようにYouTubeトップ画面URLの右上にあるアイコンをクリック(タップ)すると表示されるYouTubeアカウントメニューからマイチャンネルにアクセスできます。
アドレスバーから自分のチャンネルURLを確認
アドレスバーからご自身のURLを確認する方法は次の通りです。
YouTubeのマイチャンネル(自分のチャンネル)をクリック(タップ)すると、引用画面に切り替わります。
YouTubeサイトの上方のアドレスバーURLの「https://www.youtube.com/channnel/」以降にあなたのチャンネルURLが表示されます。
自分のチャンネルIDを確認したい場合は?
YouTubeの自分のチャンネル(マイチャンネル)のURLを確認する方法は以下の引用画像を参考にしてください。まず事前に作成したGoogleアカウントでYouTubeにログインします。
YouTubeトップ画面のURL右下にあるアイコンクリック(タップ)します。そうすると引用画像のようにYouTubeチャンネルメニューバーが表示されます。「設定」をクリック(タップ)してください。
YouTubeのサイトURL画面一番左下にあるメニューバーの「詳細設定」をクリック(タップ)します。
YouTubeのURL画面の真ん中辺りに英字と数字を合わせたYouTubeチャンネルIDが表示されます。
【まとめ】
・YouTubeトップ画面のURL上のマイチャンネル右上の「設定」をクリック(タップ)します。
・YouTube画面左側の「詳細設定」をクリック(タップ)します。
・YouTube画面真ん中少し下の「YouTubeチャンネルID」の右側に書かれている英字と数字を合わせたものがあなたの「自分のチャンネル」IDになります。
YouTubeチャンネルURLをカスタムURLに変更する方法
ここからはYouTubeのチャンネルURLをカスタムURLに変更する方法について説明したいと思います。
カスタムURLに変更する前に取得条件を確認する
カスタムURLを取得する方法について順を追って説明しますので、興味のある方はご自身でご確認ください。YouTube上の自分のチャンネルのカスタムURLを作成するにはアカウントが複数の要件を満たしている必要があります。
要件は以下の通りです。
- チャンネル登録者数が100人以上
- チャンネルを作成してから30日以上経過している
- チャンネルアイコンの写真をアップロード済みである
- チャンネルアートをアップロード済みであること
チャンネルURLをカスタムURLに変更する
YouTubeのトップ画面URLにログインします。YouTubeのURL画面右上のマイチャンネルアイコンをクリック(タップ)、メニューバーの下の方にある「設定」をクリック(タップ)します。
YouTubeのURLから順番にアクセスし、メニューバーの 「詳細設定」 を開きます。
引用画像に書かれた手順とおりYouTubeのURLのアカウント名の下にある「チャンネル設定」の右下にある「詳細」をクリック(タップ)します。
YouTubeの「チャンネル設定」の右下にある「詳細」をクリック(タップ)すると、上の「チャンネルのカスタムURLを取得する」と表示された画面に移動します。
カスタムURLに変更する時の注意点は?
【注意点】
・複数の要件が満たされた自分のチャンネル(マイチャンネル)でないと、YouTubeカスタムURLを取得できません。
・一度取得したYouTubeカスタムURLは、大文字、小文字、アクセント記号、発音区別記号のみしか変更できません。慎重に変更しましょう。
YouTubeの概要欄にチャンネル登録URLを設置する方法
今回はYouTubeの概要欄にチャンネル登録URLを設置する方法からYouTubeの概要欄にデフォルトで表示させるように設定するまでについて実際の画面を用いながら、説明して参ります。
- YouTubeのトップ画面の右上にあるアイコンをクリック(タップ)。
- メニューバーからクリエイターツールを選択。
クリエイターツールをクリック(タップ)すると、引用画像の画面に移動します。
メニューバーから「チャンネル」を選択してください。
チャンネルをクリック(タップ)すると、引用画像に移動します。「アップロード動画デフォルト設定」の項目をクリック(タップ)します。
アップロードのデフォルト設定をクリック(タップ)すると上の設定画面が表示されるので、説明欄等に自分が思いつく文章と自分のURLを入力してください。最後に保存をクリック(タップ)し終了です。
短縮ツールを使ってチャンネルURLを短縮する
こちらのページを利用すれば、URL(アドレス)が短縮できます。ここではYouTubeのURLを参考にみていきましょう。
画面を下の方にスクロールするとこのような画面が表示されます。
- テキストボックスに短縮したいURLを貼り付けます。
- 変換するをクリックします。
- 短縮URLが表示されます。
YouTubeの概要欄にデフォルトで表示させるように設定
先述した内容と重複する部分もありますが、ご覧いただければと思います。YouTubeのトップ画面からクリエイターツール、チャンネルまでの移動方法を確認したい方は上の説明をご確認ください。
トップ画面からクリエイターツール、チャンネル項目からアップロード動画デフォルト設定をクリック(タップ)します。
アップロード動画デフォルト設定をクリック(タップ)すると引用画像画面が表示されるので、説明欄にチャンネル登録お願いしますなどの思いつく文章と短縮URLを入力しましょう。
YouTubeのチャンネルURLを簡略化して印象に残そう!
ここからはYouTubeのチャンネルURLを簡略化して、印象を残す方法をご提案したいと思います。参考にしていただければと思います。
短縮したURLを記載することも大事です。それ以外にも、どういうことことを目的とした動画を主にアップロードしているのかを説明欄、タイトル、更にタグなども利用すると同じ趣味、関心事をもった視聴者方から観てもらいやすくなるのではないでしょうか。
YouTubeのこの記事が気になった人へのおすすめ!
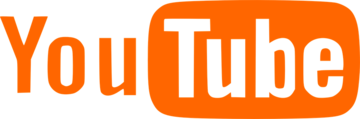 YouTubeアカウント停止時の復活方法!期間や異議申し立ての仕方は?
YouTubeアカウント停止時の復活方法!期間や異議申し立ての仕方は? YouTube Vancedの使い方!Android用の改造版YouTubeアプリとは?
YouTube Vancedの使い方!Android用の改造版YouTubeアプリとは? YouTubePremiumとは?登録/退会方法と料金やメリットを解説!
YouTubePremiumとは?登録/退会方法と料金やメリットを解説!


























