Thunderbirdでメールや設定のデータを丸ごと移行(引っ越し)する方法を解説!
Firefoxと連携する「Thunderbird」は、新しいPCの購入やOS 再インストールの際に、仕事の大事なメールや連絡先の移行が簡単に行える便利なメールソフトです。今回は「Thunderbird」でメールや設定を丸ごと移行する方法を解説します。
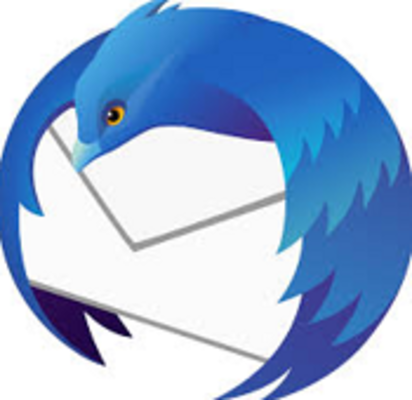
目次
Thunderbirdのメールデータ移行をアプリ上で行う方法(基本)
「Thunderbird」は、とても便利な無料のメールソフトです。多くのユーザーが特にビジネスシーンで利用している最大の理由は、強力なフィルタリング機能で迷惑メール対策が可能な点にあります。
そのため「Thunderbird」には、仕事の大事なメールや連絡先が保存されてがちです。それゆえ、新しいPCなどこれらデータの移行(引っ越し)をする必要が生じた時は、漏れなく、簡単に、行いたいと思う人が大多数です。そんなThunderbirdのメールデータ移行の方法は3つあります。
1つは「Thunderbird」で行う方法で、2つ目は「Thunderbird」のアドオン「ImportExportTools」を使用する方法、そして3つ目は「Thunderbird」移行ツール「MozBackup」を利用する方法です。
移行元データをエクスポートしバックアップしておく
Thunderbirdのメールデータ移行最初の方法である、「Thunderbird」でどのようにメールデータ移行を行えるかを説明します。まず、移行元データをエクスポートしバックアップします。そのためには「Thunderbird」を立ち上げ、メニューの「ヘルプ」を選択してから、「トラブルシューティング情報」をクリックします。
「トラブルシューティング情報」画面に変わりますので、「アプリケーション基本情報」を選択し、「プロファイルフォルダー」の「フォルダーを開く」を選択します。するとメールデータの入った「.default」というフォルダーが開くので、このフォルダーを丸ごとUSBメモリや外付けHDDにコピーし、バックアップとします。
移行先でインポートして設定とメールの引っ越し完了
続いて「Thunderbird」のアプリ上で作成したバックアップを新しい移動先にインポートする方法を説明します。まずは移行先の新しいPCに「Thunderbird」をインストールします。
「既存のメールアカウントのセットアップ」を行い、全て完了したら、先ほど作成したバックアップ「.default」をコピーします。移行先のPCも先ほどと同様の手順をふみ、「Thunderbird」を立ち上げ、「メニュー」→「ヘルプ」→「トラブルシューティング情報」→「アプリケーション基本情報」→「プロファイルフォルダー」の「フォルダーを開く」を選択し、「.default」を立ち上げます。
新しいPCの「.default」に先ほど作成したバックアップをコピーします。そのためには、先に新しいPCにある「.default」名を変えて保存します。そして、ここにバックアップ「.default」の名前を、新しいPCにあった「.default」の元の名前に変更してコピーします。その後再起動すると、以前と同じようにThunderbirdを利用できます。
Thunderbirdのメールデータ移行に公式アドオンを利用する方法(簡単)
Windows版Thunderbirdには、「ImportExportTools」という名前のアドオン、つまりThunderbirdメールソフトに追加機能として組み込まれたプログラムがあります。このプログラムによってメールのインポート、またエクスポートが行えます。これから具体的に、「Thunderbird」のアドオン「ImportExportTools」を使用してどのようにメールデータの移行が行えるかを説明します。
移行元で「ImportExportTools」を使用する手順
まず、公式サイトからアドオン「ImportExportTools」をダウンロードします。ダウンロード後、「Thunderbird」を立ち上げ、「ツール」→「アドオン」を選択します。「アドオンマネージャー」画面が表示されたら左メニューに表示される「プラグイン」を選択し、「ファイルからアドオンをインストール」をクリックします。
先ほどダウンロードした「ImportExportTools」」を指示に従いインストールした後、PCを再起動します。再起動後、「Thunderbird」を立ち上げ、「ツール」に含まれている「ImportExportTools」を選び、「ファイルのエクスポート」選択します。
移行先で「ImportExportTools」を使用する手順
新しいPCで「Thunderbird」を起動し、「ツール」→「ImportExportTools」→「プロファイルのインポート」と進んで行きます。「ImportExportTools」を使って元のPCでエクスポートしたプロファイルデータを選択し、新しいプロファイル名を付けて「次へ」 と進みます。
インポートの終了後、「プロファイルマネージャー」を選択し起動させます。「ユーザー ファイルの選択」画面に表示される、先ほど名前を付けたプロファイルを選択し、「Thunderbirdを起動」を選択します。これでメールデータ移行が実行されました。
 WindowsPCの標準メールにGmailアカウントを設定する方法!
WindowsPCの標準メールにGmailアカウントを設定する方法!Thunderbirdのメールデータ移行に移行ツールを利用する方法(簡単)
「Thunderbird」のメールデータ移行3つ目の方法は、「MozBackup」という移行ツールを使う方法です。これから「MozBackup」を使用したメールデータ移行方法とその手順を説明します。
移行元で「Mozbackup」を使用する手順
最初に上のリンクより元のPCに「Mozbackup」をインストールして起動させます。表示される指示に従い、バックファイルの保存先の「参照」まで行き、それを選択して参照先を選択します。
表示される指示に従い「パスワード入力」の画面に移りますので、パスワードを選択し、「OK」を選択します。「バックアップファイル確認」画面に移りますので、「完了(Finish)」を選択します。これで、データがエクスポートされました。
移行先で「Mozbackup」を使用する手順
まず新しいPCに「Mozbackup」をインストールし、起動させます。手順はエクスポートとほぼ同じです。「操作の選択」画面で「復元(Restore)」を選択します。その後「プロファイルの選択」画面で「参照」を選択し、プロファイルの保存先を選択します。
「パスワード入力」画面に移りますので、パスワードを入力し、表示される指示に従って進みます。最後に復元されたプロフィルの確認画面になりますので、「完了(Finish)」を選択します。これで、メールデータ移行は実行されました。
 Windows10でWindows Liveメールを使う!インストールやデータ移行方法も解説!
Windows10でWindows Liveメールを使う!インストールやデータ移行方法も解説!Thunderbirdのデータは簡単にまるごと移行できる
「Thunderbird」は大切な仕事のメールや連絡先など、お金には換えられない資産をを丸ごと移行(引っ越し)するのにとても便利なメールソフトです。「Thunderbird」を有効に活用し、貴重なデータを守り利用して行きましょう。















