Steamのアンインストール方法!ライブラリからゲームを完全削除!
Steamでゲームを楽しんでいても容量不足を解消するためにアンインストールを考えている方必見です。Steamでデータをアンインストールする方法は一見分かりづらいところがありますが、その方法は意外にも単純です。本記事を読んで試してみてください。
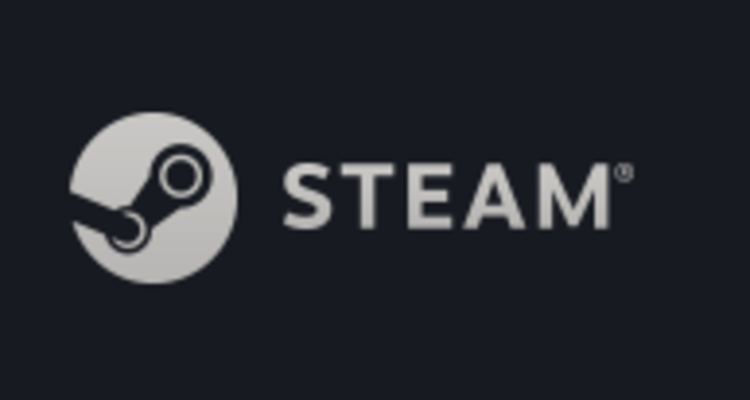
目次
Steamからゲームをライブラリアンインストールすることはできる?
PCゲームの配信プラットフォームであるSteamではライブラリに追加されているゲームを削除できます。ただし、Steam上にあるゲームを削除するというのは、一般的に言われているデータの削除とは異なる点があります。そのためSteamのライブラリにあるゲームをアンインストールする方法と違いについてご紹介します。
Steamのサポートページから申請することでアンインストール可能
Steamのサポートページにログインし、そこでアンインストールの申請を出すことで削除することができます。アンインストールしたいゲームをライブラリ上で検索し、右クリックを押してください。表示された項目に”ローカルのゲームコンテンツを削除”があります。この項目を押すことでアンインストールが始まります。
再インストールもできる
Steamで同じアカウントを使っている場合はアンインストールしたゲームを再インストールすることもできます。HDDを圧迫してしまっているときに一時的に容量を確保するときにアンインストールは使えますので、Steamでも同様なことができるのは嬉しいサービスでしょう。
Steamのライブラリからゲームを完全アンインストールする方法
既にお伝えしたアンインストール方法はSteam上で削除する方法でしたが、別の方法としてSteam上から完全にアンインストールする方法があります。この方法を使うと通常の再インストールが使えなく恐れがありますので、実行する際には十分注意してください。
Steamのライブラリでアンインストールしたいタイトルを選択
SteamはValveが提供しているプラットフォームです。このValveのサポートに削除申請を出すことでSteamのライブラリにあるデータをアンインストールすることができます。まず、Steamサポートにアクセスすることになりますが、ブラウザ上でSteamのヘルプを選べば見つかります。
サポートページ内にある”ゲーム、ソフトウェア等”を選択し、その後は削除したい製品を検索し製品ページを開きましょう。「I want to permanently remove this game from my account(自分のアカウントからこのゲームを永久に削除したい)」をクリックするとアンインストールできます。ヘルプ画面からアンインストールまでが長いですがSteam上でも可能ということが分かります。
サポート画面から完全削除する
ここまでの方法で十分にSteam上からデータをアンインストールできますが、レジストリ値を変更したい場合にはSteamからログアウトした後にディレクトリを開き、すべてのコンテンツを削除する方法もあります。
Windowsのスタートメニューにある検索ボックスに”regedit”と入力し、32ビットOSなら「HKEY_LOCAL_MACHINE\\SOFTWARE\\Valve\\」、64ビットOSなら「HKEY_LOCAL_MACHINE\\SOFTWARE\\Wow6432Node\\Valve\\」を右クリックし削除しましょう。最後に「HKEY_CURRENT_USER\\Software\\Valve\\Steam」も削除すれば完了です。
 Window10のビット数の確認方法と32ビットと64ビットの違いを解説!
Window10のビット数の確認方法と32ビットと64ビットの違いを解説!再インストール方法
Steamにログインした後にゲームのタイトルを選び、右クリックするとプロパティを開くことができます。プロパティではローカルファイルとそのキャッシュ情報の整合性を確認することができますので必要に応じて確認してみるのも良いでしょう。
再インストールするためにはSteamにログインしておく必要があります。その後ライブラリより再インストールしたいタイトルを選択し右クリックしてください。すると、”ゲームをインストール”という項目が出てくるのでこれをクリックすれば再インストールすることができます。
Steam自体をアンインストールする場合は要注意!
Steam自体をアンインストールしてしまうと大切なゲームデータを破損する原因となります。そのため気をつけなければならないことがあります。ここまでアンインストールする方法やアンインストールしたタイトルを再インストールする方法をご紹介しましたが、その前にご注意いただきたいこともお伝えしようと思います。
Steamを完全にアンインストールするとデータも消去される
Steamを完全にアンインストールするということはインストーラーをはじめ、データファイルを保存するプログラムを削除することになります。特に C:\\Program Files\\ にインストールしている場合はSteamapps フォルダ (C:\\Program Files\\Steam\\Steamapps) をSteamインストールディレクトリより移動させて再インストールできるように備えましょう。
Steamのライブラリからゲームを完全にアンインストールして整理整頓!
Steamのライブラリからゲームを完全にアンインストールすることで不要なデータを削除し、容量を確保することができます。これによって新しいゲームを楽しむことができます。しかし、また遊びたいと思っているゲームもありますのでアンインストールする際には十分ご注意ください。











