2019年10月24日更新
Spybot - Search & Destroyの使い方とダウンロード・インストール方法を解説!
スパイウェアやコンピュータウイルスなどを、検知、削除できるソフトにSpybot - Search & Destroyというソフトがあります。免疫機能もあり、インストールも使い方も簡単な、Spybot - Search & Destroyを活用しましょう。

目次
- 1Spybot -Search & Destroyとはどんなソフト
- ・スパイウェアとは
- ・無料のフリーソフト
- ・免疫化機能を搭載
- 2Spybot -Search & Destroyをインストールする
- ・Spybot -Search & Destroyのダウンロード
- ・Spybot -Search & Destroyのインストール
- ・Windows defenderは無効になる
- 3Spybot Search & Destroyの使い方
- ・Spybot -Search & Destroyでスキャンする
- ・Spybot -Search & Destroyで免疫化する
- 4Spybotを使いやすくするには
- ・Spybot 最新版の日本語化は?
- ・Spybotのウイルス定義ファイルは手動でアップデート
- 5Spybot の評判はどうかアンインストールも
- ・Twitterでの評判はまちまち
- ・Spybot をアンインストールする
- 6スパイウェアはSpybot -Search & Destroyで防御しよう
Spybot -Search & Destroyとはどんなソフト
Spybot -Search & Destroyとは海外製「スパイウェア対策ソフト」です。英語表記ではありますが、日本語表記に変換できる、「日本語化パッチ」の解説もしており心配ありません。
スパイウェアとは
スパイウェアとは、個人や企業の情報をインターネット経由で、不正に取得しようとするプログラムの事です。多くのスパイウェアは、「ウイルスソフト」と違い破壊や感染することはなく、営利目的で作成されます。
無料のフリーソフト
Spybot -Search & Destroyは、上記の「スパイウェア」や「コンピュータウイルス」を、検索して削除するフリーソフトです。
免疫化機能を搭載
Spybot -Search & Destroyには「免疫化機能」があります。免疫化とは、すでにデータベースに登録されている、マルウェアを自動的にブロックできる、「スパイウェア対策」に有効な機能です。
Spybot -Search & Destroyをインストールする
早速、下記の「リンク」をクリックして、Spybot -Search & Destroyをインストールしてみましょう。最新バージョンは「2.7」ですが、海外製ということもあり、すべて英語表記でインストールは行われます。
しかし、手順は他のソフトと、なんら変わりありませんので、インストール経験がある方なら大丈夫です。記事の後半で、Spybot -Search & Destroyの、日本語化についても解説しております。
Spybot -Search & Destroyのダウンロード
上記のリンクをクリックすると、窓の杜からSpybot インストール実行ファイルを、ダウンロードできます。
ダウンロードしたSpybotのダウンロードファイルは、Windowsの「ダウンロード」に保存されますので、その場でダブルクリックして、インストールを始められます。
Spybot -Search & Destroyのインストール
「Spybotインストール①」Spybot実行ファイル(.exe)をダブルクリックするとSpybotの言語設定の画面があらわれます。「English」でOKをクリックします。(vを押しても日本語はありません)
「Spybotインストール②」「Next」をクリックします。
「Spybotインストール⓷」「Next」をクリックします。
「Spybotインストール⓷」上はおなじみの規約同意画面です。赤枠をクリックすると「Next」がクリックできるようになります。
「Spybotインストール④」同意するを意味する、「I accept the agreement」をクリックすると、「Next」がクリックできるようになり、次の設定画面に進むことができます。
「Spybotインストール⑤」この画面から、いよいよSpybotのインストールがはじまります。
「Spybotインストール⑥」インストール進行中です。
「Spybotインストール⑦」Spybotのインストールは終了しました。これでスパイウェアなどの、スキャンができます。使い方はこの後の章で解説します。
Windows defenderは無効になる
Windowsには、標準で「Windows defender」という、セキュリティソフトがついています。このソフトは、上記のサポートに記述されている通り、他のウイルス対策ソフトをインストールすると、自動的に「無効」になってしまいます。
もし何かの都合で、「Windows defender」に戻そうとする場合には、「他のウイルス対策ソフト」は、アンインストールする必要があります。
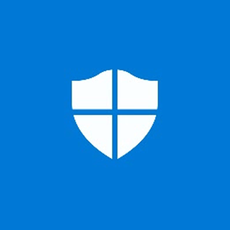 Windows Defenderの性能は?競合のウイルスバスターと比較して解説!
Windows Defenderの性能は?競合のウイルスバスターと比較して解説!Spybot Search & Destroyの使い方
この章からいよいよ、「Spybotの使い方」を図を交えて具体的に解説していきます。
Spybot -Search & Destroyでスキャンする
Spybot使い方の基本として、最初に「システムスキャン」の使い方から解説します。
システムスキャン
「Spybot システムスキャン手順①」Spybotで「システムスキャン」するには「Scan system」をクリックします。
「Spybotシステムスキャン手順②」システムのスキャンには、30分ぐらいかかることもあります。終了すると上図のように、「Last system scan」のマスの端が緑に変化して、スキャンしなかった日が「0days」になっています。
「Spybot システムスキャン手順⓷」もしSpybotのシステムスキャンで、問題あるファイルが検出されたら、「クリーンアップ」で削除したり隔離したりできます。
ファイルスキャン
2番目の使い方として「ファイルスキャン」の使い方を解説します。ファイルを個別にスキャンするときに実行します。
「Spybot使い方手順ファイルスキャン①」Spybotを使い、ファイルを個別にスキャンをかけるときは、Spybotの「スタートセンター」画面から、「ファイルスキャン」を選択します。
「Spybot 使い方手順ファイルスキャン②」現れたポップアップの「ファイルを追加する」をクリックして目的のファイルを探します。
「Spybot 使い方手順ファイルスキャン⓷」エクスプローラが表示されるので、フォルダを選択して開き、目的のファイルをクリックします。
「Spybot 使い方手順ファイルスキャン④」ファイルが特定されると、すぐにウイルスチェックが行われて、結果が表示されます。もしスパイウェアやウイルスに感染していたら、右下の「マルウェア削除」をクリックします。
Spybot -Search & Destroyで免疫化する
最後にSpybotの「免疫化」について使い方を解説します。
「Spybot -Search & Destroyで免疫化①」Spybotでシステムスキャンしたあとは、免疫化しておきます。これでウェブブラウザなどから、PCにスパイウェア等が強制的にダウンロードされるのを防ぐことができます。
「Spybot -Search & Destroyで免疫化②」上の図で矢印の「Check system」をクリックします。これで「免疫化」は完全です。
「Spybot -Search & Destroyで免疫化⓷」Spybotの免疫化が完全に終了しますと、上のように画面表示されます。
Spybotを使いやすくするには
Spybotを使いやすくするための、「日本語化」と「定義ファイル」のアップデートについて解説します。
Spybot 最新版の日本語化は?
現在Spybotバージョンの「ver2.4」まで、日本語化パッチがあることが確認されています。現在Spybot ver2.7最新版の日本語化は、できないとなっていますが、下記の手順で日本語化できましたので、以下で解説していきます。
Spybot(ver2.7)日本語化手順は以下の手順で行います。
- Spyboto日本語化ソフト(上のリンク)zipファイルダウンロード
- 「ダウンロード」でその場で解凍、展開
- Spybot_2.0.zip⇒Spybot_2.0日本語化ファイル⇒ja
- 「program(×86)failes」⇒「Spybot-Search & Destroy2」⇒「local」
- 「ja」フォルダを「local」フォルダに入れる
これでSpybotを再起動すれば、日本語化できるはずですが、日本語表記にならないときは、次の項の手順をお試しください。
※Spybotはインストールすると、C:\program(×86)failes、の中にフォルダが作成されます。「Spybot-Search & Destroy2」「Spybot-Search & Destroy」の2つのフォルダが作られますが、「Spybot-Search & Destroy2」が本体です。
最新バージョンは無理?
いくつかのランキング上位サイトで、Spybot最新版「ver2.7」は、まだ「日本語化パッチ」はないということでしたが、上の「Spybot日本語化ソフト・バージョン2.0」で、日本語化できることが判りました。
localフォルダにjaフォルダを入れて再起動したのにもかかわらず、日本語表記されないケースの設定の仕方を解説します。
Spybotのアイコンをダブルクリックして起動して、「show details」をクリックします。
上の「Advanced User Mode」に「✔」をいれます。
「Settings」をクリックします。
「Language」タブをクリックして「日本語」をクリックします。
「日本語」が選択されたら、1「適用」、2「OK」の順にクリックします。(もう一部が日本語表記になっています)
スタートセンター画面に戻りますので、Spybotを再起動します。
再起動すると上図のように日本語表記されました。
Spybotのウイルス定義ファイルは手動でアップデート
「定義ファイル」とは、ウイルスやスパイウェアの関連情報の詰まった、大変重要なファイルのことで、定期的に、ユーザー自身がアップデートする必要があります。Spybotのアップデートは、自動ではなく手動で行うことになります。
「Spybotのアップデート①」Spybot定義ファイルのアップデートは、手動で行う必要があり、上の図で「Update」をクリックすると、Spybotのアップデートが実行されます。
※左側の文には”あなたのコンピュータは、まだ署名がなされておらず、完了する必要があります。アップデートファイルがあり、利用できます”と書かれています。
「Spybotのアップデート②」上のSpybotの画面は、定義ファイルのアップデートが済んで、日付と時間が表記されています。
失敗したらシステム空き容量を増やす
今時のPCで空き容量が、不足することはまずないと思われますが、Spybot定義ファイルのアップデートに失敗したときは、システムメモリやストレージの、空き容量もチェックする必要があります。もし不足気味のようなら、増設も考えなくてはなりません。
Spybot の評判はどうかアンインストールも
Twitterでの評判はまちまち
Spybot -Search & Destroyの評判はまちまちです。各ユーザーのPC環境にも左右されるのでしょうが、いくつかユーザーの声は以下の通りです。
- スパイウェア対策ソフトは、「Spybot - Search & Destroy」があれば他はいらない。
次点で「AdwCleaner」。
これで解決しない場合は、レジストリ、C:¥Program Files、C:¥ProgramDataの中の怪しいファイルを削除で対応。
- インストールしたとたんIEが作動せず。すぐにアンインストールしたがCドライブに残骸が残りぱなし。Cドライブから消すのに一苦労しました。良いソフトなのでしょうがアインソールではファイルも残さないようにしていただきたい
- 悪くないです
アバストとSPYBOT共存で問題なし。
AviraとSPYBOTの場合も問題なし。
検出率も悪くはないですね
今のところ不具合もないし、日本語対応も好感が持てるので星5つ
など一部の紹介ですが、古くからあるソフトですので、評価もまちまちですが、概ね好意的です。バージョンも最新版「2.7」が出て今後に期待できます。
Spybot をアンインストールする
念のためにSpybotの「アンインストール」の手順も記述しておきます。「Windows Defender」に戻す場合には必要になるでしょうから、通常のアンインストール方法で大丈夫です。
おススメのアンインストールの方法は、ソフトに付属している「アンインストーラ」を使うのが一番安全です。2番目の方法は、「コントロールパネル」からプログラムの削除を選択します。2つとも解説しています、参考にしてください。
- Spybot -Search & Destroy付属の「アンインストーラー」でアンインストールする。
「Spybotアンインストール手順」「スタートボタン」をクリックして、アルファベット順の「S」の一覧からSpybot -Search & Destroy2をクリックしてメニューのなかから「Un install Spybot-S&D」をクリックします。
上図の様に”本当に削除してもいいですか?”と出ます。「はい」をクリックします。これでSpybot -Search & Destroyはアンインストールされます。
- Spybot -Search & Destroy「コントロールパネル」からアンインストール
「Spybotアンインストール手順①」Windows画面下段の入力欄に、「コントロールパネル」と入力して検索します。
「Spybotアンインストール手順②」プログラム(プログラムのアンインストール)をクリックします。
「Spybotアンインストール手順⓷」プログラムと機能をクリックします。
「Spybotアンインストール手順④」プログラムの一覧が表示されるので選択すればアンインストールできます。
スパイウェアはSpybot -Search & Destroyで防御しよう
以上「スパイウェアはSpybot -Search & Destroyで防御しよう」の解説でしたが、ご理解いただけたのではないでしょうか。
Spybotは使い方もわかりやすく、「レジストリ保護」の機能もついており、スパイウェア対策に有効です。上手に活用すると、PCの影のパートナーとして心強いのではないでしょうか。














































