Skypeが繋がらない時の原因と対処法!PCとスマホで接続できない?
多くの人に利用されている無料通話アプリSkype。手軽に使用出来る事から日常的に愛用している方もいるでしょう。そんなSkypeユーザーなら一度はSkypeに繋がらないという問題に直面した事があるはずです。今回はその繋がらない原因と対処法を解説いたします。

目次
- 1Skypeが繋がらない原因とは【通信問題】
- ・PC、スマホがネットに接続されていない
- ・回線速度に問題がある
- 2Skypeが繋がらない原因とは【端末問題】
- ・アプリが最新ではない
- ・キャッシュがたまりすぎている
- ・PCの場合セキュリティソフトに問題がある
- 3Skypeが繋がらない原因とは【Skype自体の問題】
- ・サーバーに障害がある
- ・Skypeの通話設定が許可されていない
- 4Skypeが繋がらない場合の対処法
- ・ネット回線の確認
- ・アプリを最新のものに更新する
- ・キャッシュをクリアする
- ・セキュリティソフトを確認する
- 5それでもSkypeが繋がらない場合は
- ・端末を再起動する
- ・Skypeを再インストールする
- 6Skypeが繋がらない時は落ち着いて原因を探ろう
- ・Skypeの記事が気になった方にはこちらもおすすめ!
Skypeが繋がらない原因とは【通信問題】
いつまで待っても灰色のアイコンが緑色にならない。ずっとぐるぐると円を書き続けてSkypeに繋がらないという状態の場合、通信環境に原因がある可能性が高いかもしれません。
PCやスマホさえ持っていれば世界中いつでもどこでも手軽に無料通話が出来るSkype。ですが、PCやスマホが置かれた環境や電波状況によっては障害が発生し、なかなか繋がらない状態に陥っている場合があります。
PC、スマホがネットに接続されていない
はじめに確認する原因事項としてインターネットに接続され通信できているかという点です。まずSkypeはインターネット回線を使用し通話するアプリなので、インターネットに接続出来る環境でなければSkypeに接続する事は出来ません。
PCであれば有線LANやWi-Fi(無線LAN)などでインターネットに接続されており通信出来る事が必要な条件です。スマホの場合も同様に3G回線/4G回線やLET回線、Wi-Fiなどに接続出来ていなければSkypeには繋がらない状態になってしまいます。
回線速度に問題がある
Skypeにはログイン出来るが、安定して通話出来なかったり音声がプツプツ切れたりよく聞こえなかったりする場合、回線速度に問題があるかもしれません。Skypeでは音声通話やデータファイルの送信のほかにビデオ通話にも対応しており、リアルタイムで相手側と遅延なく交互にデータ通信をしている為、ブラウジングするよりも膨大な通信量が必要です。
通信量が必要という事は、それだけ回線を使用し負荷をかけているという事です。
PCの場合、有線LANは比較的安定した速度を保つ事が出来ます。しかしWi-Fi(無線LAN)の場合は、自宅や会社でのWi-Fiルータの設置場所やPCとルータの距離、建物の設計によって電波強度は大きく変わってきます。天候によっても電波強度が変わってきますので、有線LANに比べて障害が多く、特に不安定になりやすいです。
そういった電波環境の中では安定した回線速度を確保する事が難しく、不安定な状態でそのままSkype通話を続けると回線に負荷が集中し接続が保てず、最終的に繋がらない状態に陥ります。
スマホの場合は特に回線速度や電波状況により繋がらない問題が多くみられます。原因の1つとして通信速度制限による回線速度の低下によるものです。通信速度制限の状態になった事がある方なら「なかなかブラウザが開かない」「他のサイトに繋がらない」といった経験あると思います。
制限にかかると回線速度は128kbps以下の速度になると言われており、かなり通信速度が低下するのが分かります。
Skype音声通話時の使用帯域幅は24~128kbpsとなっています。一見128kbps以内だから大丈夫なのではないかと感じますが、スマホは他にも様々なアプリのデータ通信を常にしています。その為、Skypeのみに全ての通信量を使用できるという状態ではないので結果的に回線速度は低下し読み込みが遅くなり繋がらないという事です。
他にも屋外での使用時は回線速度が不安定になりやすいです。原因としては地下鉄や地下階などの電波障害が起きやすく、通信状況のあまりよくない屋内での使用、山道や新幹線などでの移動時や基地局の位置関係により電場障害が起きて安定したデータ通信が確保できない状態があげられます。
施設にある無料Wi-FiもPCの時と同様で場所や利用する人数によってはWi-Fiに接続は出来ても通信速度が安定せず、Skype通話に繋がらないという事もあります。
Skypeが繋がらない原因とは【端末問題】
次に考えられる繋がらない原因はPCやスマホによる端末の問題です。通信環境に問題が見られない場合、PC上の他のソフトの設定やスマホの端末使用状況が思わぬ原因になっている可能性があります。
アプリが最新ではない
Skypeはバージョンによって仕様が違います。最新版へのアップデートをせず、古いバージョンのまま使用していると接続は出来ても通話が繋がらないなんて事も。PCでSkypeをお使いの方は特に使用するバージョンにこだわっていたりする方もいらっしゃると思いますが、相手のバージョンと自分のバージョンが違う事が原因で繋がらないという事もあります。
スマホ端末の場合、アプリケーションの設定を自動更新にしていれば問題なくSkypeは最新版に更新されています。ですがWi-Fi接続のみアップデートに設定されていたり、自動更新の設定をオフにしている方はSkypeのアップデートがされていない可能性が高いかも知れません。
キャッシュがたまりすぎている
スマホで遭遇する原因の一つとしてキャッシュがたまりすぎて繋がらない状態があります。まず、キャッシュとはなんの事でしょうか?キャッシュとは一時的にデータを保存しておき、次回、起動した時に素早く前回起動時の設定や履歴などを読み込む為のデータ保存場所の事を言います。
英語の「cache(貯蔵庫)」という意味ですので、貯蔵庫の中がパンパンになってしまっている状態という事です。
PCやスマホでブラウザを開いている時に、動作が重かったりサイトに接続できなくなるという経験はありませんか?それと同じでキャッシュがパンパンになりSkypeの動作も遅くなり、通信に影響が出てます。この問題はPCやiPhoneからSkypeを利用している方には現れない原因で、AndroidスマホからSkypeを使用している方に考えられる原因です。
PCでSkypeを使用している方に考えられる繋がらない原因はセキュリティソフトによる障害です。1番最初の項目で説明したようにSkypeはインターネット通信を利用して通話するソフトなのでセキュリティソフトの設定によってははじかれてしまう場合があります。
PCの場合セキュリティソフトに問題がある
Windowsファイヤーウォールや他のセキュリティソフトによって有害ソフトとして認識され、通信接続をはじかれてしまうとSkypeに繋がらない場合があります。Windowsファイヤーウォールの設定とセキュリティソフトの設定を確認してください。
Skypeが繋がらない原因とは【Skype自体の問題】
通信の問題、端末の問題でも繋がらない原因が見当たらなかった場合に考えられる最後の原因はSkype自体に起こっているトラブルです。Skypeアプリの不具合は昔に比べて減ってきたと言われていますが、予期しないトラブルが起こっていたりする可能性もあります。
サーバーに障害がある
通信障害によりSkypeのサーバーが一時的にダウンしている可能性があります。この場合、ほぼすべてのユーザーがSkypeに繋がらない状態です。Skypeはマイクロソフト社により運営管理されていますので、マイクロソフトのHPとSkypeのHPを閲覧して通信障害が起きていないかをチェックしてみましょう。
他にも「ダウンディテクター」という、サイトをチェックしてみるのもいいかもしれません。ネット上の様々なサービスの中断や接続障害をリアルタイムで表示してくれるサイトなのでSkypeに繋がらない時に、いち早く通信障害が起こっているかを見る事が出来ます。
こちらのページがダウンディテクターです。各アプリやサイトのアイコンをクリックすると現在の通信状況が表示されます。トップページから少し下の方にSkypeのマークがあるのでそれをクリックしてください。
そうすると以下のようなページが表示されます。
Skypeの現在状況のほかにも過去24時間に発生したSkypeでの通信障害のグラフ、過去に発生した通信障害や現在通信障害が発生している地域のマップを表示出来るので、Skypeの他のアプリでも繋がらない時にはとても便利なサイトです。
Skypeの通話設定が許可されていない
最後に考えられる原因として、通話設定がなんらかの理由で許可されていない場合です。まず1つ目に「コンタクト外からの通話を受け付けない設定になっている」状態です。
Skypeの設定を開き「通話」タブの中に「このデバイス上でのみ連絡先からの通話に呼び出しを許可します」にチェックが入っていると、コンタクトリスト外からの通話は受け付けられず繋がらない設定になってます。
設定の確認方法は以下の手順です。
PCの最新バージョンでは最初からチェックは入っていないので、誰からでも通話がかかってくる設定になっています。設定はSkype画面のユーザー名の隣にある「…」から「設定」を開きます。
スマホでのSkypeの設定画面の確認方法は、Skypeトップ画面から中央にあるアイコンをタップし下にスクロールして「設定」を開きます。そして「通話設定」を開くとPCのSkype画面と同様に表示されるのでそこにチェックが入っていないか確認してください。
古いSkypeのバージョンですと「通話の許可」について細かな項目がありましたが、最新のSkypeのバージョンになってから通話の許可についての設定は簡易的になったので「誰とでも通話が可能」に最初から設定されています。
そのほかにも、録音デバイスに問題が発生している場合があります。PCの場合は自分でヘッドセットもしくはマイクの設定をしなければなりません。マイクの設定が完了していないと通話をかけても即切断されてしまい、繋がらない事があります。その場合はSkypeの設定画面から「音声/ビデオ」を開き、再設定してください。
Skypeが繋がらない場合の対処法
原因が見つかったら、次に繋がらない原因の対処法です。まずはじめに通信状況の障害について「ネット回線の確認方法」から対処法をご説明します。
ネット回線の確認
最初の繋がらない時の対処法は「ネット回線に接続されているか」の確認です。PCやスマホにより設定は変わっていきますのでPCとスマホ両方の確認方法を説明します。PCの接続状態でチェックする事項は
- LANケーブルがささっているか
- Wi-Fi(無線LAN)の設定がオフになっていないか
- Wi-Fi(無線LAN)ルータの電源がオフになっていないか
の3つです。
有線LANを使用している方はLANケーブルがしっかりとPCにささっている事を確認してください。LANケーブルが接続され、インターネットに接続されている場合は上記のようなアイコンが表示されます。
もし、上記のアイコンに赤いバツ印がある場合はLANケーブルがPCに接続されていない状態です。Wi-Fiの場合も同様、同じような印がある場合は接続が切れている状態になります。パソコン上でのWi-Fiの設定とWi-Fiルータの設定を確認してください。
次にスマホのネット接続状況の確認をします。まず機内モードになっていないか確認してください。右上のタスクアイコンに飛行機のマークがついている場合、機内モードになり全ネット接続が遮断され、全ての通信に繋がらない設定になっている状態です。表示されている場合は設定を解除します。次にスマホのWi-Fiの設定を確認します。
スマホのWi-Fi設定画面を開きWi-Fiの接続状況をチェックします。一番上のWi-Fiのマークが「接続済み」になっている事を確認してみてください。もし他の状態が表示されている場合は直前に使用していた接続可能なWi-Fiに接続しなおしましょう。また、知らないWi-Fiに接続を試みている状態の場合はWi-Fi設定をオフにすると解決できます。
アプリを最新のものに更新する
次の繋がらない時の対処法は「Skypeを最新版に更新する事」です。まず自分が使用しているSkypeのバージョンをチェックしましょう。2018年12月現在のSkypeの最新バージョンは8.34(スマホは8.35)となっており、最新に更新されていると「Skypeは最新の状態です。」と表示されます。
PCでのバージョンの確認方法は以下の手順です。
- トップ画面の「…」マークをクリックし、設定を開く
- ヘルプとフィードバックをクリック
- Skypeのバージョンを確認
「最新の状態です」と表示されなかった場合、「手動で更新する」というリンクが表示されるのでそこから更新してください。表示されなかった場合、Skypeの公式サポートから更新してください。
スマホの場合も、アプリ内から「設定」を開き「ヘルプとフィードバック」からSkypeのバージョンをチェック出来ますので確認してみてください。他にも「GooglePlay」のアップデート画面から更新する事も出来ます。
「Googleplay」を開き、マイアプリ&ゲームをタップすると「アップデート」タブが表示されます。
更新が必要なアプリが表示されるので、ここからSkypeを更新します。対処法手順をまとめると
- 「GooglePlay」を開く
- トップページからプロフィール画面を開き「マイアプリ&ゲーム」をタップ
- 「アップデート」タブから更新が必要なアプリを確認する
- Skypeの右側にある「更新」ボタンをタップして更新する
この手順でSkypeアプリを最新版に更新します。
キャッシュをクリアする
次の繋がらない時の対処法は「キャッシュのクリア」です。キャッシュはアプリを使用している限り、半永久的に溜まりゆくなので定期的に削除する事をオススメします。手順は以下の通りです。
設定から「アプリ」をタップすると、すべてのアプリが表示されますのでその中から「Skype」をタップします。すると上のような画面が表示されるので「ストレージ」をタップしてください。
すると、Skypeが使用しているデータ容量が表示されます。そして一番下に表示されているのがキャッシュの容量です。現在容量が3.35MBある事がわかります。「キャッシュを削除」をタップすると、表示されている容量の数字が変わり削除完了です。以上の対処法手順をまとめると
- スマホの「設定」から「アプリ」を開く
- すべてのアプリから「Skype」を開く
- 「Skype」メニューの「ストレージ」を開き「キャッシュを削除」を押す
この手順でスマホのSkypeアプリのキャッシュの削除が完了します。
セキュリティソフトを確認する
項目最後の繋がらない時の対処法は「セキュリティソフトの確認」です。Windowsの標準セキュリティ機能の「ファイヤーウォール」の設定をチェックします。この対処法も他の通信ソフトやオンラインゲームで繋がらない時にも役立ちますので覚えておくといいかもしれません。
Windowsボタン押し、スタートアップメニューから「コントロールパネル」を開きます。次に上のような画面が表示されると思うので「システムとセキュリティ」をクリックしてください。
システムとセキュリティを開くと「Windowsファイヤーウォール」の項目から「Windowsファイヤーウォールによるプログラムの許可」クリックします。
許可されたプログラムおよび機能の一覧からSkypeを探し、左側にチェックが入っているかを確認します。チェックが入っていない場合はチェックを入れてください。また一覧にSkypeが表示されない場合は赤い丸印がしてある「別のプログラムの許可」を押して、Skypeを一覧に追加してください。
以上の対処法の手順をまとめると
- コントロールパネルから「システムとセキュリティ」を開く
- 「Windowsファイヤーウォールによるプログラムの許可」を開く
- 一覧からSkypeを見つけチェックをいれる
この手順でファイヤーウォールによるセキュリティの障害を解決します。
それでもSkypeが繋がらない場合は
ここまで繋がらない原因とその対処法を解説してきました。ですが全て試してみても原因がよく分からない、対処法を試しても全く解決できないという場合があります。
端末を再起動する
どうしても繋がらない、問題が解決しない場合に試していきたい方法として「PCもしくはスマホなどの端末の再起動」があげられます。端末の再起動は繋がらない問題だけではなく、他の原因の場合も「まずは再起動」と言われる位に重要な対処法です。
一度端末の電源を落とし、起動しなおす事によって端末内の状態をリセットし、コンピューターの状態を安定させるので、長時間使用している方などは定期的にPCやスマホを再起動する事をおすすめします。
端末の他にもPCでWi-Fiを使用している方はWi-Fi-ルータを再起動すると、回線が安定するのでWi-Fiが不安定でなかなか繋がらない場合はルータも再起動してみましょう。
Skypeを再インストールする
それでも繋がらない状態で問題が解決しない場合、Skypeのファイルが破損している可能性があります。予期しない不具合によって内部データが破損してしまい、Skypeになんらかの障害が発生し正常に機能しない状態だとどの対処法を試してみてもSkypeには繋がらないでしょう。
その場合は一度、PCまたはスマホからSkypeをアンインストールしてからもう一度インストールを試みてください。そうする事によってSkypeが初期化されるので原因不明の繋がらない問題が解決する場合があります。
アンインストールしてしまうと、チャットのログや通話履歴が初期化されてしまいます。ですが、コンタクトリストはアカウント帰属なので消える事はありません。
Skypeが繋がらない時は落ち着いて原因を探ろう
通話中に突然Skypeに繋がらなくなったり、早く使いたいのにSkypeにログイン出来ないなどの不具合が発生するとどうしても気持ちが競ってイライラしてしまいがちです。ですが、まずは焦らず落ち着いて、考えられる繋がらない原因を冷静に判断し、対処法を試しましょう。
では最後に繋がらない時の対処法についておさらいします。
- 端末がインターネット回線に接続しているか確認する
- Skypeが最新のものであるか確認し、最新のものに更新する
- ファイヤーウォールの設定を確認する
- それでも繋がらない場合は再起動、または再インストールする
問題が発生しない事が一番ですが、どうしても不具合が多く存在しているSkype。対処法をしっかりとチェックしておき、あとでどんな不具合があっても冷静に対応できるようにして繋がらない時もスムーズに解決出来るよう心がけましょう。
Skypeの記事が気になった方にはこちらもおすすめ!
 Skypeでビデオ通話できない?Skypeでテレビ電話を設定する方法!
Skypeでビデオ通話できない?Skypeでテレビ電話を設定する方法! Skypeでログイン/サインインができない原因と対処法!スマホアプリで入れない?
Skypeでログイン/サインインができない原因と対処法!スマホアプリで入れない?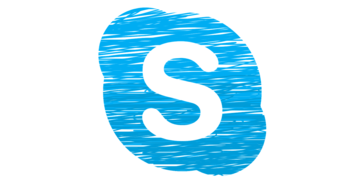 Skypeで画面共有ができない?PCでの画面共有方法とスマホへの共有!
Skypeで画面共有ができない?PCでの画面共有方法とスマホへの共有! SkypeIDが相手に検索表示されない?見つからない時の確認事項!
SkypeIDが相手に検索表示されない?見つからない時の確認事項! Skypeのアカウント乗っ取り手口は?スパムの確認と対処法!
Skypeのアカウント乗っ取り手口は?スパムの確認と対処法!


















































