2019年10月25日更新
iOS端末のSafariのバージョン確認方法!Mac/iPhone/iPadが最新バージョンかの調べ方は?
Safariのバージョンが最新でない場合には動作が重くなったり、エラー表示が出るといった報告があります。本記事ではiPhoneやiPad及びMacからSafariのバージョンが最新かどうかを確認する方法について解説していきます。
目次
Safariのバージョンが最新かiPhone・iPadで確認する
iPhoneやiPadを普段から使用している方は初期状態から入っているSafariをウェブブラウザとして使用している方が多いと思います。いつも通りインターネットを閲覧しようとしても、「エラー表示されることが多くなった」とか「動作が重くてページが表示されるのに時間がかかる」といったトラブルの報告が多くあります。
そういった場合には先ず最初にお使いのSafariのバージョンが最新かどうかを確認し、最新のバージョンでなければバージョンアップすることで解決することが多いようです。
UserAgentから調べる方法
Safariは最初からiPhoneやiPadに入っているiOSのアプリなので、他のAppStoreからダウンロードしたアプリと同じようにバージョンを確認することができません。そこで少し面倒な操作が必要となりますが、UserAgent(ユーザーエージェント)というものを利用し、手順通りに進めていただければ簡単に現在のSafariのバージョンを調べることができます。
UserAgentにアクセスする
UserAgentとは、簡単に説明すると「アクセスしたWEBサイトに自動的に送られる利用端末の情報」のことです。Safariのブックマークに「JavaScript言語」のコードを保存し、そこにアクセスすることで現在のSafariのバージョンを調べることができます。
javascript:(function()%7Balert(navigator.userAgent);%7D)()
プログラミングの知識が無い場合には難しく考えてしまうかもしれませんが、このコードには「アクセスしたWEBサイトに対してUserAgentを表示してもらう」といった意味合いがあります。
Safariのバージョンを確認する
ここからは実際にiPhoneやiPadからSafariのバージョンが最新かどうかを調べる手順をご説明します。
1. Safariを起動し、何でもいいのでサイトにアクセスしたら画面下部にある「追加・共有・保存」アイコンを選択します。
2. メニューが表示されるので、その中にある「ブックマークを追加」を選択します。
3. 先程のページをブックマークに追加できたら、今度は画面下部の「ブックマーク」アイコンを選択します。
4. ブックマークが一覧で表示されるので、右下の「編集」を選択します。
5. ブックマークの編集画面に切り替わるので、先程ブックマークに登録したApplicaのページを選択します。
6. サイト名とURLが表示されます。URLの部分を一度選択することで文字編集が可能になるので、ここに先程のJavaScriptのコードをコピー&ペーストしてください。
javascript:(function()%7Balert(navigator.userAgent);%7D)()
7. URLを貼り換えたら右下の「完了」を選択して編集を終了します。
8. ブックマークから先程URLを貼り換えたApplicaのページにアクセスするとUserAgentが表示され、お使いのSafariのバージョンが12.0ということが確認できます。
最新バージョンのインストール方法
iPhoneやiPadのSafariを最新バージョンにする方法については、iOSのソフトウェア自体をアップデートする必要があります。iPhoneやiPadの初期状態から追加されているアプリは、ご自身でAppStoreからアップデートする必要がなく、iOSのソフトウェアをアップデートした時に他のアプリも含め一緒に最新バージョンにアップデートされます。
Safariのバージョンが最新かMacで確認する
iPhoneやiPadからSafariのバージョンを調べる方法についてご説明させていただきましたが、iMacやMacbookなどからSafariのバージョンが最新かどうかを確認する手順はかなり簡単です。ここでSafariのバージョンが最新かMacで確認する方法をご説明いたします。
メニューバーから確認する方法
1. MacでSafariを起動したら画面上部にあるメニューバーの一番左にある「Safari」から「Safariについて」を選択します。
2. 別ウィンドウでお使いのSafariのバージョン情報が表示されます。
最新バージョンのインストール方法
iPhoneやiPadには初期状態からSafariがインストールされているのと同じように、MacのSafariも最初からインストールされています。MacのSafariを最新バージョンにアップデートする為には、最新のmacOSアップデートをインストールする必要があります。
Safariが最新バージョンかiOS端末で確認する
本記事の前半部分でご説明させていただいた、iPhoneやiPadなどiOS端末からSafariのバージョンを確認する方法が分かりづらい場合には、もっと簡単にSafariが最新バージョンか確認する方法があります。
サイトツールを利用する方法
ここでApricoというサイトで用意されているサイトツールを利用してSafariが最新バージョンか確認する方法についてご説明します。
https://aprico-media.com/uaにアクセスする
iPhoneやiPadなどのiOS端末からSafariを使い下記URLにアクセスします。
https://aprico-media.com/ua
Apricoのページにアクセスすると画像のページが表示されます。
Safariのバージョンを確認する
ページ中段にある「ユーザーエージェント情報」内に使用しているSafariのバージョンが表示されていることが確認できます。
Safariが最新バージョンか確認してみよう!
以上、iPhoneやiPad及びMacからSafariのバージョンを確認する方法について解説させて頂きました。エラー表示されたり動作が重い場合やWEB開発のテストでSafariの最新バージョンかどうかを確認する際には本記事を参考にご確認ください。
Safariの記事が気になった方にはこちらもおすすめ!
 Safariのアップデート方法!Mac/iPhoneで最新版にバージョンアップ!
Safariのアップデート方法!Mac/iPhoneで最新版にバージョンアップ! iPhoneのSafariでダウンロードしたファイルの保存先はどこか解説!
iPhoneのSafariでダウンロードしたファイルの保存先はどこか解説!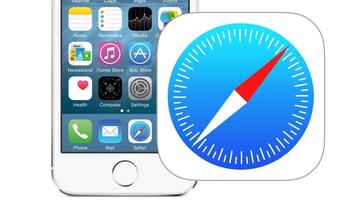 Safariの広告をAdblock Plusで消す!MacとiPhoneで広告ブロックする方法は?
Safariの広告をAdblock Plusで消す!MacとiPhoneで広告ブロックする方法は? Safariが開かない・起動しない時の対処法!反応しない・動かない時は?
Safariが開かない・起動しない時の対処法!反応しない・動かない時は?














