2019年08月29日更新
iPadを楽天モバイルの格安SIMで安く使う方法!料金プランの選び方や注意点を解説
本記事ではiPadを楽天モバイルの格安CIMを安く使う方法を紹介します。楽天モバイルの料金プランや、更にお得に契約できる方法を覚えておくことで、iPadを快適に利用できます。本記事で紹介するお得な選び方を覚えておきましょう。
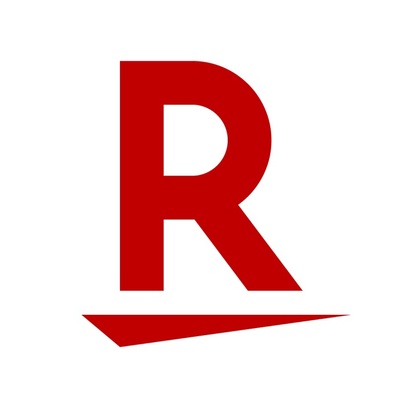
目次
- 1楽天モバイルの格安プランで安くiPadを利用する際の3つの注意点!
- ・【注意点1】 iPadが「Wi-Fiモデル」では楽天モバイルの格安SINは利用不可
- ・【注意点2】SIMフリーのiPadでなければ楽天モバイルに乗り換えできない
- ・【注意点3】楽天モバイルの格安SIMで動作確認がされているか
- 2楽天モバイルを使うことができるiPadか確認する方法
- ・CellularモデルのiPadか確認する方法
- ・SIMフリーのiPadか確認する方法
- ・楽天モバイル公式サイトで動作確認済みのiPadか確認する方法
- 3iPadをSIMロック解除できるか確認しよう
- ・SIMロック解除に対応しているiPad一覧
- ・iPadをSIM解除する方法と料金
- 4楽天モバイルの料金プラン一覧
- 5楽天モバイルの格安SIMで安くiPadを使う方法
- ・iPad利用用途別!安くiPadを使うためのお得なプランの選び方
- 6楽天モバイルに格安SIMを申し込む方法
- ・必要書類やカードを準備
- ・「データSIM(SMSなし)」と楽天モバイル料金プランを選択
- ・「nano SIMカード」を選択
- 7楽天モバイルからのSIMが届いたら初期設定しよう!
- ・構成プロファイルをインストールする手順
- ・初期設定が完了してもネットが繋がらない場合の対処法
- 8楽天モバイル格安SIMをiPadで利用する前に対応しているかならずチェック!
楽天モバイルの格安プランで安くiPadを利用する際の3つの注意点!
| 注意点1 | iPadが「Wi-Fiモデル」では楽天モバイルの格安SINは利用不可 |
| 注意点2 | SIMフリーのiPadでなければ楽天モバイルに乗り換えできない |
| 注意点3 | 楽天モバイルの格安SIMで動作確認がされているか確認する |
楽天モバイルの格安プランでiPadを利用する場合は上記の3つのポイントに注意しておくべき必要があります。
【注意点1】 iPadが「Wi-Fiモデル」では楽天モバイルの格安SINは利用不可
iPadの「Wi-Fiモデル」では楽天モバイルの格安SIMを利用できないということを覚えておきましょう。iPadには「Wi-Fiモデル」「Wi-Fi+Cellularモデル」の2つのモデルが展開されていますが「Wi-Fi+Cellularモデル」でなければ、SIMを利用することができないので注意してください。
【注意点2】SIMフリーのiPadでなければ楽天モバイルに乗り換えできない
お持ちのiPadがSIMフリーのiPad、またはSIMロック解除したiPadでなければ、楽天モバイルの格安SIMを利用することができません。お持ちのiPadがSIMフリーモデルか確認する方法は次の章で紹介しています。
「au」「Docomo」「Softbank」から購入したiPadは、すべてSIMロックがされていますが、手数料を支払うことでSIMロック解除することが可能です。SIMロック解除の方法は【iPadをSIMロック解除できるか確認しよう】の章で紹介しているので参照してください。
【注意点3】楽天モバイルの格安SIMで動作確認がされているか
最後の注意点は、お持ちのiPadが楽天モバイルの格安SINで動作確認がされているかどうかです。動作確認済みのiPadを確認する方法は次の章で紹介しているので参考にしてみましょう。
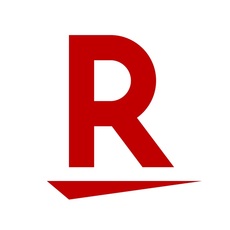 楽天モバイルがキャリア参入!携帯料金やネットワークがどうなるか解説!
楽天モバイルがキャリア参入!携帯料金やネットワークがどうなるか解説!楽天モバイルを使うことができるiPadか確認する方法
CellularモデルのiPadか確認する方法
お持ちのiPadが「Wi-Fi+Cellularモデル」かどうか確認する方法は非常に簡単です。iPad端末のサイド部分にSIM挿入口がついていれば、「Wi-Fi+Cellularモデル」ということになります。
SIMフリーのiPadか確認する方法
他のSIMカードを持っていれば簡単にSIMフリーかどうか確認できます。他の携帯会社のSIMカードを挿入してください。問題なく利用できれば、そのiPhoneはSIMフリーだといえます。
楽天モバイル公式サイトで動作確認済みのiPadか確認する方法
楽天モバイル公式サイトで動作確認済みのiPadか確認する方法は、上記の楽天モバイル公式サイトにアクセスすると確認できます。自分の持っているiPadモデルを「キーワード検索」欄に入力して確認してみましょう。
 楽天モバイルの違約金と最低契約期間は?手数料なしで解約するタイミングを解説!
楽天モバイルの違約金と最低契約期間は?手数料なしで解約するタイミングを解説!iPadをSIMロック解除できるか確認しよう
続いて本章では、SIMロックされているiPadをSIMロック解除する方法を紹介します。
SIMロック解除に対応しているiPad一覧
| 10.5インチiPad Pro | 12.9インチiPad Pro |
| 9.7インチiPad | 9.7インチiPad Pro |
| 12.9インチiPad Pro(第1世代) | iPad mini 4 |
※上記すべて2015年5月以降に日本で発売されたiPadが対象です。
※携帯キャリアや端末によっては、上記以外のiPad端末でもSINロック解除に対応している場合があります。詳しく利用している携帯キャリア会社へ問い合わせてください。
iPadをSIM解除する方法と料金
【Docomo】で購入したiPadをSIM解除する方法と料金
| SIMロック解除料金(My DocomoからSIM解除した場合) | 手数料0円 |
| SIMロック解除料金(電話・Docomoショップ店頭でSIM解除した場合) | 手数料3,000円 |
| 条件と注意点その1 | iPad購入から100日が経過している |
| 条件と注意点その2 | iPad端末代金の支払いが完了している |
上記の条件を満たしている以外に、「SIMロック解除を過去に依頼したことがある」「Docomoキャリアをすでに解約済み」の場合は、SIMロック解除の手順が複雑になります。下記のDocomo公式リンクからSIMロック解除の条件を確認しておきましょう。
| Docomoで購入したiPadのSIM解除方法1 | インターネットで「My docomo」 にアクセスしてSIM解除する |
| Docomoで購入したiPadのSIM解除方法2 | 電話でDocomoに問い合わせて SIM解除する |
| Docomoで購入したiPadのSIM解除方法3 | 全国の「Docomoショップ」で SIMロック解除を依頼する |
インターネットで「My Docomo」にアクセスしてSIM解除する場合は、下記の「My Docomo」公式サイトリンクを選択して、dアカウントを利用してログインしてください。
電話でDocomoに連絡してSIM解除する場合は、下記のDocomoサポートの電話番号に連絡してください。
| Docomo携帯から電話する場合 | 151 |
| その他の端末から電話する場合 | 0120-800-000 |
全国のDocomoショップでSIMロック解除手続きをする場合は、下記のリンク先アクセスして最寄りのDocomoショップを確認しておきましょう。DocomoショップスタッフにSIMロック解除希望の旨を伝えてください。
【au】で購入したiPadをSIM解除する方法と料金
| SIMロック解除料金 | 手数料3,000円 |
| 条件と注意点その1 | iPad購入から100日が経過している |
| 条件と注意点その2 | iPad端末代金の支払いが完了している |
| 条件と注意点その3 | ネットワーク制限がかかっていない |
| 条件と注意点その4 | auにiPadの購入者履歴が残っている |
上記の条件を満たしている以外に、「SIMロック解除を過去に依頼したことがある」「auキャリアをすでに解約済み」の場合は、SIMロック解除の手順が複雑になります。下記のau公式リンクからSIMロック解除の条件を確認しておきましょう。
| auで購入したiPadのSIM解除方法1 | インターネットで「My au」 にアクセスしてSIM解除する |
| auで購入したiPadのSIM解除方法2 | 全国の「auショップ」で SIMロック解除を依頼する |
インターネットで「My au」にアクセスしてSIM解除する場合は、下記の「My au」公式サイトリンクを選択して、au IDアカウントを利用してログインしてください。
全国のauショップでSIMロック解除手続きをする場合は、下記のリンク先アクセスして最寄りのauショップを確認しておきましょう。auショップスタッフにSIMロック解除希望の旨を伝えてください。
【Softbank】で購入したiPadをSIM解除する方法と料金
| SIMロック解除料金 | 手数料3,000円 |
| 条件と注意点その1 | iPad購入から100日が経過している |
| 条件と注意点その2 | iPad端末代金の支払いが完了している |
上記の条件を満たしいない場合でもSIMロック解除が可能な場合があります。下記のSoftbank公式リンクからSIMロック解除の条件を確認しておきましょう。
| Softbankで購入したiPadのSIM解除方法1 | インターネットで「My Softbank」 にアクセスしてSIM解除する |
| Softbankで購入したiPadのSIM解除方法2 | 全国の「Softbankショップ」で SIMロック解除を依頼する |
インターネットで「My Softbank」にアクセスしてSIM解除する場合は、下記の「My Softbank」公式サイトリンクを選択して、携帯電話番号、またはSoftbank ID、Yahoo! Japan IDを利用してログインしてください。
全国のSoftbankショップでSIMロック解除手続きをする場合は、下記のリンク先アクセスして最寄りのSoftbankショップを確認しておきましょう。SoftbankショップスタッフにSIMロック解除希望の旨を伝えてください。
楽天モバイルの料金プラン一覧
| プランS | プランM | プランL | プランLL | |
|---|---|---|---|---|
| 高速データ通信 | 高速データ 通信2GB |
高速データ 通信6GB |
高速データ 通信14GB |
高速データ 通信28GB |
| 月額基本料金 | 2,980円 | 3,980円 | 5,980円 | 6,980円 |
| 楽天カード会員割引 月額料金 |
1,480円 2年間 |
2,480円 2年間 |
4,480円 2年間 |
5,480円 2年間 |
| ダイヤモンド会員 割引月額料金 (初年度/対象月のみ |
980円 1年間 |
1,980円 1年間 |
3,980円 1年間 |
4,980円 1年間 |
※最低3年利用契約時の月額料金
| 通話SIMカード | データSIMカード (SMSなし) |
データSIMカード (SMSなし) |
|
|---|---|---|---|
| ベーシックプラン月額料金 | 1,250円 | 645円 | 525円 |
| 3.1GBプラン月額料金 | 1,600円 | 1,020円 | 900円 |
| 5GBプラン月額料金 | 2,150円 | 1,570円 | 1,450円 |
| 10GBプラン月額料金 | 2,960円 | 2,380円 | 2,260円 |
| 20GBプラン月額料金 | 4,750円 | 4,170円 | 4,050円 |
| 30GBプラン月額料金 | 6,150円 | 5,520円 | 5,450円 |
※上記のパケット通信料は高速データ可能な通信量です。上記のパケット通信量を消化した後は、最大1Mbpsの速度のデータ通信が無制限で利用できます。
 楽天モバイルは10月以降自社回線に!使えるスマホや対応周波数(バンド)を解説
楽天モバイルは10月以降自社回線に!使えるスマホや対応周波数(バンド)を解説楽天モバイルの格安SIMで安くiPadを使う方法
楽天モバイルの格安SIMで安くiPadを使う方法は、楽天モバイルが提供している「プラス割」を利用する方法です。楽天モバイルでは、「スーパーホーダイ」などの通話SIMを契約している状態で、2台目の回線を利用すると基本月額料金3ヶ月無料、及び5,000円分のキャッシュバックを受けることができます。
楽天モバイルの「プラス割」を利用するメリットやお得に活用する方法は、下記の楽天モバイル公式サイトで詳しく解説されているので参考にしてみてください。
iPad利用用途別!安くiPadを使うためのお得なプランの選び方
| iPadを安くお得に使うプランの選び方1 | スマホがあるならSMS無しプランを選ぼう |
| Padを安くお得に使うプランの選び方2 | ライトユーザーは【ベーシックプラン】 |
| Padを安くお得に使うプランの選び方3 | ネットだけなら【3.1GBプラン】 |
| Padを安くお得に使うプランの選び方4 | 動画試聴するなら【10GBプラン】 |
【選び方1】スマホがあるならSMS無しプランを選ぼう
すでにスマホを楽天モバイルで契約している場合は、SMSなしのデータSIMを選ぶのがお得にiPadを使う方法です。データSIMプランのSMS無しを選択することで、料金が割安になります。
【選び方2】電子書籍のみなどライトユーザーは【ベーシックプラン】
iPadを電子書籍や簡単なアプリ、オフラインで利用する頻度が多い人は、楽天モバイルもデータ通信SIMの「ベーシックプラン」がお得に選び方です。安くiPadを使うことができるのでおすすめです。
【選び方3】Webブラウジングだけなら【3.1GBプラン】
iPadを使ってWebブラウジングなど、一般的な利用を考えている人は楽天モバイルもデータ通信SIMの「ベーシックプラン」がお得な選び方です。3.1GB分の高速データ通信が利用でき、それ以上のデータ通信量を消費した場合は、最大「1Mbps」のデータ通信が可能になります。
【選び方4】動画試聴するなら【10GBプラン】
YouTubeやhulu、Netflixなどの動画配信コンテンツで動画視聴を主に利用していく人は、楽天モバイルもデータ通信SIMの「10Gプラン」がお得な選び方です。「20GBプラン」「30GBプラン」を利用することができますが、「プラス割」のキャンペーン対象外になるので注意が必要です。
 楽天モバイルの締め日や請求・引き落とし日はいつ?支払い方法別に解説!
楽天モバイルの締め日や請求・引き落とし日はいつ?支払い方法別に解説!楽天モバイルに格安SIMを申し込む方法
本章ではiPad用の格安SIMを楽天モバイルで申し込み方法を紹介します。全国の楽天モバイルショップでも契約できますが、楽天モバイル公式サイトから申し込みするのが一番簡単な申し込み方法となります。上記の楽天モバイル公式サイトリンクにアクセスして「今すぐお申し込み」を選択してください。
必要書類やカードを準備
次の画面では、楽天モバイルの契約に必要なものが表示されるので、申し込みする前に準備しておきましょう。楽天カードを持っている人は、楽天モバイルの支払い方法を楽天カードに設定しておきましょう。楽天ポイントを大量獲得できるので、安く使うためには、楽天カードがあると良いでしょう。
「データSIM(SMSなし)」と楽天モバイル料金プランを選択
続いてDocomo回線、au回線を選択したのち「SIMのみ」を選択してください。
「データSIM(SMSなし)」を選択した後、希望の楽天モバイルプランを選択してください。
「nano SIMカード」を選択
iPadは「nano SIM」カードに対応しているので「nano SIM」を選択してください。あとは楽天会員登録と、支払い方法を登録すれば楽天モバイルのSIM申し込みが完了となります。
 楽天モバイルの締め日や請求・引き落とし日はいつ?支払い方法別に解説!
楽天モバイルの締め日や請求・引き落とし日はいつ?支払い方法別に解説!楽天モバイルからのSIMが届いたら初期設定しよう!
楽天モバイルからSIMカードが届いたら、iPadに楽天モバイルのSIMを挿入して「構成プロファイル」をインストールする必要があります。
構成プロファイルをインストールする手順
構成プロファイルをインストールする手順は、上記の楽天モバイル公式サイトで紹介されています。非常に簡単に初期設定が可能なので、確認しておきましょう。
初期設定が完了してもネットが繋がらない場合の対処法
| 初期設定後iPadネットが繋がらない場合の対処法1 | iPadを再起動する |
| 初期設定後iPadネットが繋がらない場合の対処法2 | iPadの機内モードをON/OFF |
| 初期設定後iPadネットが繋がらない場合の対処法3 | SIMカードを一度抜いて再挿入 |
【対処法1】iPadを再起動する
iPadに楽天モバイルSIMカードを挿入して、構成プロファイルをインストールしても、インターネット接続できない場合は、iPadを一度再起動してください。
【対処法2】iPadの機内モードをON/OFF
iPadを再起動しても楽天モバイルSIMカードでインターネット接続できない場合は、iPadの機内モードをON/OFFを何度か切り替えてください。機内モードの切り替え方法は、上記のApple公式ページを参照してください。
【対処法3】SIMカードを一度抜いて再挿入
これまで紹介してきた対処法を実行しても、iPadが楽天モバイルのSIMカードを読み込まない、インターネットに繋がらないときは、SIMカードが正常にiPadに挿入されていない可能性があります。一度ピンでiPadからSIMカード抜いて、再度挿入してみてください。
楽天モバイル格安SIMをiPadで利用する前に対応しているかならずチェック!
本記事では、楽天モバイルのSIMカードを安くiPadで使うお得な選び方を紹介しました。iPadを安く、お得に使いたい人は、楽天モバイルの「プラス割」を利用して、SIMカードを申し込んでみましょう。楽天モバイルのSIMをiPadで利用する際の注意点をよく読んで、快適なiPadライフをおくってください。
 「楽天でんわ10分かけ放題 by 楽天モバイル」の料金とメリットデメリットを解説!
「楽天でんわ10分かけ放題 by 楽天モバイル」の料金とメリットデメリットを解説!










































