2019年09月04日更新
iPhoneでの楽天メールの使い方!アドレスの取得方法から設定・使用方法までわかりやすく解説!
今回はiPhoneで楽天メールを使う方法を解説します。Androidと違って、iPhoneには楽天メールアプリが無く、設定が難しいと感じる人も少なくありませんが、スクリーンショットの画像を使って、詳しく説明しますので、ぜひ参考にしてください。

目次
楽天メールとは
はじめに、「楽天メール」というのがどんなものなのか、その概要をご説明します。
楽天モバイルを契約すると使用できるメールサービス
楽天モバイルを契約すると「楽天メール」というメールアドレスを無料で取得・利用できるサービスです。
楽天モバイルとは、大手通販で有名な楽天が運営し、人気の格安SIMを提供している格安SIM事業者の事で、2019年10月に新規キャリア参入をすることでも、現在注目を集めているとともに、ユーザーからの人気も高く、格安SIMの人気ランキングでは通話SIM・データSIMともに1位になっています。
楽天モバイルには、キャリアメールが無いのですが、楽天のドメインの入ったアドレスを利用できるので、楽天モバイルを契約した際には楽天メールも申し込んで、アドレスを取得しておくといいでしょう。ただし、10月のキャリア参入以降、キャリアメールが導入されうることを考えるといますぐ必要無いという人は様子を見ておくという選択もありでしょう。
Androidの場合はモバイルアプリがある
楽天メールは、Android専用のアプリをリリースしており、Androidのスマホを使用している人なら、アプリをダウンロードすることで難しい設定も無く、楽天メールを使用できます。Android端末をお持ちの方は、楽天メールの取得とともにアプリをダウンロードしておきましょう。
楽天メールをiPhoneで取得する方法
では、モバイルアプリが配信されていないiPhoneで楽天メールを取得・受信する方法を解説していきます。
楽天モバイルメンバーズステーションへアクセスから登録
はじめに楽天メールの登録方法です。楽天モバイルのメンバーズステーションへアクセスし・ログイン、楽天メールのアドレス取得をしましょう。設定方法を順にご説明します。
メンバーズステーション内、各種オプションご利用状況の楽天メールご登録「お申し込みへ」をクリックします。
次の画面に進むと、下部にメールアドレス欄が表示されていますので「@」より前の空欄になっている部分に希望のユーザーIDを入力し、「お申し込みへ」をクリックしてください。「入力したユーザID@rakuten.jp」のアドレスを楽天メールのアドレスとして取得できます。
なお、楽天メールのアドレス取得時の初期パスワードは、楽天モバイルメンバーズステーションのパスワードと同じに設定されていますので覚えておきましょう。
この画面のメールの設定方法の表にあるメールアドレス、受信メールサーバー(POP3)、受信用ユーザーID、送信メールサーバー(SMTP)、送信ユーザーIDのそれぞれの項目の情報は、楽天メールの受信設定をする際に必要になりますので、メモをするかスクリーンショットを撮っておくと便利です。
なお、楽天メールの登録手続き完了から1時間経過しなければ、メールの受信設定が出来ないので注意しておきましょう。時間に余裕を持って、楽天メールのアカウント登録・iPhoneでの設定をすることをおすすめします。
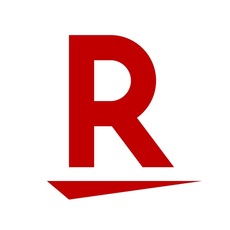 楽天モバイルのメンバーズステーションへのログイン方法とできない時の対処法
楽天モバイルのメンバーズステーションへのログイン方法とできない時の対処法楽天メールをiPhoneに設定する方法
では、実際に楽天メールをiPhoneで使用できるように設定する方法を説明していきます。iosのバージョンによって設定の方法が少しずつ異なりますので、お持ちのiPhone端末のバージョンを確認した上で設定方法をご覧ください。
iOS10以前のやり方
iosは適宜更新している人の方が多いですが、端末の関係等でiosを更新していないという人もいますので、そういう方のためにios10とios9・ios8での設定方法から説明しておきます。
ios9/ios8の設定方法
まず、iPhoneの「設定」を開き、「メール/連絡先/カレンダー」をタップします。
「アカウントを追加」をタップします。
アカウント追加の画面では「その他」をタップします。
「メール」の項目から「メールアカウントを追加」をタップします。
新規アカウントの登録画面になるので、「メール」「パスワード」の欄にご自身の楽天メールアカウント情報を入力して、右上の「次へ」をタップします。なお、「名前」はメールを送信した際に、送信者として相手に通知される名前で、「説明」は受信トレイやアカウント一覧に表示される名称ですので、必要に応じて変更・設定してください。
画面が切り替わったら、上部にあるタブを「IMAP」から「POP」に切り替えます。受信メールサーバと送信メールサーバの「ホスト名」「ユーザ名」をそれぞれ入力します。
受信メールサーバホスト名:popmail.gol.com
送信メールサーバホスト名:mail.gol.com
すべて入力が出来たら、右上の「保存」をタップすると、楽天メールのアカウントがiPhoneに登録され、楽天メールアドレスが使用できるようになります。
ここで、「SSLで接続できません」と表示がされた場合は、「はい」を選択してください。
ios10の設定方法
まず、iPhoneの「設定」を開き、「メール」をタップします。
「アカウントを追加」をタップします。
アカウント追加の画面では「その他」をタップします。
「メールアカウントを追加」をタップします。
「メール」「パスワード」の欄にご自身の楽天メールアカウント情報を入力して、右上の「次へ」をタップします。
上部にあるタブを「IMAP」から「POP」に切り替え、受信メールサーバと送信メールサーバの「ホスト名」「ユーザ名」をそれぞれ入力します。
受信メールサーバホスト名:popmail.gol.com
送信メールサーバホスト名:mail.gol.com
入力が出来たら、右上の「保存」をタップして、設定完了です。
iOS11以降のやり方
ios11以降で設定をする場合も、基本的な設定方法はios10以前と変わりませんが、設定画面への進み方などが少し違います。
まず、iPhoneの「設定」を開き、「パスワードとアカウント」をタップします。
「アカウントを追加」>「その他」をタップします。
「メール」「パスワード」の欄にご自身の楽天メールアカウント情報を入力して、右上の「次へ」をタップします。なお、「名前」はメールを送信した際に、送信者として相手に通知される名前で、「説明」は受信トレイやアカウント一覧に表示される名称ですので、必要に応じて変更・設定してください。
上部にあるタブを「IMAP」から「POP」に切り替え、受信メールサーバと送信メールサーバの「ホスト名」「ユーザ名」をそれぞれ入力します。
受信メールサーバホスト名:popmail.gol.com
送信メールサーバホスト名:mail.gol.com
入力が出来たら、右上の「保存」をタップして、設定完了です。
楽天メールがiPhoneにうまく設定できない場合について
楽天メールの登録中にエラーメッセージが表示された時など、うまくiPhoneでの設定が完了しないという場合の対処法・確認事項をご案内します。
楽天メールアドレスやパスワードが正しいか確認する
まずは、楽天メールアドレスやパスワードなどの情報が正しく入力できているかを確認しましょう。受信メールサーバホスト名の「popmail.gol.com」と送信メールサーバホスト名の「mail.gol.com」は入力を間違いやすいので注意して確認しましょう。
あと1つ間違いやすいのがパスワードです。特に日頃から楽天関連サービスを使っている人は、パスワードの種類を混同しがちなので、楽天市場などのパスワードではなく、楽天モバイルのパスワードを入力しているか再確認してください。
楽天メール登録から約1時間後に設定しなおしてみる
入力内容を確認してミスがなかった場合、特に楽天メールアカウントを取得してからあまり時間が経っていないという人は、もう少し時間を置いてから再確認するといいでしょう。楽天メールのアカウント登録から約1時間後から、メール利用の設定が可能となっているので、時間が経過すれば、正しく楽天メールの設定ができるという可能性があります。
もし、入力にも誤りがなく、時間を置いても解決しないという場合は、iPhone標準のメーラーではなく、他のメールアプリを使用して楽天メールを利用するというのも1つの手です。その場合は、自分にあったメールアプリを選びましょう。
iPhoneで楽天メールを使ってみよう
今回はiPhoneでの楽天メールの設定方法を解説しました。専用アプリがあるAndroid端末に比べると、設定方法はやや難しいと感じる人も少なくありませんですが、一度設定しておくと、iPhoneの標準メーラーで簡単に楽天メールの使用ができるので、少しだけ手間をかけてでも、iPhoneのメールアカウントに追加することをおすすめします。
iPhoneに楽天メールを登録する際には、ぜひ、今回ご説明した設定手順を参考にしてください。
 楽天モバイルの口コミ・評判まとめ!実際に使った感想はどうなのか紹介
楽天モバイルの口コミ・評判まとめ!実際に使った感想はどうなのか紹介
































