2019年06月09日更新
LINEトークのスクリーンショットのやり方や通知でバレるか解説!
2019年4月に公式リリースされたLINEスクリーンショット機能。特定のメッセージを残せたり、相手のアイコンやアカウント名を非表示にできるなどスクリーンショット以外の便利機能が満載です。とても簡単な方法のため、本日からLINEで実行してみましょう。
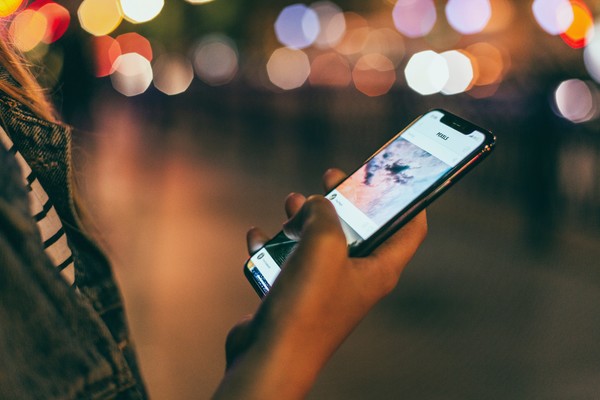
目次
- 1LINEのスクリーンショット機能「トークスクショ」とは
- ・LINEのトーク画面のスクリーンショットを撮影できる
- ・今はIOS版のLINEアプリだけで使える機能
- 2LINEのスクリーンショット機能「トークスクショ」の使い方
- ・スクリーンショットを撮りたいメッセージを長押しするだけ
- ・スクショの範囲を拡大して長い画面を撮るやり方
- ・スクショの範囲を縮小して短い画面を撮るやり方
- 3LINEのスクリーンショット機能「トークスクショ」を便利に使う
- ・プロフィールアイコンやアカウント名を消すやり方
- ・虹色の鉛筆マークでスクリーンショットに落書き加工も可能
- 4LINEスクショで加工した写真はそのまま送信もできる
- 5LINEでスクリーンショットしたら通知でバレる?
- ・スクショを撮っても通知はないしバレることもない
- 6LINEのスクリーンショット機能を使ってみよう!
LINEのスクリーンショット機能「トークスクショ」とは
LINEに新しい機能が追加されました。それはトークスクショです。2018年からLINElabsにて、非公式にLINEスクショ機能を公表していました。名称も以前は「トークキャプチャ」でした。2019年に公式機能として、名前もLINEスクショに改め、導入されました。みなさんも自身のスマートフォンで、スクリーンショットをし、画像として保存することが多いのではないでしょうか。このような高いニーズにこたえた形でしょう。
メッセージを記念に残したい場合や、友達と共有したい場合に利用してほしいとの思いも同様に詰っています。LINEのトークスクショ機能は、スマホのスクリーンショット機能を使用せずとも、簡単に特定のメッセージや写真を画像として保存できます。また現在の若者は、悩みごともLINEで共有する傾向にあります。LINEスクショの手軽でインスタントさは、このような場面でも発揮されます。今回は、そのLINEスクショのやり方を説明します。
LINEのトーク画面のスクリーンショットを撮影できる
スマホ自体にスクリーンショット機能があるのに、LINE独自のスクリーンショット機能のメリットは何でしょうか。
- LINEスクリーンショット機能をしようすると、相手のアイコン画面を他の画像に切り替えられる。
- 落書き機能を使用して、情報を追加したり隠したりと加工できる。
- 特定のメッセージや写真のみを切り取って保存できる。
- スマホの画面を超えた、長い範囲のLINEトークを1枚画像として保存できる。
上記のメリットがあげられます。スクリーンショットする際、どうしても相手の情報の表記が気になってしまいます。その点LINEスクショは匿名で表記されるので、プライバシーを隠せます。必要な情報を追加したい場合にも、直接画面に書き込める加工があるので、とても便利な機能です。
今はIOS版のLINEアプリだけで使える機能
LINEのスクショ機能は、現在iOSのみ対象でリリースされています。iOSのバージョンは、9.5.0以上に対応しています。iPhoneユーザーは、自分のデバイスのiOSがどのバージョンなのか確認をしましょう。
- 設定>一般>情報>ソフトウェアバージョン
LINEのスクリーンショット機能「トークスクショ」の使い方
LINEのスクショ機能の利点について紹介したところで、実際にスクショ機能のやり方を紹介します。
スクリーンショットを撮りたいメッセージを長押しするだけ
まず実際にLINEのスクリーンショット機能のやり方を紹介します。まずLINEアプリにて、スクショ機能を使いたいトーク画面を開きます。次に、保存したいメッセージや写真をタップではなく長押しをします。
長押しをするとバーが表示されます。そのなかから、スクショを選択しましょう。
スクショの範囲を拡大して長い画面を撮るやり方
スクショを選ぶと、下の画面のように切り抜きのイメージ画像が表示されます。最初のイメージ画面では、長押ししたメッセージ部分にのみ適応されています。しかしこの適用範囲はタップするだけで、長い画面にしたりと簡単なやり方で変更が可能です。ちなみにこの長い画面ですがスマホの画面を超して、自身の好きな長さで範囲を決められます。かなり長い場合でも、1枚の画像として保存できます。
下の画面は、長めにスクリーンショットの範囲を適用しいた場合です。スマホの画面では、最初のあいうえお~今日は暑いまでしか表示されません。つまりスマホのスクリーンショット機能を用いる際も、この範囲が最長です。しかしLINEスクショでは、さらに長い範囲の画面を1枚の画像として読み込めます。何枚も画像を保存する必要がないので、写真フォルダも整理しやすいでしょう。
スクショの範囲を縮小して短い画面を撮るやり方
長い画面から短い画面に変更したい場合も、タップだけでスクリーンショットの適用範囲を変えられます。適用範囲を一からやり直したい場合は、右上のリセットをタップしましょう。適用範囲の開始から終了まで再トライできます。スクリーンショットの範囲が決まったら、右下のスクショをタップして完了です。
完成したLINEのスクリーンショットは以下のような画像です。スマホ自体のスクリーンショット機能を使用せずとも、簡単に特定のメッセージや写真を切り抜けました。
LINEのスクリーンショット機能「トークスクショ」を便利に使う
最初の項目で、LINEのスクショ機能のメリットについて説明しました。ここではその利点のうちの2つである、情報を隠す方法と落書き加工をする方法を紹介します。
プロフィールアイコンやアカウント名を消すやり方
プロフィールアイコンやアカウント名を消したい場合は、スクショ画面を表示させ、左下の情報を隠すをタップします。そうすると、アイコンとアカウント名が自動的に切り替わります。代替のアイコンは数種類あるので、好みによって切り替えられます。再度アカウント情報を表示させたい場合は、情報を表示を選びます。スクショ画面が定まったら、右下のスクショをタップしましょう。
虹色の鉛筆マークでスクリーンショットに落書き加工も可能
つづいて便利機能の2つ目である、加工機能について紹介します。下画面のように、スクリーンショットの適用範囲を設定し右下のスクショをタップします。そうすると下の画面に切り替わります。右下に虹色の鉛筆マークがあるので、それを選びましょう。
このように落書き加工画面になりました。一番下のバーからは、ペンの色を選択できます。ペンの太さは、画面左側のゲージで表示されています。上にスクロールさせるとペン先が太くなり、下にスクロールすると細くなります。落書き加工では情報を書き足したり、さらにペンで色を塗り、情報を隠すこともできます。
ペン以外にも、モザイク加工も施せます。モザイク加工をしたい場合は、画面右上のモザイクアイコンをタップします。
モザイク加工は2種類あります。画面下にモザイク種類の選択アイコンがあります。左側のモザイクが、目が細かいタイプです。スクショでは、こんにちはの上のアカウント名にモザイク加工をしました。選択アイコンの右側が見た目がスムースなモザイクです。スクショでは、こんばんはの上のアカウント名にモザイク加工を施しました。このように好みや状況によって、使い分けられます。
LINEスクショで加工した写真はそのまま送信もできる
LINEスクショは加工が完了したら、写真を保存するだけではありません。加工し終わったらそのままLINEトークへと送信できます。LINEスクショを保存するしたい場合は、右下の↓マークアイコンをタップします。今回は送信をしたいので、左下の↑マークアイコンを選びましょう。そうすると、LINEスクショを送信したいLINEの友だちリストが表示されます。LINEスクショを送信したい友だちをリストの中から選び、タップしましょう。
友だちを選びタップすると、トーク画面においてLINEスクショの送信が完了します。加工してすぐに送信ができるので、友だちと大切な情報や思い出を簡単に共有できます。
LINEでスクリーンショットしたら通知でバレる?
SNSを使用する上で気がかりなのは、相手に自分の行動がバレるかどうかでしょう。LINEスクショを使用すると、相手に通知でバレるのかを説明します。
スクショを撮っても通知はないしバレることもない
LINEのトーク新着通知のように、もしかしたらスクショ機能も使用したら相手に通知されるのではと不安に思うかもしれません。またInstagramでは、消える動画であるストーリーをスクリーンショットすると相手に通知されバレてしまいます。しかしLINEスクショ機能を使用しても、相手にバレることや通知されることはありません。バレることなく安心して使用できます。
LINEのスクリーンショット機能を使ってみよう!
スマホの中でも、スクリーンショット機能はトップクラスの使用率なのではないでしょうか。その機能がLINEでも登場しました。LINEスクショは、よりLINEに適したスクリーンショットと言える内容です。スマホのスクリーンショットでは、相手の情報が表示されたままです。
LINEではそれらの情報を隠し、プライバシーも守りながらメッセージや写真などを保存できます。さらに長い画面を保存したい場合にも、問題なく保存できます。
嬉しい機能がさらにあります。それは相手にバレる恐れがないことです。SNSを使用する上で気がかりなのが、相手への通知やバレることです。LINEスクショでは、バレずに写真を保存できます。LINE画面をスクリーンショットする際には、ぜひLINEスクショの機能を活用しましょう。




















