2019年07月15日更新
iPhoneの標準メールアプリでGmailアカウントの追加と設定方法を徹底解説!
iPhoneの標準メールアプリにGmailアカウントを追加して、他のメールと一元管理できるように設定する方法を解説します。iPhoneの標準メールアプリでGmailアカウント管理する際は、設定手順は容易ですが、受信条件について留意する必要があります。
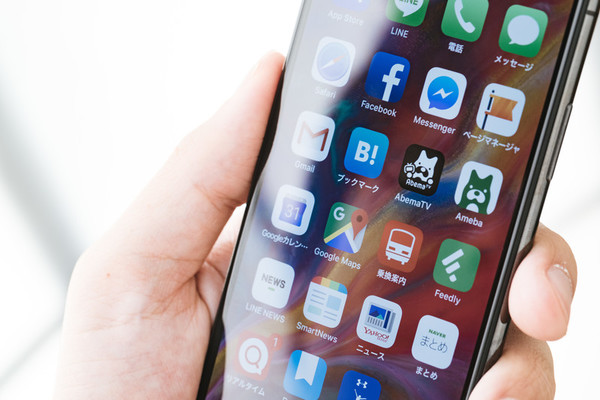
目次
iPhone標準メールアプリでGmailを使う前にすること
iPhoneでGmailを利用する場合、3つの管理方法があります。ブラウザ経由でGmailを管理する、Gmailアプリで管理する、iPhone標準メールアプリでGmailをリンクさせて管理する、という3つの方法です。
今回は、その内の、iPhone標準メールアプリでGmailをリンクさせて管理する方法について解説します。
Gmailアカウントを作る
iPhone標準メールアプリでGmailを利用するには、まず事前準備として、Gmailアカウントを作成する必要があります。
Gmailアカウントを作る手順
iPhoneでGmailアカウントを作成する場合は、初めにブラウザでGmailの公式サイトを開きます。
Gmailの公式サイトを開いたら、「ログイン」をタップします。*「Gmailを利用する」をタップするとGmailアプリのインストール画面に誘導されるので、今回はあえて選択しません。
切り替わった画面で「アカウントを作成」をタップすると選択肢として「自分用・ビジネス用」を選ぶメニューが表示されるので、任意の項目を選択します。今回は例として「自分用」を選択します。
次の画面で、名前・ユーザー名(Gmailアカウント)・パスワードなどの各種設定情報を入力して「次へ」をタップすると、「プライバシーと利用規約」の画面が表示されるので「同意する」をタップすればGmailアカウントが作成されます。
 Gmailのメールや連絡先をエクスポートしてバックアップ保存する方法を解説!
Gmailのメールや連絡先をエクスポートしてバックアップ保存する方法を解説!iPhone標準メールアプリのGmailアカウント追加方法
次に、iPhone標準メールアプリにGmailアカウント追加する方法を解説します。
Gmailアカウントの追加手順
まず、iPhoneのホーム画面の「設定」をタップして立ち上げ、「パスワードとアカウント」→「アカウントを追加」をタップします
次に、追加するメールサービスを選択する画面に切り替わるので、選択肢の中から「Google」を選びます。
Gmailの設定情報を入力する画面が表示されます。初めに登録したGmailのアドレスを入力して「次へ」をタップし、次にパスワードを入力して「次へ」をタップします。
最後に、追加するGmailの関連項目の中から同期する項目を選択して「保存」をタップすれば、Gmailの設定は完了です。
 Gmailの新着通知をデスクトップに表示!ポップアップの標準/拡張機能を解説!
Gmailの新着通知をデスクトップに表示!ポップアップの標準/拡張機能を解説!iPhone標準メールアプリでGmailはすぐに受信できる?
次に、iPhone標準メールアプリにGmailを追加して管理する際の、受信環境について解説します。
iPhone標準メールアプリだとリアルタイム受信は無理
iPhone標準メールアプリでGmailを管理する場合に受信条件として留意するべきことは「リアルタイム受信はできない」ということです。
Gmailの通知は「プッシュ」ではなく「フェッチ」
メールの受信モードの主な種類として「プッシュ」と「フェッチ」があります。「プッシュ」受信はリアルタイム受信を行うモードで、「フェッチ」受信は一定の時間間隔をおいて受信を行うモードです。
公式のGmailアプリを利用する場合は「プッシュ」受信が可能ですが、iPhone標準メールアプリでGmailを管理する場合は「フェッチ」受信になります。「フェッチ」受信は最短で15分間隔の通知になります。
「フェッチ」の時間の間隔を変更する設定手順
iPhone標準メールアプリでGmailを管理する場合の、「フェッチ」受信の受信間隔を変更・設定する場合は、「設定」→「パスワードとアカウント」→「データの取得方法」まで進み、画面下方の「フェッチ」の項目で受信間隔を変更・設定できます。
Gmail公式アプリならリアルタイム受信が可能
前述しましたが、公式のGmailアプリを利用すれば、リアルタイム受信の「プッシュ」受信が可能です。リアルタイム受信にこだわる場合は、公式のGmailアプリを利用しましょう。公式のGmailアプリはAppストアから無料でダウンロードできます。
 Gmailの使い方!基本のアプリの使い方から応用の設定まで解説!
Gmailの使い方!基本のアプリの使い方から応用の設定まで解説!設定をしてiPhone標準メールアプリでGmailを使おう!
iPhoneでGmailを使う場合は、iPhone標準メールアプリを使うとGmailアカウントを追加できるので、他のメールと合わせて一元管理できて便利です。ただ、Gmail管理にiPhone標準メールアプリを使う場合はリアルタイム受信ができないという点を留意する必要があります。
















