2019年06月26日更新
iPhoneでApp Storeのアプリをダウンロードできない原因と対処法を解説!
iPhoneのアプリはApp Storeから購入しますが、アプルを購入後ダウンロードしてもダウンロードできないことがあるようです。何が起こったのでしょうか。今回は、iPhoneでApp Storeのアプリを団ロードできない原因とその対処法を解説します。

目次
- 1iPhoneでAppStoreのアプリをダウンロードできない原因
- 2iPhoneでアプリをダウンロードできない時の対処法:iPhone本体が原因の場合
- ・iPhoneの再起動を行う
- ・iOSを最新のバージョンにする
- ・iPhoneのストレージ容量が無いとアプリをインストールできない
- ・iPhoneの設定を確認してみる
- 3iPhoneでアプリをダウンロードできない時の対処法:ネットワークが原因の場合
- ・ネットワークに接続されているか確認する
- ・ネットワークのリセットを行う
- 4iPhoneでアプリをダウンロードできない時の対処法:AppStoreのアカウントが原因の場合
- ・AppStoreからサインアウトし再度サインインをしてみる
- 5iPhoneでアプリをダウンロードできない時は対処法を試してみよう
iPhoneでAppStoreのアプリをダウンロードできない原因
App Storeとは、言わずと知れたApple社が運営するiOS搭載のApple社製品のみを対象としたアプリケーションのダウンロードサービスです。iPhone3Gが2008年7月10日にリリースされるのと同時に、App Storeはサービスを開始しました。
厳しい検査をくぐり抜けた、世界中のアプリケーション開発者たちが提供するバラエティーに富んだ様々なアプリケーションを、これまで世に送り出してきました。iOS搭載の端末専用のApple公認のアプリケーションのダウンロードは、App Storeだけで独占的に行っています。
現在App Storeには200万本のアプリが登録されています。2008年にサービスを開始して以来、世界中で1700億回のダウンロードがApp Storeからなされ、Apple社に支払われたアプリ購入費は総額1300億ドル(14兆2340億円)に上ります。
このように圧倒的な人気と知名度を誇るApp Storeのアプリですが、ユーザーから時折、App Storeからアプリをダウンロードできない、という苦情があがることがあります。原因は一体何なのでしょう。
App Storeからアプリをダウンロードできない原因は3つ考えられます。1つ目の原因は、所持するiPhone本体に問題があることです。2つ目の原因は、ネットワーク接続に問題があることです。そして3つ目の原因は、Apple IDとApp Storeの紐付けがうまくなされていないことです。
 iPhoneのApple IDの購入履歴を確認!Apple StoreやiTunesの課金履歴の見方は?
iPhoneのApple IDの購入履歴を確認!Apple StoreやiTunesの課金履歴の見方は?iPhoneでアプリをダウンロードできない時の対処法:iPhone本体が原因の場合
App Storeからアプリをダウンロードできない3つの原因をこれから1つずつ取り上げ、問題解決のためにどんな対処方を試せるのか検証します。まず1つ目の原因である、所持するiPhone本体に問題が場合に、どんな対処法があるのでしょうか。
これから4つの対処法を考えます。1つ目はiPhoneの再起動を行うことです。2つ目はiOSを最新のバージョンにすることです。3つ目はiPhoneのストレージ容量の空きを十分確保することです。そして3つ目はiPhoneの設定を確認することです。
iPhoneの再起動を行う
iPhone本体に問題がある場合に行える対処法の1つ目は、iPhoneを再起動することです。通常、iPhoneがフリーズしたり、動作が不安定になったりする時に、iPhoneを強制的に再起動します。
強制再起動することにより、問題が解決される場合があるからです。App Storeからダウンロードでき内原因がiPhone本体に原因があるなら、まず強制再起動をして問題が解決するか確認できます。お持ちのiPhoneのモデルによって強制再起動の方法が異なります。
iPhone6シリーズは右側にある電源ボタンとホームボタンを長押しします。iPhone5シリーズとSEは上部の電源ボタンとホームボタンを長押しします。iPhone7シリーズは右側の電源ボタンと左側の音量ダウンボタンを長押しします。
iPhone8シリーズとiPhoneXは左側の音量アップボタンを押して離し、次に左側の音量ダウンボタンを押して離し、最後に右側の電源ボタンを長押しします。
iOSを最新のバージョンにする
iPhone本体に問題がある場合に行える対処法の2つ目は、iOSを最新のバージョンにすることです。iOSに限らず、存在する全てのアプリやソフトウェアはリリースされた後も脆弱性や不具合を修正し、さらに新たな機能を追加していくためにアップデートを行う必要があります。
iPhoneが搭載しているiOSのアップデートをしないと、アプリが使えなくなったり、iPhone本体が使えなくなったりすることもあります。
App Storeからダウンロードできない原因がiPhone本体であるなら、自分のiPhoneのiOSが最新のもので、Appleが提供しているアップデートプログラムを全てダウンロードして、最新の状態に保たれているか確認する必要があります。
iPhoneのストレージ容量が無いとアプリをインストールできない
iPhone本体に問題がある場合に行える対処法の3つ目は、iPhoneのストレージ容量の空きを十分確保することです。アプリに限らず、写真や音楽、動画をインストールし、保存し続けると、ストレージ容量の空きがなくなり、いざ待ちに待っていたアプリがリリースされても、インストールできないことがあります。
インストールされたiPhone内のデータを整理し、インストール可能なストレージ容量の空きを確認し、App Storeからインストールできるかを確認してください。
iPhoneの設定を確認してみる
iPhone本体に問題がある場合に行える対処法の4つ目は、iPhoneの設定を確認することです。特に機能制限の設定が有効になっているかどうかをチェックする必要があります。iPhoneの機能制限の設定の確認方法を説明します。iPhoneのホーム画面から「設定」を選択します。
「設定」画面のメニューから「スクリーンタイム」を選択します。「スクリーンタイム」画面から「コンテンツとプラーバシーの制限」を選択します。
「コンテンツとプライバシーの制限」を有効にし、「iTunesおよびApp Storeでの購入」を選択します。「iTunesおよびApp Storeでの購入」画面にある「インストール」が「許可」になっていることを確認します。これで機能制限は有効になりました。
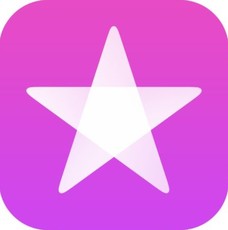 iTunes/App Storeのサインイン方法!Apple IDでログイン!
iTunes/App Storeのサインイン方法!Apple IDでログイン!iPhoneでアプリをダウンロードできない時の対処法:ネットワークが原因の場合
次にApp Storeからアプリをダウンロードできない別の原因であるネットワーク接続に問題がある場合に、どのような対処法があるのかを考えます。対処法として行えることが2つあります。1つはネットワークに接続されているか確認することです。もう1つはネットワークのリセットを行うことです。これからそれら2つの対処法を詳しく説明します。
ネットワークに接続されているか確認する
ネットワーク接続に問題がある場合に行える対処方法の1つ目は、ネットワークに接続されているか確認することです。当たり前のように聞こえますが、iPhoneがネットワークに接続されていないためにApp Storeからダウンロードできないことは現実にあります。
それで、ご自分のネットワーク設定、特にモバイルデータ通信がどのような設定になっているかを確認する必要があります。確認方法は、iPhoneのホーム画面の「設定」を選択し、「設定」画面のメニューから「モバイルデータ通信」へと進み、「モバイルデータ通信」が有効になっていることを確認します。
ネットワークのリセットを行う
ネットワーク接続に問題がある場合に行える対処方法の2つ目は、ネットワークのリセットを行うことです。iPhoneのネットワークをリセットすると、4つの設定がリセットされます。Wi-Fiのパスワード、Bluetoothの登録記録、VPN設定、APN設定です。
これら4つの中で特に重要な物はAPN設定です。「APN」とは、携帯電話の回線を使用してデータ通信を行う際に、インターネットのような他のネットワークへのアクセスポイントを指定する設定のことです。ですから、ネットワークをリセットすることにより、iPhoneのモバイルデータ通信とインターネットとの接続が改善されます。
iPhoneのネットワークのリセット方法は、iPhoneのホーム画面から「設定」を選択し、「一般」→「リセット」→「ネットワーク設定をリセット」と進みます。
「パスコード」を入力し「ネットワーク設定をリセット」を選択します。これでネットワークのリセットが行えます。
 iPhoneが圏外になる原因と対処法!検索中のまま電波が入らない時は?
iPhoneが圏外になる原因と対処法!検索中のまま電波が入らない時は?iPhoneでアプリをダウンロードできない時の対処法:AppStoreのアカウントが原因の場合
App Storeからアプリをダウンロードできない3つ目の理由は、Apple IDとApp Storeの紐付けがうまくなされていないことです。この問題を解決するために、どんな対処法を試すことができるでしょうか。これから推奨されている1つの対処法を考えます。
AppStoreからサインアウトし再度サインインをしてみる
Apple IDとApp Storeの紐付けがうまくなされていない問題の対処法として推奨されているものは、AppStoreからサインアウトし再度サインインをしてみることです。手順を説明します。iPhoneのホーム画面にある「設定」を選択します。「設定」画面から「iTunes StoreとApp Store」を選択します。
「iTunes StoreとApp Store」画面に表示されている項目から「Apple ID」を選択します。表示されるメニューから「サインアウト」を選択します。これでApp Storeからのサインアウトは完了です。
App Storeからのサインアウトは完了したので、今度はApp Storeへサインインします。手順を説明します。iPhoneのホーム画面から「設定」を選択します。「設定」画面から「iTunes StoreとApp Store」を選択します。「iTunes StoreとApp Store」画面に表示される「サインイン」を選択します。
「Apple ID」と「パスワード」を入力し「サインイン」を選択します。これでApp Storeへのサインインが完了しました。
iPhoneでアプリをダウンロードできない時は対処法を試してみよう
App Storeからダウンロードできないのは、200万を超えるアプリを提供するApp Storeから遮断されることを意味します。新たな「Apple World」を自分の手の中に取り戻すため、iPhoneでアプリをダウンロードできない時は対処法を試しましょう。

















