2023年09月18日更新
インスタグラムの不具合の原因と対処法!「予期しないエラーが発生しました」でプロアカウントに切り替えできない対処法も!
インスタグラムでは予期しないエラーが発生することがあります。本記事ではインスタグラムのエラーの原因とその対処方法をまとめてご紹介します。「予期しないエラーが発生しました」と表示された時の対処方法など、煩インスタグラムのエラー解決方法を覚えましょう。

目次
- 1【原因と対処法】インスタグラムで「予期しないエラーが発生しました」と表示された時の対処法
- 2インスタグラムで「予期しないエラーが発生しました」と表示される原因と対処法4選
- ・ネットの通信環境を確認する
- ・アプリを再起動してみる
- ・アプリが最新バージョンになっているか確認する
- ・スマホのストレージを整理する
- 3「予期しないエラーが発生しました」でプロアカウントに切り替えられない4つの原因と対処法7選
- ・非公開アカウントになっている
- ・アカウントの運用歴が浅い
- ・アカウント情報が登録されていない
- ・アプリ側の不具合
- ・公開アカウントに変更する
- ・投稿数を増やす
- ・アカウント情報を追加する
- ・アプリが最新版になっているか確認する
- ・アプリを再起動してみる
- ・アカウントに再ログインしてみる
- ・運営に連絡してみる
- 4インスタグラムで編集・投稿できない原因と対処法を解説
- ・編集できない2つの原因と対処法
- ・投稿できない6つの原因と対処法
- 5まとめ
- ・Instagramの記事が気になった方にはこちらもおすすめ!
【原因と対処法】インスタグラムで「予期しないエラーが発生しました」と表示された時の対処法
- インスタでエラーが出るのはなぜ?
- 「予期しないエラーが発生しました」と表示されて投稿できない
- インスタグラムでエラーが出た時の対処法を知りたい
あなたは今、こんなことを考えていませんか?
インスタグラムでは、投稿・ストーリーが見られなくなったり、画像の編集・投稿ができないと言ったエラーが発生することがあります。皆さんも、「何らかのエラーが発生しました」「予期しないエラーが発生しました」または「不明なネットワークエラー」という表示を見たことがあるはず。
この記事では、インスタグラムで「予期しないエラーが発生しました」表示され、インスタグラムが正常に動かない時や、プロアカウントへの切り替えがうまく行かない時の原因と対処法を解説していきます。
この記事を参考にして、インスタグラムをよりスムーズに使いこなせるようになりましょう。
では解説していきます。
インスタグラムで「予期しないエラーが発生しました」と表示される原因と対処法4選
「予期しないエラーが発生しました」と表示され、インスタグラムが使えなくなる原因には以下の3つが考えられます。
「予期しないエラーが発生しました」と表示される3つの原因
|
上記3つのいずれかが原因で、「予期しないエラーが発生しました」と表示されていることが考えられます。「予期しないエラーが発生しました」と表示され、インスタグラムが正常に作動しない場合は、以下4つの対処法を順番に試すことで簡単に解決できます。
「予期しないエラーが発生しました」と表示された時の対処法4選
|
「予期しないエラーが発生しました」と表示された場合は、上記4つの対処法を試すことで簡単に解決できます。1つずつ、対処法を解説していきます。
ネットの通信環境を確認する
インスタグラムでエラーが発生した時の対処法1つ目は「ネットの通信環境を確認する」ことです。
Wi-Fiや携帯キャリア回線の通信環境が不安定だと、インスタグラムでエラーが発生しやすくなります。ビルの地下や電波の通りにくい山の上など、電波を受信できない環境や、スマートフォンを「機内モード」に設定している場合にエラーが起こりやすくなっています。
上記のように、電波の通りにくい環境にいる場合は、電波の良いところに移動し、再度インスタグラムを開いてみましょう。
Wi-Fiを利用している場合は、一度Wi-Fiをオフにしてから再接続することで改善されることがあります。Wi-Fiを再接続しても改善されない場合は、Wi-Fi機器に問題がある可能性があるため、Wi-Fi接続をオフにして携帯キャリア回線で試してみましょう。
アプリを再起動してみる
インスタグラムでエラー発生した時の対処法2つ目は「アプリを再起動してみる」ことです。
ネットの通信環境を確認しても引き続きエラーが表示される場合、インスタグラムのアプリを再起動することでエラーが改善されることがあります。
再起動の方法は簡単です。インスタグラムのアプリを終了し、再度インスタグラムのアプリを開くだけです。再起動後に、エラーや不具合の表示が出ないか、確認しましょう。
スマートフォンごとに、アプリを終了させる方法は異なります。自身のスマートフォンでアプリを終了させる手順を確認し、手順に沿って再起動を進めてみましょう。
なお、インスタグラム以外のアプリでも、再起動することによってエラーや不具合が復旧することがありますので覚えておくと便利です。
アプリが最新バージョンになっているか確認する
インスタグラムでエラーが発生した時の対処法3つ目は「アプリが最新バージョンになっているか確認する」ことです。
アプリが古いバージョンのままアップデートされていないと、アプリが正常に作動しないことがあります。インスタグラムアプリが最新バージョンになっているか確認しましょう。
iPhoneの場合はApp Storeで、Androidの場合はPlayストアでアプリのアップデート状況を確認できます。
その都度、アプリが最新版になっているか確認するのが面倒な方は、自動でアップデートされるように設定しておくこともできます。便利なので覚えておきましょう。
スマホのストレージを整理する
インスタグラムでエラーが発生した時の対処法4つ目は「スマホのストレージを整理する」ことです。
アプリの再起動やアップデートを行ってもインスタグラムの動作が重い場合、スマートフォンのストレージ容量に問題がある可能性があります。ストレージを解放することで、エラーや通信障害が改善されることがあります。不要なアプリやデータを削除し、スマホのストレージを開放しましょう。
ここではiPhoneを使ったメモリの削除方法を紹介します。Androidユーザーは下記の【Android公式ヘルプページ】を参照してください。
iPhoneのホーム画面から【設定】アプリを開き【一般】をタップします。
次に、【iPhoneストレージ】を開きます。
【iPhoneストレージ】では、インストールされているアプリデータの一覧が表示されています。【非使用のappを取り除く】などを実行し、使用頻度の低いアプリやデータを削除しましょう。
上記の手順でiPhoneのストレージを整理できます。インスタグラムアプリに限らず、他のアプリでも有効な対処法です。アプリの動作がおかしい・重いと感じたら試してみましょう。
ここまで、インスタグラムでエラーが発生した時の対処法を解説しました。
「予期しないエラーが発生しました」と表示された時の対処法4選
|
次の章では、インスタグラムで通常アカウントからプロアカウントへ切り替える際に発生するエラーの原因と対処法7選を解説していきます。
「予期しないエラーが発生しました」でプロアカウントに切り替えられない4つの原因と対処法7選
インスタグラムのプロアカウントとは、お店や商品の宣伝活動などのビジネス目的でインスタグラムを利用したいユーザーのためのアカウントです。通常のインスタアカウントから誰でも無料で切り替え可能です。
プロアカウントへ切り替えると、プロフィール欄への電話番号やメールアドレス、店舗への道順の表示、アクセス解析の利用や広告出稿などができるようになります。
ただし、通常のアカウントよりも利用できる機能が多彩になることで、プロアカウントを運用するための条件がいくつかあります。プロアカウントの条件を満たしていないことがプロアカウントに切り替えできない原因となる場合があるようです。
インスタグラムでプロアカウントに切り替えられない原因は以下の4つが考えられます。
プロアカウントに切り替えられない4つの原因
|
1つずつ、解説していきます。
非公開アカウントになっている
非公開アカウントに設定している場合、プロアカウントに切り替えることはできません。なぜなら、プロアカウントは店舗や企業の情報を広く宣伝する目的としたアカウントであり、誰でも閲覧できる公開アカウントであることが求められるからです。
プロアカウントに切り替えたい場合は、アカウントが非公開になっていないか確認しましょう。
アカウントの運用歴が浅い
通常アカウントからプロアカウントに切り替えるためには、アカウントを登録してから一定期間の利用が必要なようです。どのくらいの期間が必要なのかは、インスタグラムの運営側から公表されておらず、不明です。
インスタアカウントを作成してすぐにプロアカウントに切り替えようとしても、「予期しないエラーが発生しました」と表示されてしまいます。プロアカウントの運用を考えている場合には、早めにインスタアカウントを用意しておいたほうがいいでしょう。
さらに、インスタアカウントを作成するだけではなく、ある程度の数、投稿がされていないとプロアカウントへの切り替えができません。早めにインスタアカウントを開設するだけでなく、定期的に投稿することが必要になります。
アカウント情報が登録されていない
先ほども解説した通り、インスタグラムのプロアカウントはお店や商品の宣伝活動などのビジネス目的でインスタグラムを利用したいユーザーのためのアカウントです。そのため、店舗や企業についての信頼できる情報が必須となります。
アカウントの登録情報が足りない場合、プロアカウントへの切り替えができず「予期しないエラーが発生しました」と表示されてしまいます。
アプリ側の不具合
上記の3つの原因に当てはまらないのにもかかわらず、通常のインスタアカウントからプロアカウントへ切り替えが上手くいかず、「予期しないエラーが発生しました」と表示されてしまうことがあります。その場合は、ユーザー側ではなくアプリ側に原因がある可能性が考えられます。
インスタグラムのアプリを最新版へアップデートしたり、アプリを一旦スマホから削除して再インストールするといった対処が求められます。
インスタグラムでプロアカウントに切り替えられない原因として、上記4つが考えられます。プロアカウントに切り替えるために、以下7つの対処法を上から順番に試してみましょう。
プロアカウントに切り替えるための対処法7選
|
1つずつ解説していきます。
公開アカウントに変更する
プロアカウントに切り替えるための対処法1つ目は「公開アカウントに変更する」ことです。
プロアカウントに切り替えるためには、公開アカウントであることが必須です。
インスタグラムのアプリを開き、「設定」を選択→「アカウントのプライバシー設定」で非公開アカウントのスイッチをオフにするだけで公開アカウントに変更できます。
インスタグラムをPCで利用している場合は、公開アカウントへの変更方法が異なります。詳しくは以下のページを参考にしてみてください。
 インスタグラムのアカウントを非公開に設定する方法!非公開にするとどうなる?
インスタグラムのアカウントを非公開に設定する方法!非公開にするとどうなる?なお、公開アカウントにすることで、世界中のインスタグラムユーザーがあなたの投稿を閲覧できるようになります。みられたくない投稿は、あらかじめ削除しておくことをおすすめします。
投稿数を増やす
プロアカウントに切り替えるための対処法2つ目は「投稿数を増やす」ことです。
プロアカウントに切り替えるためには、アカウントを登録してから一定期間が経っており、なおかつある程度の投稿がされていることが条件となります。
全く投稿ができていない方は、2〜3日に一度、投稿することを心がけましょう。2〜3日に一回の投稿を1ヶ月程度続けた上で、プロアカウントへ切り替えられるか再度挑戦してみましょう。
なお、インスタグラムには予約投稿の機能もあります。こまめな投稿が難しいという場合には、予約投稿を活用するのもおすすめです。インスタの予約投稿の方法はこちらの記事を参考にしてください。
 インスタグラムの予約投稿方法!日付や時間を指定して自動投稿できるアプリは?
インスタグラムの予約投稿方法!日付や時間を指定して自動投稿できるアプリは?アカウント情報を追加する
プロアカウントに切り替えるための対処法3つ目は「アカウント情報を追加する」ことです。
インスタグラムのプロフィールに電話番号やメールアドレスなどの個人情報を登録していない場合には、プロフィールの登録事項を追加しましょう。
プロフィール追加の手順は以下の通りです。
インスタアプリの一番下の「マイページ」のアイコンをタップして、「プロフィールを編集」をタップします。
「個人の情報の設定」をタップします。
メールアドレス、電話番号、生年月日の個人情報を入力します。なお、ここで登録した個人情報は他のユーザーには公開されません。
アプリが最新版になっているか確認する
プロアカウントに切り替えるための対処法4つ目は「アプリが最新版になっているか確認する」ことです。
アプリが古いバージョンのままアップデートされていないと、アプリが正常に作動しないことがあります。インスタグラムアプリが最新バージョンになっているか確認しましょう。
iPhoneの場合はApp Storeで、Androidの場合はPlayストアでアプリのアップデート状況を確認できます。
その都度、アプリが最新版になっているか確認するのが面倒な方は、自動でアップデートされるように設定しておくこともできます。便利なので覚えておきましょう。
アプリを再起動してみる
プロアカウントに切り替えるための対処法5つ目は「アプリを再起動してみる」ことです。
原因の分からないエラーが発生した場合、一度アプリを終了させ、再起動することでエラーが改善されることがあります。
アプリを再起動するためには、アプリを完全に終了させる必要があります。そのため、ホーム画面に戻るだけではなく、バックグラウンドで起動しているインスタグラムアプリを終了させましょう。
アカウントに再ログインしてみる
プロアカウントに切り替えるための対処法6つ目は「アカウントに再ログインしてみる」ことです。
インスタグラムのアカウントをログアウトしてから再ログインすることで、プロアカウントに切り替えられないエラーが改善することがあります。
再ログイン方法は、「設定」を開き「ログイン」項目の「(プロフィール名)からログアウト」で一度ログアウトし、再度ログインするだけです。
再ログイン時には、プロフィール名やパスワードが求められるため、プロフィール名・パスワードを確認してからログアウトすることをおすすめします。
なお、PC版のインスタグラムの場合、再ログインの方法が少し異なります。以下のページで解説していますので、参考にしてみてください。
 インスタグラムのログアウト方法!複数アカウントの切り替え方法も解説
インスタグラムのログアウト方法!複数アカウントの切り替え方法も解説運営に連絡してみる
プロアカウントに切り替えるための対処法7つ目は「運営に連絡してみる」ことです。
上記6つの対処法を試したのにもかかわらず、プロアカウントに切り替えられない場合、インスタグラム運営側の不具合・設定ミスであると考えられます。
インスタグラムのサポートから問題報告をし、プロアカウントに切り替えられない問題が起きていることを報告しましょう。
以上が、プロアカウントに切り替えるための対処法7選です。
プロアカウントに切り替えるための対処法7選
|
上記7つを試すことで、ほとんどの問題は解決できますが、それでもプロアカウントに切り替えられない場合は、新たなアカウントを解説することをおすすめします。ただし、これまでの投稿や獲得したフォロワーは0からになってしまうので、メリット・デメリットを考えた上で行いましょう。
インスタグラムで編集・投稿できない原因と対処法を解説
最後に、インスタグラムで編集・投稿ができない原因と対処法を解説していきます。
編集できない2つの原因と対処法
インスタグラムで編集ができない原因には以下の2つが考えられます。
編集できない2つの原因
|
上記2つの原因が考えられます。原因ごとに、対処法を解説していきます。
ネット通信環境が悪い
ネット通信環境が良くない場所でインスタグラムの投稿を編集していると途中で「何らかのエラーが発生しました」と表示され、エラーが発生することがあります。
Wi-Fiの再接続や、場所を移動してネットの通信環境が良いところで編集をすることで、エラーを解決できます。
アプリの不具合
インスタグラムアプリで編集ができない場合、アプリを再起動することでほとんどのエラーが解決します。
アプリを再起動しても改善されない場合は、インスタグラムのバージョンが古く、正常に作動していないことが考えられます。インスタグラムアプリが最新バージョンになっているか確認しましょう。
iPhoneの場合はApp Storeで、Androidの場合はPlayストアでアプリのアップデート状況を確認できます。
投稿できない6つの原因と対処法
続いて、インスタグラムで編集はできたものの、投稿ができない原因には以下の6つが考えられます。
投稿できない6つの原因
|
上記6つの原因が考えられます。原因ごとに、対処法を解説していきます。
ネット通信環境が悪い
編集ができない原因と同じく、ネット環境がよくない場所で投稿をすると何らかのエラーが発生しました」と表示され、エラーが発生することがあります。
Wi-Fiの再接続や、場所を移動してネットの通信環境が良いところで編集をすることで、エラーを解決できます。
ハッシュタグの上限を超えている
インスタグラムには、ハッシュタグ(#)の数に制限があります。30個以上のハッシュタグをつけるとエラーが発生し、投稿できません。
投稿の際にハッシュタグの数を確認し、30個を超えないように調整しましょう。
「データ使用量の軽減」がオンになっている
インスタグラムでは、初期設定で「データ使用料の軽減」という設定がオンになっています。これは、インスタグラムがユーザー側に配慮したもので、インスタグラムで写真や動画を投稿する際のデータ使用量を抑制するための機能です。
「データの使用料の軽減」をオフにすることで、エラーが解消されることがあるので試してみましょう。以下の手順で、「データ使用料の軽減」をオフにできます。
はじめに、インスタグラムのプロフィール画面から【設定】を開きます。
次に、【モバイルデータの使用】を選択し、【データ使用量の軽減】のスイッチをオフにして設定完了です。
上記の手順で「データ使用量の軽減」をオフにできます。ただし、データ使用量が増えるため、データ通信料金には注意しましょう。
動画の尺が長い
インスタグラムでは、最大60分までの動画を投稿できます。投稿する動画が長くなるにつれて、データが重くなるため、アップロードに時間がかかったり、アップロードに失敗することがあります。
長めの動画をアップロードできない場合は、出来るだけ動画の尺が短くなるよう編集し、再度投稿してみましょう。
タイムラグが発生している
インスタグラムでは、正常に投稿できていても画面更新の読み込みにタイムラグが発生し、投稿が処理されていないように見える場合があります。
インスタグラムの再読み込み、もしくはアプリの再起動をし、正常に投稿されているか確認しましょう。
アプリの不具合
インスタグラムアプリで投稿ができない場合、アプリを再起動することでほとんどのエラーが解決します。
アプリを再起動しても改善されない場合は、インスタグラムのバージョンが古く、正常に作動していないことが考えられます。インスタグラムアプリが最新バージョンになっているか確認しましょう。
iPhoneの場合はApp Storeで、Androidの場合はPlayストアでアプリのアップデート状況を確認できます。
まとめ
いかがだったでしょうか。最後に、記事のまとめを解説していきます。
インスタグラムで「予期しないエラーが発生しました」と表示され、エラーが発生する原因は以下の3つでした。
「予期しないエラーが発生しました」と表示される3つの原因
|
上記3つの原因から発生するエラーを改善する対処法は以下の4つでした。
「予期しないエラーが発生しました」と表示された時の対処法4選
|
次に、インスタグラムでプロアカウントに切り替えられない原因は以下の4つがありました。
プロアカウントに切り替えられない4つの原因
|
上記4つの原因を改善する対処法は以下の7つでした。
プロアカウントに切り替えるための対処法7選
|
最後に、インスタグラムで編集・投稿できない理由と対処法を解説しました。それぞれの原因は以下の通りでした。
編集できない2つの原因
| ネット通信環境が悪い アプリの不具合 |
投稿できない6つの原因
|
以上が、記事のまとめです。この記事が少しでも参考になれば、幸いです。
Instagramの記事が気になった方にはこちらもおすすめ!
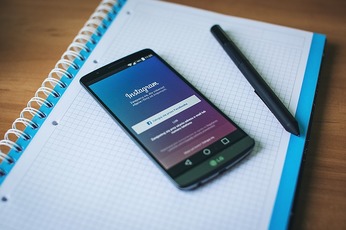 インスタグラムアカウントにログインできない!パスワード忘れ/エラーの対処法を紹介!
インスタグラムアカウントにログインできない!パスワード忘れ/エラーの対処法を紹介! インスタグラムの「繰り返し停止しています」など開けない不具合の対処法は?
インスタグラムの「繰り返し停止しています」など開けない不具合の対処法は? インスタグラムで通知のオン/オフを設定!ストーリー/投稿の通知がこない対処法は?
インスタグラムで通知のオン/オフを設定!ストーリー/投稿の通知がこない対処法は? インスタグラムの画像/動画が見れない原因と対処法!投稿が真っ白になるときは?
インスタグラムの画像/動画が見れない原因と対処法!投稿が真っ白になるときは? インスタグラムでGIFが利用できない?投稿/DM/ストーリーでの使用法!
インスタグラムでGIFが利用できない?投稿/DM/ストーリーでの使用法!



































