Googleハングアウトの画面共有方法!PC版のビデオ通話の使い方を解説
ビデオ通話システムとして利用できるGoogleハングアウトには、画面共有機能があります。Googleハングアウトを使ってPCからビデオ通話をするときに、画面共有機能はとても便利です。この記事では、画面共有の方法を詳しく解説します。
目次
Googleハングアウトの画面共有機能がとても便利!
テレワークを導入する企業が増える中で、仕事に必要なビデオ会議システムのアプリをどうしようか悩んでいる方も多いようです。一番人気なのはZoomですが、Zoomはセキュリティ面が不安視されています。
様々なビデオ会議システムがある中で、以前からあり、使っている人は使っていて、多くの方に信頼されているGoogleハングアウトに注目が集まっています。
GoogleハングアウトにはZoomと同じように、仕事には欠かせない画面共有機能もあります。この記事では、Googleハングアウトとはどのようなアプリで、Googleハングアウトで画面共有を使いたい場合にはどうしたらいいのか、詳しく解説します。
Googleハングアウトとは?
まずはGoogleハングアウトとはどのようなものなのか、どうしてテレワークでおすすめなのか、解説します。
Googleが提供するビデオ通話アプリ
Googleハングアウトとは、Googleが提供しているビデオ通話アプリです。似たようなアプリはZoomよりも、LINEといったほうがいいかもしれません。Googleハングアウトならメッセージでのチャットや、通話料無料のビデオ電話が誰でも簡単に使えます。
グループチャットや、グループでのビデオ通話もできることから、テレワークでのビデオ会議アプリとして注目されています。
Googleアカウントがあれば誰でも利用可能!
ZoomよりもGoogleハングアウトを使いたいという方もいる理由は、GoogleハングアウトならGoogleアカウントがあれば、誰でも簡単に利用ができるためです。
Zoomは会議に参加するだけなら、アカウントなしでも利用できます。しかし、その手軽さから、部外者が会議に入り込んで、スパム行為をすることが大きな問題になっています。
Googleハングアウトの場合には、Googleアカウントは必要です。しかし、多くの人がGmailやGoogle Chromeを使うために、すでにGoogleアカウントを取得しています。すでに使っているGoogleアカウントで使えて、しかもセキュリティ面での不安もそれほど聞きません。
誰でも手軽に、安心して使えるという点で、Googleハングアウトをテレワークに選択する人も増えています。
最大25人のビデオ会議も可能
テレワークでのビデオ会議に使うのであれば、参加可能人数がどのくらいなのか、というのも問題です。Zoomは無料版でも最大100名まで招待して利用可能なので、テレワークで利用するのには十分なスペックがあります。
Googleハングアウトの場合には、最大で25名まで同時に接続可能です。Zoomの100名まではいきませんが、職場の1部署程度の会議なら問題なくできるでしょう。中小企業や、部署ごとの会議での利用にはGoogleハングアウトもおすすめです。
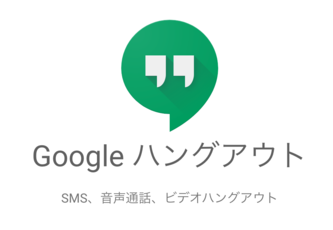 Googleハングアウトで画面共有しながらチャットする方法!ビデオ通話・会議のやり方も解説
Googleハングアウトで画面共有しながらチャットする方法!ビデオ通話・会議のやり方も解説Googleハングアウトの画面共有機能を使うための準備
Googleハングアウトで画面共有機能を使うためには、GoogleハングアウトをPCで使えるようにしなければいけません。ここからは、Googleハングアウトを使うための準備について解説します。
PCでビデオ通話ができるようにしよう!
Googleハングアウトで画面共有機能を使うのは、PCからGoogleハングアウトに接続するのが一番簡単でしょう。PCでGoogleハングアウトでビデオ通話ができるようにセッティングしていきます。
ブラウザ版Googleハングアウトを開く
PCでGoogleハングアウトを使う方法には、ブラウザからGoogleハングアウトを開く方法と、Google Chromeの拡張機能を使う方法があります。拡張機能はGoogle Chromeを使っていなければ利用できません。
誰でも簡単に利用できるのはブラウザから開く方法なので、この記事ではブラウザからGoogleハングアウトにアクセスしてみましょう。
上記のリンクからGoogleハングアウトのWebサイトへアクセスしましょう。こちらのページからGoogleハングアウトを使い始めることができます。
Googleアカウントでログイン
Googleハングアウトのウェブページ入ったら、右上にある「ログイン」をクリックしましょう。すると、Googleアカウントへログインする画面が出てきます。Googleハングアウトを使うためのGoogleアカウントを選択したら、アカウントを選択したらそちらのアカウントでログインします。
ビデオ会議の参加者を招待する
Googleハングアウトにログインできたら、画面共有するためのビデオ会議に参加者を招待しましょう。参加者を招待するためには、Googleハングアウトの画面上にある「新しい会話」をクリックします。
すると、メールアドレスもしくはGoogleアカウントに同期されている連絡先から参加者を招待できます。Gmailもしくは連絡先から参加者を招待して追加していきましょう。
Googleハングアウトの画面共有機能の使い方
Googleハングアウトでビデオ会議を始められるようになったら、ビデオ会議を始めて、画面共有機能を使ってみましょう。
Googleハングアウトでビデオ会議を始める方法は、参加者を招待して作成したグループを開いたら、チャット画面の上にあるビデオカメラのマークをクリックします。すると、招待した参加者へビデオ電話がかかります。
参加者がビデオ電話に出たら、ビデオ会議を始めることができます。ビデオ会議が始まったら、画面共有機能を使ってみます。
自分のPCの画面を共有する方法
GoogleハングアウトであなたのPCで表示している画面を、画面共有する方法を確認してみましょう。
「画面を共有する」をクリック
Googleハングアウトでビデオ会議が始まったら、画面を共有してみます。
まずはビデオ会議の画面の中にマウスカーソルを乗せて「︙」をクリックします。
すると表示されたメニューに「画面を共有」が出てきます。こちらをクリックします。そうすると、PC上で開いている画面を選択できる画面が開きます。こちらから共有する画面を選択しています。
全画面かアプリケーションウインドウを選択
共有する画面を選ぶ画面では、「あなたの全画面」か「アプリケーションウインドウ」から画面を選べます。
「あなたの全画面」はPCのディスプレーに表示されているウインドウがそのまま画面共有されます。複数ディスプレーを利用している場合には、画面共有するディスプレーを選択します。
「アプリケーションウインドウ」では、ディスプレー上に表示されているウインドウではなく、アプリごとに画面が表示されます。アプリの操作や、PowerPointやExcelなどを画面共有したい場合には、こちらの方がおすすめです。
Googleドキュメントなら共同編集も可能
Googleハングアウトの直接的な機能ではありませんが、Googleハングアウトとかけ合わせると便利なものに、Googleドキュメントがあります。Googleドキュメントとは、Googleが提供しているクラウドサービスの一つです。
Wordと同じようなワープロアプリのGoogleドキュメント、Excelと同じような表計算アプリのGoogleスプレッドシート、PowerPointと同じようなプレゼンテーションアプリのGoogleスライドが使えます。
ほぼ、MicrosoftのWordやエクセルと同じ機能を、クラウドベースで完全無料で利用できるということで、テレワークなどでは大いに活用されています。
Googleドキュメントには、共同編集できる機能があります。Googleドキュメントの画面上の「共有」のボタンから、共同編集を許可するGmailを指定すると、許可されたGmailアドレスを使っている人は、共同編集が可能になります。
ハングアウトのチャットでGoogleドキュメントのURLを送っておき、Googleハングアウトを使って相談しながら編集すると、テレワークの仕事も捗るでしょう。
GoogleハングアウトとGoogleドキュメントの掛け合わせも、テレワークではぜひ活用してみましょう。
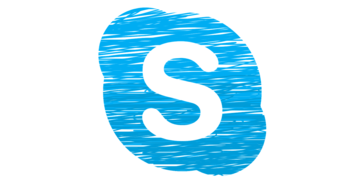 Skypeで画面共有ができない?PCでの画面共有方法とスマホへの共有!
Skypeで画面共有ができない?PCでの画面共有方法とスマホへの共有!Googleハングアウトの画面共有機能を使ってみよう!
この記事では、Googleハングアウトとはどのようなアプリで、画面共有機能をどのように使ったらいいのか解説してきました。Googleハングアウトで画面共有機能を使えれば、たいていのテレワークは支障なく進められます。
ぜひ、Zoomに不安感を感じている方は、Googleハングアウトも一つの選択肢として考えてみることをおすすめします。



















