動画編集ソフト「Filmora(フィモーラ)」の使い方!作成方法や料金プランも解説!
動画編集ソフトFilmora(フィモーラ)の使い方!作成方法や料金プランも解説します。Filmora(フィモーラ)はテキストやエフェクトなど機能も様々です。記事を参考にFilmora(フィモーラ)の使い方を知っていただけたら幸いです。

目次
- 1Filmora(フィモーラ)とは?
- ・初心者から中級者に人気の動画編集ソフト
- ・おしゃれなテンプレートやCGエフェクトが豊富
- ・使いやすい操作画面!
- 2Filmora(フィモーラ)の導入方法
- ・まずは無料版を体験してみよう
- ・有料版の料金プランを解説
- ・旧バージョンからFilmoraにバージョンアップするには
- 3Filmoraの基本的な使い方【編集画面の見方と編集準備】
- ・新しいプロジェクト」で画面比率を選択
- ・インターフェイスの見方
- ・動画ファイルを読み込む方法
- 4Filmoraの動画のカット・エフェクトのかけ方
- ・動画の長さを調節する方法
- ・動画の不要な部分のカット方法
- ・トランジションの使い方
- ・エフェクトの使い方
- 5Filmoraの動画への音楽・テキストの挿入方法
- ・音楽・BGMを入れる方法
- ・テキスト・文字を入れる方法
- 6画像添付機能の使い方
- 7動画素材ライブラリー「Filmstock」を活用する
- 8Filmoraで作成した動画を保存する方法
- ・プロジェクトを保存する方法
- ・動画を書き出す方法
- 9Filmoraを使っておしゃれで素敵な動画を編集しよう!
Filmora(フィモーラ)とは?
Filmora(フィモーラ)とは、動画の編集ソフトです。Filmora(フィモーラ)は、価格もお手頃ということで、動画編集の初心者や中級者にぴったりなアプリケーションです。さらに機能面では、おしゃれなテンプレートやCGエフェクトが豊富にあり、またバージョンアップによりさらに多くの機器同士で接続が可能になっています。
テンプレートやエフェクトもFilmora(フィモーラ)ではとても豊富に用意されているので、動画の編集の幅が驚くほど広がります。
初心者から中級者に人気の動画編集ソフト
Filmora(フィモーラ)は、動画編集の初心者から中級者に人気の動画編集ソフトです。理由は特に使い方は難しくなく、直感で操作ができてしまうという点と、有料の他に無料版のFilmora(フィモーラ)もあるため、始めやすいです。また、有料版のFilmora(フィモーラ)を購入しても1万円もかからないため、買い求めやすいのと、クーポンも展開されているケースもあるため、気軽に始めやすいです。
また、無料プランでもエフェクトやテンプレート機能が使えるのと、書き出しの種類もGIFやMP4、YouTubeなど豊富にあるため、便利です。
おしゃれなテンプレートやCGエフェクトが豊富
Filmora(フィモーラ)は、おしゃれなテンプレートやCGエフェクトが豊富にあります。対応しているPCもMacとWindowsの2つであり、おしゃれなデザインのテンプレートや、CGのエフェクトが豊富にあります。その他にも音楽のライブラリやテキスト、トランジションなど工夫できる機能が豊富です。
以前のバージョンのFilmoraは、機能内容がどちらかというと初心者向けのアプリケーションでした。そのために、動画編集初心者には使いやすいソフトだった一方で、中上級者には機能的に満足できない点も多かったようです。
しかし、現在のFilmoraは初心者向けでなく、動画編集中級者も満足して使用できるアプリケーションになっています。
使いやすい操作画面!
Filmoraの特徴として、とても使いやすい操作画面が挙げられます。動画編集の中上級者でも満足できる機能が搭載されていながら、操作画面での操作は簡単なドラッグアンドドロップとクリックだけでほぼすべての操作ができてしまいます。
動画編集が初めての人でも、PCの基本的な使い方ができていれば、特に問題はないでしょう。直感的なPC操作だけで簡単に動画編集できて、どのようなレベルの人にも満足できる動画編集が可能なソフトがFilmoraだと言ってもいいでしょう。他の動画編集ソフトに満足できないという方におすすめの動画編集ソフトはFilmoraです。
また、Filmoraには無料版と有料版があります。無料版のFilmoraと有料版のFilmoraで、操作画面の作りは変わりません。Filmoraは少し高額なソフトなので、いきなり購入するのはためらわれるという方も居るでしょう。まずはどのようなソフトなのか試しみるのに、無料プランのFilmoraの使用がおすすめです。
 PhotoDirectorの使い方!無料体験版で画像編集・写真加工してみよう!
PhotoDirectorの使い方!無料体験版で画像編集・写真加工してみよう!Filmora(フィモーラ)の導入方法
Filmora(フィモーラ)の導入方法、使い方は簡単です。はじめに、Filmora(フィモーラ)のサイトを表示します。
すると、「無料ダウンロード」をクリックします。無料体験版とFilmora(フィモーラ)の有料版の2つがあるので、どちらかを選びます。気軽に始めたいという方は、無料版、本格的に動画編集をしたいと考えている方には、有料版をおすすめします。
また、どちらもダウンロード、インストールが必須になるので、空き容量に余裕を持っての利用をおすすめします。どちらも登録の際に、プライバシー、契約書に目を通すことになるので、確認は必須です。
まずは無料版を体験してみよう
Filmora(フィモーラ)は、無料版を体験することが可能です。動画編集が初めての方や、他のアプリケーションでの編集はしたことがあるという方には、この無料版でFilmora(フィモーラ)を知ることをおすすめします。無料版のダウンロードは、ファイルをダウンロードしてインストールすれば使用できます。無料版では、有料版ほどのテンプレートやエフェクトは使えませんが、十分な機能性はあるので、おすすめです。
また、無料版のFilmoraでも書き出しすることはできるため、YouTubeやDVD、MP4などの管理がしやすく便利な書き出しもできます。
有料版の料金プランを解説
Filmora(フィモーラ)は、有料版の料金プランがいくつかあります。プランによって価格も変わり、使えるPCの数などが変わります。
| プラン内容 | 税込価格 |
| 年間プラン | 6,980円 |
| 学生、教職員向けの永久ライセンス/PC1台 | 8,980円 |
| 永続ライセンス | 通常価格9,980円 特別限定価格8,980円 |
| Filmora・Filmstocksの年間プラン | 通常価格17,780円 特別限定価格11,780円 |
| 商用向けの永久ライセンス/PC1台 | 14,900円 |
この価格は、購入したバージョンであれば何度でも無料でアップデートできます。Filmoraは毎年10回以上のアップデートが行われており、セキュリティ面での改善や新機能のバージョンアップなどが頻繁に実施されています。
また、有料版になると、無料版では使えない機能が使えるようになるなど便利です。商用とは、動画編集で使用したエフェクトやテンプレートなどを販売目的の商品などに使用ができるということであり、おすすめのプランです。
この料金表での料金プランはPC1台分のライセンス料です。同時に複数のPCで利用したい場合には、利用する台数分のライセンスの購入が必要です。ただし、PCを買い替えた場合には、WindowsからWindows、MacからMacへの買い替えの場合には、Filmoraの購入時のライセンス情報での製品登録で、新しく購入しなくても引き続き使い続けることができます。
旧バージョンからFilmoraにバージョンアップするには
旧バージョンからFilmoraにバージョンアップするのは簡単です。
Filmoraを起動したら、画面の上部にある「アップグレード」ボタンをクリックします。すると、新しいバージョンがあるかどうかを確認できます。
ダウンロードの容量は252MBと大きいため、PCが重くなると感じる方には、あらかじめ使わないアプリケーションなどの削除をおすすめします。バージョンアップするとFilmora(フィモーラ)が使えるようになります。このFilmora(フィモーラ)は、iMovieに似ているような操作であるため、使いやすいです。
さらに、Filmora(フィモーラ)にバージョンアップする際には、無料でバージョンアップができるため、便利です。
 Avidemuxの使い方!インストールや日本語化の手順と動画編集方法を解説!
Avidemuxの使い方!インストールや日本語化の手順と動画編集方法を解説!Filmoraの基本的な使い方【編集画面の見方と編集準備】
Filmoraの基本的な使い方を見ていきましょう。まずはPCにインストールしたFilmoraを起動してみましょう。
Filmoraの基本的な使い方はまずは「新しいプロジェクト」をクリックして編集画面を開きましょう。
すると編集画面が開きます。画面の左上が動画、画像、音楽、テキストなどの動画の素材を管理する「メディアライブラリー」、画面の右上が編集中の動画を確認する「プレビューウィンドウ」、画面の下側が実際に動画の素材を配置して編集を行うための「タイムライン」です。
インターフェイスの見方は、編集ツールから確認ができ、インターフェイスでは動画の細かい編集をすることができます。動画ファイルを読み込む方法は、ドラッグ、ドロップで読み込みができます。
新しいプロジェクト」で画面比率を選択
動画によって合わせたい画面の大きさも変わるので編集しやすい比率に変更をおすすめします。画面変更の比率ですが、あらかじめ決められている比率がいくつかあり、内容によって変えてくれるため便利です。
編集画面で画面比率を変更する方法は、「プレビューウィンドウ」の動画画面の下にある画面モニターの形のアイコンをクリックします。すると「プロジェクト設定」が開き、そちらで「アスペクト比」を変更できます。
インターフェイスの見方
Filmora(フィモーラ)のインターフェイスでは様々な編集ができます。動画のカットやエフェクトなど様々な編集に対応しており、編集をしやすくしています。動画の編集は容易ではなく、様々な編集機能を使い動画を作成します。このインターフェイスは見やすく、ガイドラインも表示されているため、編集中に操作方法が分からなくても、ガイドラインを見ながら編集ができます。
インターフェイスには、動画のカットの仕方や、再生時間の調整、音楽やBGMなどの挿入機能など幅広い操作ができるため、操作の方法を覚えるのは必須です。
動画ファイルを読み込む方法
Filmora(フィモーラ)で動画ファイルを読み込む方法は簡単です。使い方は、動画や画像が保存されているファイルを開き、ドラッグとドロップをして反映させます。
その他にも動画や画像をインポートする機能もあるため、メディアインポートからのファイルの読み込みができます。素材をメディア・ライブラリーにドラッグアンドドロップするとファイルを追加できます。動画ファイルを読み込む時にFilmora(フィモーラ)からメッセージが届きます。
メディアライブラリーへ追加したファイルを次にタイムラインへドラッグアンドドロップします。すると、タイムラインへ素材が追加されて編集できるようになります。
こちらのメッセージは毎回ファイルを読み込む際に表示されるため、再度表示しないを選択してファイルの作成をします。以降、ファイルの読み込み時にFilmora(フィモーラ)からのメッセージは表示されません。
 「Magisto」の使い方!無料動画編集アプリでムービーを作成する方法を解説!
「Magisto」の使い方!無料動画編集アプリでムービーを作成する方法を解説!Filmoraの動画のカット・エフェクトのかけ方
Filmoraの動画のカット・エフェクトの使い方は、いくつもの方法があります。動画の長さを調節する方法、動画の不要な部分のカット方法、トランジションの使い方、フィルターの使い方などがあります。
動画の長さを調節する方法は、タイムラインに読み込んだ動画ファイルを編集し、動画を選択して動画の長さの編集ができます。動画の不要な部分のカット方法は、簡単で動画の上でファイルを開き編集します。
タイムラインへ追加した動画の、オレンジ色のタイムゲージを左右へ動かし、カットする時点へ合わせてクリックします。
すると選択した時点で動画をカットできます。動画をカットして、違う動画や画像素材とつなげる場合にはトランジションを利用できます。
トランジションとは、動画のつなぎ目を自然にするために徐々にぼかしを入れたりする効果のことです。Filmoraには多くのトランジションが用意されていて、画面のつなぎ目を自然な感じにすることができます。
トランジションを使うときにはメディアライブラリーの「トランジション」をクリックします。すると、いくつかのトランジション選択肢が表示されるので動画にドラッグします。フィルターの使い方も様々であり、映画風、Instagram、モノクロなど様々です。
動画の長さを調節する方法
Filmora(フィモーラ)で動画の長さを調節するのは簡単です。動画をファイルから読み込むと、インターフェイス上に表示されます。動画をクリックして再生時間の長さを調節することが可能です。
タイムラインに追加した動画を選択します。動画の終わりの部分を左にドラッグして移動させると動画が短く切られます。動画の後半だけでなく、前半の再生時間も調整したい場合は、動画のスタート地点を選択して右にドラッグさせると、動画のスタート位置が変わります。
動画の不要な部分のカット方法
Filmora(フィモーラ)の動画の不要な部分のカット方法は、動画上で操作をします。タイムライン上で動画をまずはカットします。次にいらない部分を選択して右クリックをしてメニューを表示します。
次にメニューの一覧から「削除」を選択して動画のファイルをタイムライン上から削除します。または、ファイルを開かなくてもdeleteキーを押すと動画の選択した部分が削除されます。
トランジションの使い方
トランジションをつける方法は簡単です。
メディアライブラリの上部にある「トランジション」をクリックします。
Filmora(フィモーラ)にはいくつかのトランジションがあります。この中から選択します。使い方は、自分が使いたいトランジションを選択し、動画にドラッグします。すると反映されます。Filmora(フィモーラ)のトランジションは種類が豊富でおすすめです。
| トランジション一覧 | |||
| H型ランダムライン | Row Cos Whisk | Twrl | V型ランダムライン |
| アンデュレート | イレース | ウィール1 | ウィール2 |
| ウィール3 | ウィール4 | ウィール5 | ウィール6 |
| ウィール7 | ウィール8 | ダイアモンドズームイン | ディソルブ |
| ディポジットアップ | トップル | ドロップ | ドロップバウンス |
Filmora(フィモーラ)のトランジションは、派手で便利ですがテレビでは多く使われていないため初心者の方が多く使いがちです。
エフェクトの使い方
Filmora(フィモーラ)には多くのエフェクト機能があります。エフェクトとは、画面にノイズを入れたりレトロ感を出したりするための画面効果のことです。エフェクトの使い方は次のとおりです。
メディアライブラリの上部の「エフェクト」をクリックして、使用するエフェクトをタイムラインへドラッグして追加します。タイムラインでエフェクトの位置と長さを調整します。
Instagram風や映画風、モノクロのフィルター、色が強く表現されているものなど多いです。フィルターによって彩度が強い動画や、レトロな雰囲気を演出したりと様々です。
| フィルター一覧 | |||
| SunSet | SunFlower | Romantic | 1977 |
| Amaro | Earlybird | Brannan | Hefe |
| Hudson | InkWell | Lomo | LordKelvin |
| Nashville | Sutro | Sunrise | Sierra |
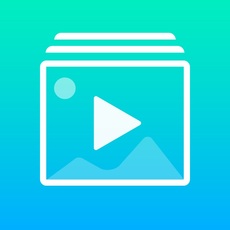 動画編集アプリ「Flipagram」の使い方!音楽や文字の入れ方を解説!
動画編集アプリ「Flipagram」の使い方!音楽や文字の入れ方を解説!Filmoraの動画への音楽・テキストの挿入方法
Filmora(フィモーラ)では、動画への音楽・テキストの挿入ができます。音楽の種類も豊富で、自分が編集している動画の雰囲気に合わせた音楽を選択できます。音楽だけでなく、BGMを加えることもできるためおすすめです。さらにミュージックだけでなく、効果音を加えることもできます。音の種類も豊富なので、多様できます。しかし、Filmora(フィモーラ)で展開されているミュージックやBGMは商用利用できないので注意が必要です。
テキストの挿入に関しては、動画タイトルや解説の字幕なんかに使えます。テキストのテンプレートだけでなく、テキストの変更もできるためおすすめです。さらにアレンジでエンドロールのようなテキストの追加もできます。テキストは動画の編集には必須の機能になるので、使い方を覚えるのは必須です。
音楽・BGMを入れる方法
Filmora(フィモーラ)で、音楽・BGMを入れる方法は簡単ですが、いくつかの注意点があります。
まず、音楽、BGMの挿入方法は、メディアライブラリに表示されている「オーディオ」をクリックプします。次に多くのBGMが表示されるため、動画に合ったBGMを選択します。また、自分のお気に入りの音楽を挿入したい場合は、私の音楽という項目を選択して音楽のファイルをドラッグします。
すると、動画に音楽が挿入されて自分で音楽の再生時間を調整できます。音楽を入れる位置や時間を調整します。また、タイムラインに追加したオーディオをダブルクリックすると、音楽の調整ができます。
調整の内容は、音量、フェードイン、フェードアウトなど数多くあります。ミュージックの挿入を使用して自分だけの動画を作成できます。注意点は、Filmora(フィモーラ)には、いくつかの音楽、BGM、効果音がありますが、商用としては使えないため、動画を作成しても販売ができません。
そのため、自分で楽しむや人に共有することまでができ、動画を利用した利益につながる行為は禁止されています。
テキスト・文字を入れる方法
Filmora(フィモーラ)では、音楽やBGMだけでなく、テキストの挿入もできます。テキストを多く使用する場面は、タイトルの表示、映像解説の字幕、エンドロールなどに使用されます。テキストは変更が簡単にできるため、自分のお気に入りのテキストスタイルやテキストの色に変更ができます。さらにテキストのフォントの大きさも変更ができるため、便利です。
テキストの挿入方法は、まずはメディアライブラリーで「T タイトル」をクリックします。
すると、フォントや文字のデザインが表示されるので、使うものを選択してタイムラインへ追加します。
タイムラインに追加したテキストをダブルクリックします。するとメディアライブラリーの位置にテキスト編集画面が表示されます。ここで、表示する文字、文字の大きさ、フォント、文字の色を設定できます。
テキストを挿入することで動画の質を上げることができ、短編動画やテキスト字幕を使う動画にはおすすめの機能です。
文字の縁取り機能の使い方
最新版のFilmoraでは、文字の縁取りを設定することができます。文字の縁取りができれば、背景色の変化によって文字が見えにくくなるのを防止することができます。文字の縁取りの使い方も見ておきましょう。
テキストの編集画面の下にある「高度編集」をクリックします。
「高度なテキスト編集」の画面の左ペインで「テキストの境界線」にチェックを入れて、色を選択します。「サイズ」で境界線の太さを設定します。
すると、文字が縁取りされて、より見やすい文字になります。
 Powerdirector17の使い方!基本的な動画編集の方法や機能を初心者向けに解説!
Powerdirector17の使い方!基本的な動画編集の方法や機能を初心者向けに解説!画像添付機能の使い方
最新版のFilmoraでは、動画の中に画像を添付する機能が搭載されています。この機能を使えば、画像で作成した注意書きや、ロゴ画像などを動画中に簡単に配置できてと手便利です。Filmoraの画像添付機能の使い方は次のとおりです。
メディアライブラリに動画に添付する画像を追加して、タイムラインへ追加します。画像を表示する位置と時間をタイムラインで調整します。
次に、プレビューウィンドウで添付した画像をクリックします。すると、画像の周囲に点が表示されて、大きさと画像上の位置を変更できるようになります。周囲の点をドラッグして大きさを調整します。画像をドラッグして配置する位置を調整します。
動画素材ライブラリー「Filmstock」を活用する
Filmora 9.1以降のバージョンをお使いの方は、動画素材ライブラリーであるFilmstockを活用するのもおすすめです。
FilmstockにはFilmoraでの利用に最適化された動画素材が多数アップロードされています。
素材の種類はエフェクト、動画、画像、音声等多岐にわたります。ジャンルも、映画さながらの迫力を持ったアクション系素材、旅行気分で活用できるアウトドア系素材、背景画像にも使いやすいシンプル系素材、ニュース映像などのメディア系素材等、様々なジャンルが用意されています。
また、Filmstockの各素材はFilmoraだけでなく、Adobe After effectsでも利用することができます。
ライブラリーには定期的に新しい素材が追加され、そのすべてが商用利用、私的利用を問わず著作権フリーとなっています。
これを使うだけで、動画の制作クオリティは一気に上がりますし、作業効率も高まります。
Filmstockには無料プランがあります。無料プランでも著作権フリーに各素材を利用できるので、まずは各素材を試してみたいという人には無料プランがおすすめです。
スタンダード以上の有償プランになると、ダウンロードできる素材が増え、無償での技術サポートも受けられます。凝った編集をされたい方や、商用で利用する動画を制作される方などは有償プランの方がよいかもしれません。
なお、Filmoraエフェクトストアのサブスクリプションプランの申込みが完了しているユーザーは、同じ使用料でFilmstockを活用できます。
Filmoraで作成した動画を保存する方法
Filmoraで作成した動画を保存する方法はいくつかあります。プロジェクトを保存する方法、動画を書き出す方法の2つです。プロジェクトとは、新規ファイルのような動画や画像を作成するページのことであり、編集後にはプロジェクトを保存して動画や画像の再生ができます。上書き保存もあれば、新規のプロジェクトならば、名前を付けての保存になるので、名前を付けて保存します。
作成した動画の保存は多くのテンプレートやエフェクトが反映されているため、保存に時間がかかります。動画の書き出しは、タイムラインにあるメニューの出力を選択して保存形式を選択します。MP4やWMV、GIFなどあるため、自分が作成した動画に合わせて書き出します。
プロジェクトを保存する方法
Filmora(フィモーラ)で作成したプロジェクトは保存する必要があります。操作方法は、作成したプロジェクトページの左上にあるファイルを選択します。
次に、ファイルの中のプロジェクトの名前を付けて保存をクリックします。新規に作成したプロジェクトを保存する場合には「プロジェクトを名前をつけて保存」、上書き保存の場合には「プロジェクトを保存する」をクリックします。
すると作成した動画に名前を付けられるため、名前を付けて保存します。名前をつけることで、自分がいつ作成したのか、何を作成したのかをわかりやすく管理します。
しかし、プロジェクトは多くのエフェクトやテンプレートを使用します。そのため、パソコンが重くなり、プロジェクトの保存中にフリーズすることや強制終了するケースもあるので注意が必要です。作業した内容がフリーズして消えないように、こまめに上書き保存するといいでしょう。
作業中の上書き保存はキーボードのショートカットキー操作でできます。Windowsなら「Ctrl+S」、Macなら「Command+S」で上書き保存できます。
動画を書き出す方法
Filmora(フィモーラ)で作成した動画は書き出しをすることで様々な形式に保存ができます。保存の書き出し方法によって動画の再生や容量はかわるため、便利です。
書き出しの方法は、タイムライン上で動画を選択して、「エクスポート」をクリックします。
すると出力の画面が表示されるので、自分が書き出したい形式を左ペインで選択します。また、解像度やフレームレートなども必要に応じて設定します。設定ができたら「エクスポート」をクリックして書き出します。
| 書き出しの方法 | |||
| MP4 | WMV | HEVC | AM |
| MOV | F4V | MKV | TS |
| 3GP | MPEG-2 | WEBM | GIF |
| MP3 | YouTube | Vimeo | DVD |
また、もっと書き出しの方法にこだわりたいという方には、「設定」をクリックプします。設定を開くと初期状態の設定なので、品質を上げたい方は、標準から高品質に変更ができ、ビデオ設定や、オーディオ設定などの音量の変更ができたりと細かい変更ができます。
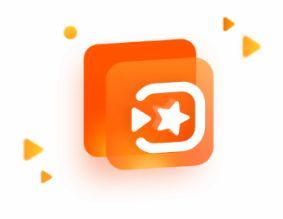 VivaVideoの動画編集機能とその使い方!有料/無料でできる機能の違いついても解説!
VivaVideoの動画編集機能とその使い方!有料/無料でできる機能の違いついても解説!Filmoraを使っておしゃれで素敵な動画を編集しよう!
Filmoraを使えば、おしゃれで素敵な動画の編集が可能です。Filmoraは、多くのエフェクトやテンプレートを無料の体験版でも使用でき、有料プランに加入すると、さらに多くのエフェクトやテンプレートをしようできます。有料プランには、商用でも使えるようになるプランも存在しているため、便利です。プロジェクトの書き出し方法や、ミュージックや効果音の動画の挿入などFilmoraがあれば幅広い機能操作ができます。
プロジェクトの書き出しもMP4からGIFまで幅広くあります。この記事を参考にFilmoraのエフェクトやテンプレート、プロジェクトの書き出しの知識を身につけていただけたら幸いです。





























