2019年07月31日更新
FaceTimeの通話料は無料!無料のビデオ通話アプリの使い方と通信料を解説!
今回はiOS端末専用アプリ「FaceTime」について特集します。通話にかかる料金やモバイルデータ通信の際のデータ通信量について、またFaceTimeのビデオ通話・音声通話の使い方やデータ通信料金をかけずにFaceTimeを利用する方法などをご紹介します。

目次
FaceTimeとは?通話料以外に料金はかかる?
LINE通話やSkypeなど、インターネット回線を使った無料通話アプリは以前から親しまれていますが、FaceTimeとはiPhoneやiPadなどiOS端末や、Macなどmac OS端末同士で携帯電話キャリアに関係なく利用できる無料通話アプリです。iOS/mac OS端末専用アプリのため、Android端末やWindowsのPCでは残念ながら使えません。
FaceTimeは、通話料無料で音声通話やビデオ通話ができますが、通話料以外の料金はかからないのでしょうか。FaceTimeアプリによる無料通話はインターネット回線を使うので、スマホのモバイルデータ通信を使う場合はデータ通信量、つまりパケット代がかかります。
もし、携帯電話会社のパケット定額制プランを契約していれば、定額のデータプラン代は必要ですがプラン内のデータ通信の上限まで追加料金はかかりません。また、Wi-Fi環境で利用する場合はモバイルデータ通信は使わないため、データ通信量もかからず実質無料です。
FaceTimeはテレビ電話ができる
FaceTimeは、多くの無料通話アプリと同様に、音声通話(オーディオ通話)だけでなくビデオ通話、いわゆる「テレビ電話」ができます。FaceTimeのビデオ通話では、通常のテレビ電話のように、お互いの映像を見ながらの通話が可能です。
また、macOS Mojave 10.14.3以降を搭載したMacまたはiOS 12.1.4以降を搭載したiPhoneなどを使用していれば、最大32人と同時に音声通話やビデオ通話ができる「グループFaceTime」を利用できます。
MacやiPhoneでも使える!
FaceTimeはmac OSやiOS端末専用のアプリのため、MacやiPhoneでも使えます。Appleによると、対応端末は以下の通りです。
| モバイルデータ通信環境 | iPhone 4S以降・iPad(第3世代以降)・iPad Pro(全モデル) |
| Wi-Fi環境 | iPhone 4以降・iPad 2以降・iPad Pro(全モデル)・iPad mini(全モデル)・iPod touch 第4世代以降(iPod touch 第5世代以降のみFaceTime音声通話に対応) |
| Mac | インターネットに接続している・Apple IDにサインインしている・内臓/接続されたマイク(ビデオ通話に必要) |
また、FaceTime通話をかけたり受けたりするために必要な要件(環境)は以下の通りです。
| FaceTimeオーディオ通話 | iOS7以降を搭載したiOS端末・OS X 10.9.2以降がインストール済みのMac |
| FaceTimeビデオ通話 | iOS4.1以降を搭載したiPhone 4・iPhone 4Sなど(対応端末を参照) |
| グループFaceTime | macOS Mojave 10.14.3追加アップデート以降・iOS 12.1.4以降を使用 |
通話料は無料!データ通信に要注意
FaceTimeはインターネット回線を介した通話アプリであり、電話回線は使わないため通話料は無料です。また、携帯キャリアに関係なくiOS端末やmac OS同士であれば誰とでも無料通話ができます。ただし、モバイルデータ通信でFaceTimeを利用する場合は、データ通信量が消費されるため要注意です。
ご契約のデータ通信の上限に達してしまうと「通信速度制限」と言って通常より低速のデータ通信しかできなくなってしまい、FaceTimeはもちろん、LINEやゲームアプリなどその他のアプリも満足に使えなくなってしまうので注意しましょう。
通信速度制限とは、契約データ通信量の上限に達すると最大128kbps(3大キャリアの場合)という通常の1000分の1ほどの低速のデータ通信に制限されることを指し、速度制限は当月末まで続きます。
FaceTimeでかかる料金は?データ通信量の目安
FaceTimeでかかる料金として、データ通信量の目安はどのくらいなのでしょうか。モバイルデータ通信でFaceTimeを使えば、通話方法や通話時間の長さによって消費するデータ通信量が変わります。
念のため、FaceTimeも他の無料通話アプリと同様に、発信する場合も応答する場合も両方ともデータ通信量がかかります。
FaceTimeで消費したデータ通信量は、FaceTimeアプリの使用履歴で確認できます。それぞれの履歴の横のⓘをタップすると、通話時間や消費データ量の詳細が表示されます。
ビデオの場合
ビデオ通話の場合は、iOSのバージョンによって違いはありますが、1分間で約30MBほどのデータ通信量を消費します。仮に1か月5GBのプランを契約している場合は、5GBは5,120MBなので、およそ2.8時間ビデオ通話ができます。
比較として、LINE通話のビデオ通話は1分間約5MBほどなので、FaceTime通話の消費データ量はLINE通話より大きいですが、その分映像や音声の質は高いです。利用中のパケットプランのデータ通信量が小さければ、ビデオ通話ですぐ消費されてしまうため、ビデオ通話はWi-Fi環境でされることをおすすめします。
LINEのビデオ通話のデータ通信量は下図を参照ください。(出典:LINEモバイル)
オーディオの場合
オーディオ通話の場合、1分間で約1MBのデータ通信量を消費します。オーディオ通話とは、映像を見ずに通話する音声のみの通話です。ビデオ通話に比べ、消費するデータ通信量は約30分の1で済みます。5GBの定額制プランを契約している場合は、およそ85.3時間のオーディオ通話が可能です。
LINE通話と比較すると、LINE通話の音声通話では1分間で約0.3MBのデータ通信量を使うので、やはりLINE通話の方が消費データは少なくて済みますが、その分FaceTimeの音声通話はクリアな音質で通話できます。下図はLINE通話での音声通話の消費データ量の目安です。
FaceTimeで通話する方法
次に、FaceTimeで通話する方法をご紹介します。対応のiPhoneの場合は、デフォルトでFaceTimeアプリが入っており、ご利用の電話番号が自動的にFaceTimeに登録されます。
万一、FaceTimeアプリが見つからない時やFaceTimeが使えない場合は、下記リンク先の記事を参照にiPhoneの「設定」→「スクリーンタイム」からFaceTimeアプリとカメラの制限を解除しましょう。
 FaceTimeできない原因と対処法!接続できない・繋がらない・使えない場合は?
FaceTimeできない原因と対処法!接続できない・繋がらない・使えない場合は?FaceTimeアプリやカメラは有効なのにホーム画面で見つからない場合は、App Storeから再ダウンロードしましょう。無事FaceTimeがホーム画面に表示されたら、次に進んでください。
ビデオ通話の使い方
ここでは、FaceTimeのビデオ通話の使い方をご案内します。まず、FaceTimeのビデオ通話の使い方【発信方法】から説明します。FaceTimeの発信は、MacはSiri・FaceTime・メッセージから、iPhoneやiPadはSiri・FaceTime・連絡先(電話)・メッセージの各アプリから可能です。
まずiPhoneやMacでFaceTimeを有効にします。iPhoneやMacでFaceTimeを起動して、Apple IDとパスワードでサインインするか、iPhoneやiPadは「設定」→「FaceTime」→「FaceTimeでApple IDを使用」をタップし、Apple IDでサインインするとFaceTimeが有効になります。
SiriでFaceTimeのビデオ通話を発信するには、iPhoneやMacでSiriを起動して「夫にFaceTime(して)」など話しかけるとSiriによりビデオ通話が発信されます。もちろん、連絡先アプリに登録のある名前で呼びかけも出来ます。
初めて「夫に/母に/弟に」など呼称でSiriに呼びかけると、Siriが連絡先の誰をその呼称に登録するか聞いてくるので、Siriの質問に沿って登録しましょう。一旦登録すると、次回からは呼称だけでSiriが自動的に判断してビデオ通話をかけてくれます。
FaceTimeアプリからビデオ通話を発信するには、まずFaceTimeを起動して宛先を入力します。iPhoneでは右上「+」から、Macでは「検索バー」に相手の名前・電話番号・メールアドレスのどれかを入力します。
相手が連絡先アプリに登録されていれば、名前を入れると1文字目から自動的に検索されてリストが表示されます。iPhoneでは、リスト内で青く表示される宛先はFaceTime通話ができます。グレーで表示される宛先は、携帯電話ではない番号か、AndroidユーザーなどFaceTimeが使えない宛先のためFaceTimeで発信できません。
リストから相手の電話番号かメールアドレスを選択し宛先を決めたら、下部の「ビデオボタン」を選択するとビデオ通話が発信されます。
また、対応OSを搭載しているMacやiPhoneなどであれば、グループFaceTime通話の発信も可能です。FaceTimeアプリで「+」や検索バーからグループFaceTimeに招待したい宛先を追加してから、「ビデオマーク」をタップするとグループFaceTimeが選択した宛先全員に発信されます。
発信時に追加していない宛先は、グループFaceTime中に追加招待できます。
連絡先(電話)アプリで発信する手順は、まず連絡先を開き履歴や名前で相手を検索します。相手を選択すると電話番号の下に「FaceTime」が表示される宛先はFaceTime通話が可能です。FaceTimeの横の「ビデオマーク」を選ぶとFaceTimeのビデオ通話が発信されます。
名前のすぐ下の「ビデオ通話」から発信すると通常のテレビ電話になるため注意しましょう。
メッセージアプリからの発信方法も簡単です。メッセージアプリで友達の名前やグループ名から表示されるFaceTimeの「ビデオマーク」をタップすれば、1対1かグループFaceTimeでビデオ通話ができます。グループFaceTimeの通話から抜けるためには、通話画面のⓍをタップし、再び通話に参加するには「参加」をタップします。
詳細は下記リンク先の動画をご覧ください。
次に、ビデオ通話の使い方【応答方法】は、通常の電話と同じように応答します。iPhoneでFaceTimeのビデオ通話が着信するとホーム画面やロック画面で「FaceTime(ビデオ)」が表示されるので、「応答」をタップまたは「スライドして応答」すると応答できます。
ビデオ通話を終了するには「終了」をタップし、着信を拒否する(通話に応答せず切る)のは「拒否」をタップするだけです。また、着信画面の「あとで通知」からリマインダーの設定や「メッセージ」からメッセージ送信も可能です。
MacでFaceTimeビデオ通話を着信するとこのようなウィンドウが立ち上がるので、「応答」をクリックしてビデオ通話で応答します。さらに「応答」横の「v」を選ぶとオプションが表示され、以下の3つの対応ができます。
- 「オーディオ通話で応答」・・・ビデオ通話に音声通話として応答
- 「終了して応答」・・・「割込み通話」着信があった時に現在の通話を終了して新規着信に応答
- 「保留して応答」・・・「割込み通話」着信があった時に現在の通話を保留して新規着信に応答
ビデオ通話中に他の操作のためにビデオ画面を一時停止する場合は、Mac上部の黄色の○をクリックして縮小します。ビデオ画面を再開するには、DockのFaceTimeをクリックします。ビデオ通話に応答後、通話を終了するには「終了ボタン」で終了できます。
MacでFaceTime通話を拒否するには、ウィンドウ上の「拒否」をクリックするとビデオ通話が切れます。「割込み通話」があった際には、「拒否」横の「v」から以下のオプション操作が可能です。
- 「メッセージで返信」・・・割込み通話の相手にメッセージで返信できる
- 「リマインダー」の設定・・・設定した時間が経つとリマインダー通知される
グループFaceTimeに対応するiPhoneやMacなどでグループFaceTimeを着信すると、ロック画面やホームにこのような通知が表示されます。グループFaceTimeに参加するには、画面上の通知をタップして「ビデオ通話」ボタンを選びます。
また、メッセージアプリ上でグループFaceTimeを着信すると、このように表示されるため「参加」をタップするとグループFaceTimeに参加できます。
FaceTime通話の面白い使い方として【エフェクト】があります。FaceTimeのビデオ通話中に、「エフェクト」から自分の映像の代わりに動物やロボットなどアニメ風のキャラクター「アニ文字」を使って通話ができます。
iPhone X以降・iPad Pro 11-inchまたはiPad Pro 12-inch(第3世代以降)であれば、「ミー文字」という自分のアニ文字を作り、ミー文字での通話も可能です。
また、iOS12.1.4以降では、FaceTimeのビデオ通話中にシャッターボタンからLivePhotoで相手の様子を撮影できます。
オーディオの無料音声通話の使い方
次に、FaceTimeのオーディオの無料音声通話の使い方をご紹介します。Wi-Fi環境が無い場所で、クリアな音声通話ができるFaceTimeのオーディオ通話は、iPhone電話に代わる無料音声通話アプリとして最適です。初めてFaceTimeでオーディオ通話する場合は、まず利用設定が必要です。
利用設定をする
iPhoneなどiOS端末でFaceTimeを初めて利用する方は、まず利用設定をしましょう。iPhoneやiPadの「設定」→「FaceTime」を開きます。Macの場合は、FaceTimeにApple IDとパスワードでサインインすると自動的にFaceTimeが有効になります。
iPhoneでは「FaceTimeにApple IDを使用」をタップしてApple IDでサインインします。FaceTimeの横のボタンがグレーアウトしていたら、タップしてON(緑色)にします。基本はこのFaceTimeがONになればオーディオ通話が使えるようになります。
初期設定では、「着信用の連絡先情報」や「発信者番号」で電話番号が✔されています。着信用の連絡先情報とは、相手からFaceTime通話を発信する際に検索される情報で、Apple IDでサインインするとメールアドレスの追加が可能になります。
発信者番号とは、FaceTime通話をかける際に相手の画面で表示される番号(情報)で、電話番号・メールアドレスから選択可能です。
無料音声通話で発信する方法
ここでは、無料音声通話で発信する方法をご紹介します。無料音声通話の発信は、Siri・FaceTime・連絡先(電話)・メッセージ・メール(連絡先)・Safari・マップ・カレンダーの各アプリや、Spotlight検索やリマインダー通知から出来ます。
FaceTimeの音声通話の発信も、Siriに呼びかけて出来ます。iPhoneやMacでSiriを起動して「母にFaceTimeオーディオ(かけて)」など話しかけます。名前や予め登録した呼称でSiriが反応し、音声通話が発信されます。
FaceTime・連絡先・メッセージからの音声通話の発信方法は、宛先の選択までビデオ通話と一緒です。あとは、FaceTimeの「オーディオ」または「📞」を選べば音声通話が発信されます。その他のアプリも以下のように電話番号から音声通話の発信ができます。
- メール 文中の電話番号→Ⓥから「FaceTimeオーディオ」発信
- マップ 対象の場所を選択→ⓘ情報の電話番号から発信
- Spotlight 連絡先に登録のある名前で宛先を検索→電話番号から発信
- カレンダー 登録の電話番号から発信
- リマインダー通知から発信
また、FaceTimeの音声通話中に「ビデオ(ボタン)」でビデオ通話への切り替えや、iPhoneでの電話中に電話アプリのFaceTimeアイコンをタップしFaceTimeのビデオ通話に切り替えも可能です。
また便利な使い方として、FaceTimeの音声通話でも、割込み通話機能が使えます。FaceTimeの音声通話中に別の人から割込み通話着信した場合、次のように応答/拒否できます。
- 現在の音声通話を終了して応答
- 現在の音声通話を保留して応答
- 着信を拒否(メッセージで返信・リマインダー通知)
無料音声通話に応答する方法
次に、FaceTimeの無料音声通話の使い方【応答方法】をご案内します。FaceTimeの音声通話を着信するとホーム画面やロック画面で「FaceTimeオーディオ」が表示されるため、「応答」またはiPhoneなどのロック画面で「スライドして応答」から応答できます。通話を終了するには「終了」をタップします。
着信を拒否するには「拒否」をタップするか、⏰「あとで通知」から時間を設定してリマインダー通知、また「メッセージ」から相手にメッセージを送れます。少し古いですが下記リンク先の動画(0:55あたり~2:20)にて、FaceTimeのオーディオ通話の応答方法が分かります。
FaceTimeを利用する際の注意点
ここでは、FaceTimeを利用する際の注意点をあげておきます。FaceTimeは、Wi-Fi環境下であればデータ通信量はかかりませんが、注意したいのはモバイルデータ通信での利用です。モバイルデータ通信とは、携帯電話用の回線を利用した通信で、4G・LTEなどと呼ばれるデータ通信です。
速度制限された場合
FaceTimeの使い過ぎでデータ通信量の上限に達すると、データ通信が速度制限されFaceTimeを始め各種アプリの操作が重くなり、特にデータ量が大きな動画配信・ストリーミングサービスが映らないなど、電話以外のスマホ操作に支障が出ます。万一、速度制限がかかったらどのようにすれば良いのでしょうか。
データ通信の上限を上げる
通信速度制限は翌月1日に解除され、データ通信は通常速度に戻ります。そのため速度制限されたのが月末であれば翌月まで待てますが、月の半ばや月初に速度制限されたら別の対処法が必要です。
【1】当月だけ速度制限を解除したい場合は、データ通信量の追加オプションで対処する
| docomo | 1GB追加オプション/スピードモード・1GB単位で追加可能・1GBあたり1,000円 |
| au | データチャージ・0.5GB/1GB/3GB/5GBの選択式・0.5GBは550円、以降1GBあたり1,000円 |
| ソフトバンク | チャージ(追加データ購入)/オートチャージ・チャージは0.5GB/1GB単位、オートチャージは1GB単位・0.5GBは550円、1GBは1,000円 |
3大キャリアでは、追加オプションで1GBあたり1,000円(税別)でデータ通信量を追加購入し速度制限を解除できます。その他キャリアについては直接お問い合わせください。
【2】毎月のように速度制限される場合は、契約プランを見直してデータ通信の上限を上げる
一時的ではなく、度々速度制限される場合は、毎回追加オプションを申し込むのは逆に割高になります。その場合は、契約中のプランを見直して上限が大きなデータ通信プランに切り替えが必要でしょう。
ソフトバンクでは、家族で毎月50GBまで利用でき、さらに対象のSNS・動画サービスが見放題という「ウルトラギガモンスター+(プラス)」というプランがあります。しかも、2019年9月30日まで適用なら同9月末~10月初旬まではネットやゲームなど全てのアプリやサービスは「ギガ使い放題」キャンペーンの実施中です。
auでは、2019年7月26日から申し込み開始した新料金プランとして、データ容量の上限なしという「auデータMAXプラン」があります。動画配信・ストリーミングサービスなど大量データ通信や長時間接続をともなうサービスでは速度制限がありますが、その他のデータ容量の上限がないのは魅力的です。
ドコモでは、料金プランが大幅に改訂され、通話料+データ通信+インターネット接続までセットのシンプルなプランの2択になりました。「ギガホ」であれば、毎月家族で30GBまで速度制限なく利用でき、さらに他社との大きな違いとして、30GBを使い切った後の速度制限が最大1Mbpsで利用できる点が特徴です。
IP電話を使用する
現在のデータ通信プランは変えずに、速度制限の問題を解決したい場合は、IP電話を使う方法がおすすめです。IP電話とは、FaceTimeと同様にインターネット回線を通した通話サービスです。基本料金は無料で、通話料は1分5円~20円ほどと、大手キャリアの通話料(30秒20円)と比べてお得です。
そのため、通話料も割安で比較的音質も良いIP電話は、よく電話を使う人にはぴったりのサービスです。FaceTime通話はWi-Fi環境で使い、他の電話はIP電話でするなど使い分けもできます。IP電話アプリについての詳細は、下記リンク先の記事を参照ください。
 IP電話(050アプリ)のおすすめランキング7選!機能/特徴/メリットを比較して紹介!
IP電話(050アプリ)のおすすめランキング7選!機能/特徴/メリットを比較して紹介!FaceTimeでデータ通信料金がかからない方法
次に、FaceTimeでデータ通信料金がかからない方法をご紹介します。FaceTimeは電話回線を使わないので通話料はかかりませんが、インターネット回線を使って通話する仕組みのため、Wi-Fiによる通話でなければ4GやLTEなどのモバイルデータ通信を利用します。
FaceTimeでデータ通信料金をかけずに通話するためには、データ通信を使わずにFaceTimeアプリを使えるようにします。
Wi-Fiを利用する
モバイルデータ通信を使わないインターネット接続方法としては、Wi-Fiを利用する方法があります。Wi-Fi(ワイファイ)とは、インターネットとの接続が従来のケーブル型の有線LAN接続方式と違い、無線でルーターと通信子機が通信し接続される無線LAN接続方式のある認定の名称です。
現在の主流の無線通信方式のため、無線LAN接続のことをWi-Fiと呼ぶこともあります。つまり、無線LANルーター(無線を飛ばす親機)や接続業者であるプロバイダー契約など、Wi-Fi環境があればデータ通信を使わずFaceTime通話ができます。
また、前提条件として、iPhoneでWi-Fi通話を利用するためには、日本ではドコモ・au・ソフトバンクとの契約が必要です。他の携帯キャリアと契約されている場合は、Wi-Fi通話機能が使えないため注意しましょう。
Wi-FiでFaceTimeを快適に使うために、2つポイントがあります。ます、インターネット接続は「ブロードバンド接続」を選びます。ブロードバンド接続とは、大容量の通信が可能なインターネット接続サービスで、下り25Mbps/上り3Mbpsを満たすものと決まっています。
動画配信やストリーミングサービスなど、大容量のデータ通信に向いており、FaceTime通話にもブロードバンド接続が適しています。現在の主流は「光回線」なので、光回線のインターネット環境があれば問題ありません。
次に、iPhoneやMacなどででWi-Fi環境でFaceTime通話を使うためには、それぞれWi-Fi通話を使えるようにする設定が必要です。
まず、ご利用のiPhoneが最新のiOSで、iCloudとFaceTimeにApple IDでサインインしていることを確認します。まだの場合はソフトウェアアップデートやサインインをして次に進みます。
iPhoneの「設定」→「電話」→「Wi-Fi通話」から「このiPhoneでWi-Fi通話」をONにして有効にします。Wi-Fi通話機能が有効になると、iPhone上の通信事業者の後に「Wi-Fi」と表示され、Wi-Fi通話が使えると分かります。
次に、「設定」→「電話」画面で「ほかのデバイスでの通話」をONにしてかとら、「Wi-Fi通話」の画面で「ほかのデバイスでのWi-Fi通話を追加」をタップします。追加するほかのデバイス(iPadやMacなど)でiPhoneと同じApple IDとパスワードでiCloudとFaceTimeにサインインします。
以下の要領で、ほかのデバイスの方でWi-Fi通話をONにします。
- iPadやiPod touchでは、「設定」→「FaceTime」→「iPhoneから通話」→「Wi-Fi通話にアップグレード」をタップ
- Macの場合は、「FaceTime」→「環境設定」→「設定」→「iPhone経由での通話」→「Wi-Fi通話にアップグレード」をタップ
すると、ほかのデバイスで6桁のコードが表示されるので、iPhoneにそのコードを入力して「許可」をタップします。
これでWi-Fi通話の準備が整いました。これでiPhoneはもちろん、iPhoneのWi-Fi通話を経由してMacでもWi-Fi通話ができるようになりました。Wi-Fiに接続されたiPhoneの電源が入っていれば、MacでもWi-Fi環境でFaceTime通話ができます。
格安SIMを利用する
FaceTimeをiPhoneやiPadだけで使うのであれば、格安SIMを利用する方法もおすすめです。格安SIMとは、大手キャリアなど携帯電話会社から購入するスマホのSIMカードに比べ割安な料金で利用できるSIMカードのことで、UQモバイルや楽天モバイルなど、いわゆるMVNOから提供されています。
MVNO(Mobile Virtual Network Operatorの略)とは、日本語で「仮想移動体通信事業者」を意味します。MVNOでは、ドコモ・au・ソフトバンクなどの通信事業者の回線を借りてサービスを提供するため、設備投資コストなどが掛からない分安くなるという仕組みです。
ポイントは、これまで利用しているiPhoneをそのまま使える点です。SIMカードロックの解除は必要ですが、現在利用している携帯キャリアの回線を借りている業者を選べばスムーズに移行できます。また、SIMフリーのiPhoneを新たに購入すれば、SIMロック解除やMNP(電話番号乗換え)番号取得などの手続きが不要なため、自由に移行できます。
格安SIMを選ぶ際は、利用するサービスやその頻度に応じて最適な業者・プランを選びましょう。格安SIMには、通話とネットができる通話SIMと、データ通信専用のデータSIMがあります。通話SIMの方がデータSIMより割高になりますが、MNPで電話番号はそのまま通話も使いたい場合は通話SIMを選びます。
通話は使わない、またとにかく安くデータ通信したい場合は、データSIMを選びます。
また、データSIMを選ぶ際、FaceTimeの使い方で1点注意があります。FaceTimeの利用設定で、iPhoneの「設定」→「FaceTime」で「FaceTimeにApple IDを使用」でFaceTimeを有効にしますが、メニューの中の「発信者番号」が電話番号のままであれば、登録のメールアドレスに変更しないとFaceTimeが使えません。
データSIMのサービスでは電話機能が使えないため、発信者番号が電話番号のままだとFaceTimeが機能しないため、ここをメールアドレスに選択し直してFaceTime通話を利用しましょう。
様々な格安SIMサービスがありますが、一部、データ通信無制限とうたうものも、短期間で一定以上の通信料を使うと通信制限されることがあるため、注意しましょう。いくつか人気のサービスの例をご紹介します。
楽天モバイルの場合、ドコモ回線に限られますが、「10分以内の国内電話かけ放題」やデータ通信の上限に到達した場合のデータ通信が「最大1Mbpsで使い放題」※が特徴の「スーパーホーダイ」が人気です。楽天が提供するサービスのため、楽天会員は割引の特典があり、ダイヤモンド会員であればさらにお得に利用できます。
※回線が混みあう時間帯でも、最大300kbpsで通信できるため、他社に比べ快適な通信環境を維持できます。
通話も割安にできネット環境も合わせてコスト改善したい場合は、UQモバイルの「おしゃべりプラン」がお得です。5分以内なら「国内通話料が何度でも無料」でネット回線をWiMAXギガに切り替えれば「月間データ量上限ナシ」※という点が特徴です。
※回線の混雑回避のため、3日間で10GB以上利用すると通信制限があります。
また、月額基本料が300円~のLINEモバイルでは、LINE提供だけありLINEのサービスは全プラン無料・データフリーで利用できるため、LINEもよく使うユーザーにおすすめです。さらに「コミュニケーションフリー」プランでは、LINEの他にTwitter・Facebook・Instagramも「データ消費量ゼロ」のため、SNSも積極的に利用したい時に注目です。
使用する回線もドコモ・au・ソフトバンクの3大キャリアから選べ、キャリアの違いによるプランの違いが無いことも嬉しい点です。
また、人気プランが国内最安値をうたうDMMモバイルも、「SNSフリー」というオプションでLINE・Twitter・Facebook・Facebook・Messenger・Instagramのデータ通信量が無制限で利用できます。利用する回線はドコモに限られますが、該当のSNSサービスもよく利用する方に向いています。
料金シミュレーションでシミュレーションしても、かなり割安な結果が出てきます。他社でも同様のサービスはあるため、事前にシミュレーションしてから最適な業者・サービスを選びましょう。
FaceTimeの料金はデータ通信に気を付けよう!
今回は、iPhoneやMacで通話料無料で音声通話やビデオ通話ができるFaceTimeの特徴や使い方、またデータ通信料金をお得に、またデータ通信を使わずにFaceTimeを使う方法などをまとめてきました。iPhoneユーザーであればFaceTimeを使わない手はありません。
ただし、モバイルデータ通信を使う時はデータ通信量に注意が必要です。是非、この機会に利用設定して、データ通信に気を付けながらFaceTimeをお得に使いましょう。
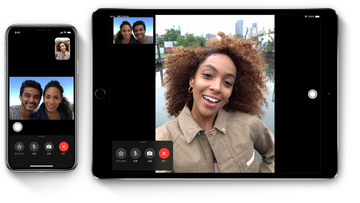 iPadのFaceTimeの設定と使い方!テレビ電話をする方法や繋がらない対処法も解説!
iPadのFaceTimeの設定と使い方!テレビ電話をする方法や繋がらない対処法も解説!






























































