DiscordのGo Live機能でゲーム配信や視聴する方法!画面の共有方法も解説!
DiscordのGo Live機能でゲーム配信や視聴する方法!画面の共有方法も解説します。DiscordのGo Live機能でゲーム配信、視聴は簡単です。配信の他にも画面の共有もできます。DiscordのGo Live機能の使い方を知っていただけたら幸いです。

目次
DiscordのGo Live機能(画面共有)の使い方
DiscordのGo Live機能の使い方は簡単です。自分のゲームの画面を配信する機能で、サーバーのボイスチャンネルへの参加やゲームの追加・検出ができます。次に、ゲーム画面の配信スタート、配信の一時停止ができます。配信の設定では、画質の調整や配信権限の付与、マイクのミュート化などがあります。Go Live機能を使いDiscordでゲームを配信するには、はじめにサーバーのボイスチャンネルに参加する必要があります。
次にDiscord上で配信したいゲームを追加、検出して配信ができます。配信ができている合図は、画面が緑色にプレイ中と表示されていると配信されている合図になります。Go Liveの配信ができるようにするには、ゲームプレイ画面にGo Liveのタブが表示されるため、そのタブを選択してゲーム画面の配信がスタートします。Go Liveのゲーム画面の配信を一時停止する方法は、Go Liveのタブを選択して一時停止ができます。配信中止を選択すると、一時停止ができます。
DiscordのGo Live機能では、配信の設定もできます。配信設定では、画質の調整方法があります。DiscordのGo Liveの配信設定を選択してフレームレートを選択します。DiscordのGo Liveの配信権限の方法は、サーバー設定から役職を選択してDiscordのGo Liveの権限をオフにします。マイクのミュート化は、ボイスチャンネルでマイクのミュートをオンにして設定の完了です。
ゲームの配信方法
ゲームの配信方法は、サーバのボイスチャンネルへの参加やゲームの追加・検出、配信のスタート、配信を一時停止するなどの方法があります。Go Live機能を使って、Discordでゲームを配信するには、サーバーのボイスチャンネルに参加する必要があります。次に、自分が配信したいゲームを追加し、検出して配信ができます。配信ができている場合の合図は、画面が緑色にプレイ中と表示されているときが配信されている合図になります。
Go Liveの配信を可能にするには、ゲームプレイ画面にGo Liveのタブが表示されているので、そのタブを選択します。すると、ゲーム画面の配信がスタートします。Go Liveのゲーム画面の配信を一時停止する方法は、Go Liveの共有タブを選択して一時停止ができます。配信中止を選択すると停止できます。
サーバのボイスチャンネルへの参加
DiscordのGo Live機能にサーバのボイスチャンネルへの参加ができます。Discordでゲームを配信するには必要な方法です。
ゲームの追加・検出
DiscordのGo Live機能にゲームの追加・検出があります。Discord上で自分が配信したいゲームを追加し、検出して配信ができ、自分の配信ができている場合は、共有タブが緑に変わります。
配信のスタート
DiscordのGo Live機能に配信機能があります。配信をスタートさせるには、ゲーム画面が表示されているDiscordのGo Live共有タブがあるので、そこを選択してスタートできます。
配信を一時停止する
DiscordのGo Live機能に配信機能があり、配信を一時停止することもできます。ゲーム画面にあるDiscordのGo Live共有タブがあるので、そこから一時停止ができます。
配信の設定
DiscordのGo Live機能では、配信の設定が簡単にできます。画質調整、配信権限の付与、マイクのミュート化ができます。
画質の調整
配信の設定では、画質の調整方法があります。DiscordのGo Liveの配信の設定を選択し、フレームレートを選択します。すると、画質の調整を数値で変更できます。
配信権限の付与
DiscordのGo Liveの配信設定に、配信権限の付与があります。これは、ユーザー設定で変更ができ、他のユーザーに配信の権限を与えます。
マイクのミュート化
マイクのミュート化も便利です。DiscordのGo Liveのボイスチャンネルでミュートの設定ができるので、おすすめです。
 「サーバーのIPアドレスが見つかりませんでした」4つの原因と対処法を解説!
「サーバーのIPアドレスが見つかりませんでした」4つの原因と対処法を解説!DiscordのGo Liveで特定の相手にだけ画面共有できる?
DiscordのGo Liveで特定の相手にだけ画面共有する使い方は可能です。GoLiveの視聴上限人数と特定の相手にだけ画面共有する方法があります。DiscordのGo Liveは使い方が複雑で、多くの操作が必要になります。GoLiveの視聴上限人数は最大で10人のユーザーが視聴できます。視聴人数は限られているので、配信の使い方に注意が必要です。配信を視聴する方法は、ゲーム画面の自分が見たいユーザーの項目を選択して、配信中のゲーム画面を視聴できます。
特定の相手にだけ画面共有する方法もあります。他の人に視聴されたくない場合は、この視聴の制限をする必要があります。特定の相手だけを視聴可能にするには、複数のボイスチャンネルでは、特定できないので、DM画面から視聴しても良いユーザーに共有する必要があります。
GoLiveの視聴上限人数
GoLiveの視聴上限人数があります。GoLiveの視聴上限人数と特定の相手にだけ画面共有する方法は、共有ボイスチャンネルに接続が必須になります。そして、サーバーに問題があると、視聴ができないので注意が必要です。視聴の上限人数は10人までで、方法は、自分が視聴したいサーバーを選択して、配信を視聴できます。配信しているユーザーには、ライブ中という項目が表示されるので、その項目を参考にする必要があります。
特定の相手にだけ画面共有する方法
特定の相手にだけ画面共有する使い方は簡単です。複数の追加ができるボイスチャンネルで特定のサーバーを選択することはできないので、ボイスチャンネルでの接続をせずに、DiscordのGo LiveのDMから画面の共有をする必要があります。使い方は簡単で、画面共有のDMがきたら接続の確認をして、特定のユーザーゲーム画面を視聴できるようにします。
 IMAPとPOPの違い!メールを受信設定するときのサーバーについて解説!
IMAPとPOPの違い!メールを受信設定するときのサーバーについて解説!DiscordのGo Liveで配信されているゲームを視聴する方法
DiscordのGo Liveで配信されているゲームを視聴する方法は簡単です。配信を視聴する、視聴を中止する、配信の設定は他人のゲーム画面を表示するには、知る必要があります。配信を表示、視聴するには、サーバーに招待される必要があります。友達申請やサーバーの共有がなければいけません。視聴を中止するには、表示されているDiscordのGo Liveのポップアップウィンドウを開きます。配信中止を選択すると視聴を中止できます。
DiscordのGo Liveの配信の設定は、マイクのミュート化とチャット画面の表示の設定ができます。マイクのミュート設定は、Discordの設定のボイスチャンネルからマイクのミュート設定ができます。Discordのチャット画面の表示方法は、テキストチャンネルにあるテキスト画面を開くを選択します。配信画面とテキストチャンネルの両方を表示させるには、配信の画面をポップアウトして、テキストチャンネルに移動する必要があります。
配信を視聴する
Discordで配信を視聴するには、サーバーに招待してもらう必要があります。友達申請やサーバーの共有がなければ視聴ができません。
視聴を中止する
Discordで視聴を中止するには、表示されているDiscordのGo Liveのポップアップウィンドウを開き、配信中止を選択すると視聴を中止できます。
配信の設定
配信の設定では、マイクのミュート化とチャット画面の表示の設定ができます。どれも簡単に操作ができるので、スムーズにできます。
マイクのミュート化
Discordのマイクのミュート設定は、Discordの設定のボイスチャンネルからマイクのミュート設定ができます。
チャット画面の表示
Discordのチャット画面の表示は、テキストチャンネルにあるテキスト画面を開くを選択します。配信画面とテキストチャンネルの両方を表示させるには、配信の画面をポップアウトする必要があり、テキストチャンネルに移動します。
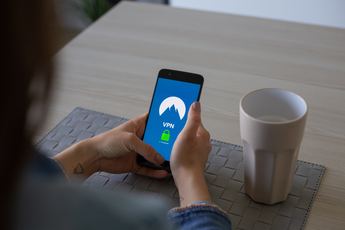 おすすめVPNアプリ15選!無料プランでも安全なサーバーで通信可能!
おすすめVPNアプリ15選!無料プランでも安全なサーバーで通信可能!DiscordのGo Live機能を使って配信してみよう
DiscordのGo Live機能を使って配信するのは簡単です。配信を視聴する方法や視聴を停止する方法、マイクをミュートにする方法などさまざまです。また、Discordの画面を共有することもできるのでおすすめです。この記事を参考にDiscordのGo Live機能の使い方を知っていただけたら幸いです。
















