Clipboxの動画/音楽のバックグラウンド再生方法!再生できない対処法も紹介!
Clipboxでは動画/音楽をダウンロードすることができます。さらに他のアプリの使用・ホーム画面を表示させたままでの、バックグラウンド再生を行うことができます。Clipboxでのやり方やバックグラウンド再生ができないときの対処法まで、詳しく紹介していきます。
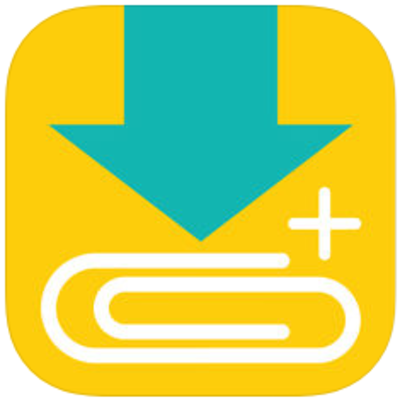
目次
- 1Clipbox無料動画・音楽保存アプリとは?
- 2Clipboxはバックグラウンドで動画・音楽再生できる?
- ・LINEやゲームなど他のアプリをしながら再生できる
- ・バックグラウンド再生は音楽ファイルのみ
- 3Clipboxをバックグラウンドで動画・音楽再生する手順
- ・再生したい動画をクリップする
- ・動画を音楽ファイルに変換する
- ・変換した音楽ファイルでバックグラウンド再生
- ・変換した音楽ファイルを動画ファイルに戻すには?
- 4Clipboxでバックグラウンド再生できない時の対処法
- ・音楽連続再生の設定をオンに設定する
- ・複数の音楽ファイルが同一フォルダ内にない
- ・マルチタスクで他のアプリを終了させる
- ・スマートフォン端末を再起動
- ・Clipboxアプリを再起動
- 5Clipboxでバックグラウンドで動画・音楽再生してみる!
- ・Clipboxの記事が気になった方にはこちらもおすすめ!
Clipbox無料動画・音楽保存アプリとは?
Clipboxとは、iOS / Androidで使用することのできるビューアアプリです。ダウンロードした画像・動画・音楽を、簡単に保存することができます。Clipboxはオフラインでも利用することができ、操作も簡単なことから利用者の多いアプリです。広告収入で運営している完全無料のアプリで、2018年5月22日の更新からClipbox+に名称が変更されました。
Clipboxでは特に、無料動画・音楽をダウンロードしアプリで再生する機能がよく使われています。フォルダ毎に分けて管理、お気に入りの再生リストの作成などの便利な機能も役立っています。
1番の特徴は、音楽のバックグラウンド再生ができることです。他のアプリを使用しながら音楽を聴くことや、ホーム画面で音楽を流すことができます。動画ファイルも音声ファイルに変換することで、バックグラウンドでの再生をすることができます。ファイルの変換作業も、他のアプリを使うことなくClipbox内で進めることが可能です。
iosでは2018年6月4日から、アプリの配信が停止しています。すでにClipboxをダウンロードしている方はこれまで通り使用することができますが、新規でダウンロードすることはできません。ただし、以前にClipboxをダウンロードしていたがアンインストールしてしまったという方は購入履歴から再インストールすることが可能です。
アカウントページから”購入済み”をタップすると、これまでにダウンロードしたアプリが表示されます。”このiPhone上にないタブ”をタップし、Clipboxを選択することで再インストールが可能です。
Clipboxはバックグラウンドで動画・音楽再生できる?
バックグラウンド再生とは、他のアプリを利用していたりホーム画面を表示しているときでも、音楽を再生することができる機能のことです。Clipboxでは、ダウンロードした動画・音楽をバックグラウンド再生することができます。
動画共有サイトの視聴機能ではバックグラウンド再生ができるものが少ないので、Clipboxのバックグラウンド再生は重宝する機能です。Clipboxをダウンロードするだけで、簡単にバックグラウンド再生を行うことができます。
LINEやゲームなど他のアプリをしながら再生できる
Clipboxのバックグラウンド再生を利用することで、LINEやゲームなどの他のアプリを使用しているときやホーム画面を表示しているときにも、音楽を再生することができます。
Clipboxで好きな音楽を聞きながらチャットを続けたり、ゲームを周回することができます。メールチェックやサイト検索を行うときにも、バックグラウンド再生を使うことで気分を上げて進めることが可能です。
またClipboxのバックグラウンド再生では、ホーム画面の確認もできるのでしばらく音楽を再生した後に再生を止めることなく通知を確認することもできます。
バックグラウンド再生は音楽ファイルのみ
Clipboxでバックグラウンド再生を行うことができるのは、音楽ファイルのみです。ただし動画ファイルでも、音楽ファイルに変換することでバックグラウンド再生を行うことができるようになります。さらに、音楽ファイルへの変換もClipbox内で行うことができます。他のアプリやパソコンを使うことなく、全てClipboxアプリ内で済ませることが可能です。
Clipboxをバックグラウンドで動画・音楽再生する手順
Clipboxで動画・音楽をバックグラウンド再生する手順を見ていきます。再生したい動画・音楽をダウンロードし、動画ファイルの場合は音楽ファイルへ変換することで可能です。Clipboxでのバックグラウンド再生機能は、音楽を聞く方にはとても便利なので、ぜひ利用してみてください。
再生したい動画をクリップする
まずは、再生したい動画をダウンロードしていきます。
Clipboxを開き、上から2番目にある”クリップ”をタップしてください。次に、”ブラウザ”をタップするとGoogle検索画面が表示されます。Clipbox上部のURL部分にダウンロードしたい動画のURLを入力するか、検索窓に動画があるサイト名を入力してください。
ダウンロードしたい動画を見つけたら、メニューの”+”をタップします。Clipboxにポップアップメニューがでるので、”Are you ok?”を選択してタップしてください。
さらに、”Really?”を選択してタップします。Clipboxに”ファイル名入力・保存先選択”が表示されるので”OK”をタップし、ダウンロードは完了です。
保存先の”選択”をタップすると、Clipboxのマイコレクションが開きます。ここではフォルダ一覧を確認することができます。新しくフォルダを作成するときには、右下の”フォルダ作成”をタップすることで作成できます。フォルダ名を入力画面し、”OK”をタップしてください。
また、タップすると作成したフォルダが開くので、右下の”選択”をタップしてください。すると、動画の保存先が選択したフォルダに変更されます。
Clipboxのフォルダ画面ではファイル名も変更することができます。ただし、動画が見れなくなることがあるので拡張子は変更しないようにしてください。
動画を音楽ファイルに変換する
Clipboxでダウンロードした動画を音楽ファイルに変換する手順を見ていきます。動画ファイルはそのままではバックグラウンド再生ができないため、重要な作業になります。ファイルの変換作業も他のアプリを使用することなく、Clipbox内だけで進めることが可能です。
変換はマイコレクションから行います。”Actions”をタップし、変換したい動画を選択してください。メニューを左へスワイプし、左にある”ビデオ>>>音楽”をタップしてください。”拡張子を変更しますか?”と表示されるので”OK”をタップします。
これで他のアプリを使うことなく、Clipbox内で動画ファイルを音楽ファイルに変換することができました。動画ファイルも変換することで、Clipboxでのバックグラウンド再生が可能になります。
バックグラウンド再生のために動画を音楽ファイルに変換したことで、再生リストを利用することができるようになりました。Clipboxでの編集方法を説明していきます。
バックグラウンド再生したい音楽があるフォルダを選択し、バックグラウンド再生したい音楽をタップしてください。次に、再生画面右下にある”プレイリスト”をタップしてください。音楽のプレイリストが表示されるので、右上の”編集”をタップしてください。ファイル名の右にある”≡”を長押しして移動させることで、リスト順を変更することができます。
これで、バックグラウンド再生時に聞く音楽の順番を好きなように変更することができます。
変換した音楽ファイルでバックグラウンド再生
変換した音楽ファイルをバックグラウンド再生する方法を紹介していきます。
動画を音楽ファイルに変換したら、マイコレクション画面からバックグラウンド再生したいファイルをタップしてください。再生画面が表示されますので、下にある”再生ボタン”をタップすることで音楽ファイルを再生することができます。これでホーム画面や他のアプリを使用しているときでも、バックグラウンド再生で音楽が流れている状態になります。
バックグラウンド再生では他のアプリを使用したりホーム画面を表示させながら、音楽を再生することができるため、作業しながら音楽を聞きたいときにとても便利な機能です。
変換した音楽ファイルを動画ファイルに戻すには?
変換した音楽ファイルを動画ファイルに戻すこともできます。
変換した音楽ファイルは、”動画⇒音楽”の隣のアイコンをタップすることで動画に戻すことが可能です。再度、サイトから検索してダウンロードする必要はありません。
Clipboxでバックグラウンド再生できない時の対処法
Clipboxでバックグラウンド再生ができない時の対処法を紹介していきます。
音楽連続再生の設定をオンに設定する
音楽連続再生の設定をオンに設定してください。設定が原因でバックグラウンド再生ができない場合の対象法を見ていきます。
Clipbox画面から右下の”歯車マーク”をタップし、設定画面を表示させてください。設定を開くと音楽欄に"連続再生"の項目があるので、チェックボックスにチェックを入れてください。デフォルトではオンに設定されている部分のため、触れたことがない方は別の対処法が有効です。
複数の音楽ファイルが同一フォルダ内にない
複数の音楽ファイルが同一フォルダ内にない場合は、バックグラウンド再生ができません。Clipboxでの連続再生は、複数の音楽ファイルが同一フォルダ内にある必要があります。対処法は、音楽ファイルの確認・移動を行うことです。これで再生できない状態が改善します。
マルチタスクで他のアプリを終了させる
マルチタスクが原因で、端末のメモリが圧迫されている状態ではバックグラウンド再生はできません。対処法は、メモリを空けることです。
ホーム画面から使用していないアプリを終了させることで、バックグラウンド再生ができない状態が改善します。
スマートフォン端末を再起動
一度電源を落とし、再び起動させる対処法も有効です。スマートフォン端末を再起動させることで、バックグラウンド再生ができない状態が改善する場合があります。
Clipboxアプリを再起動
Clipboxアプリを再起動させる対処法もあります。アプリを終了させ、再び起動させてください。これで、再生できない状態が改善します。
Clipboxでバックグラウンドで動画・音楽再生してみる!
Clipboxでは動画・音楽ファイルをダウンロードすることで、バックグラウンド再生が可能です。他のアプリを使用したり、ホーム画面を表示させたままで音楽を再生することができます。
ダウンロードからバックグラウンド再生に必要な動画ファイルの変換まで、すべて他のアプリを使用することなく設定することができるのも、大きな特徴です。ぜひ、Clipboxで動画・音楽再生を利用してみてください。
Clipboxの記事が気になった方にはこちらもおすすめ!
 Clipboxの使い方!動画のダウンロード保存や再生方法と違法性を解説!
Clipboxの使い方!動画のダウンロード保存や再生方法と違法性を解説! ClipboxでReallyが出てこない!保存失敗でダウンロードできない対処法!
ClipboxでReallyが出てこない!保存失敗でダウンロードできない対処法! ClipboxがYouTubeに飛ぶ?アプリが起動して保存できない対処法!
ClipboxがYouTubeに飛ぶ?アプリが起動して保存できない対処法! Clipboxで動画を保存できない・ダウンロードできない対処法まとめ!
Clipboxで動画を保存できない・ダウンロードできない対処法まとめ! Clipboxの引き継ぎ方法!Androidの機種変更でデータ移行・復元する!
Clipboxの引き継ぎ方法!Androidの機種変更でデータ移行・復元する!
















