2019年04月25日更新
Clipboxで動画を保存できない・ダウンロードできない対処法まとめ!
YouTubeの動画などを保存できるとして人気が高いClipbox。しかしClipboxで動画を保存できないという現象が起きるようです。この記事ではClipboxで動画を保存できないときの対処法やClipboxに対応しているサイトについて詳しく解説します。

目次
- 1Clipboxで動画保存できない時はまず対応サイトを確認
- ・Clipboxには対応していない動画サイトも
- ・対応サイト一覧
- 2Clipboxで動画保存できない時は再生してみる
- ・Clipboxのブラウザで再生
- ・最後まで再生確認
- 3ClipboxからYoutubeアプリに切り替わって保存できない時は
- 4Clipboxで動画保存できない時は再起動
- ・アプリ再起動
- ・端末再起動
- ・それでも保存できない場合はcookieやキャッシュも削除してみよう
- 5Clipboxで動画保存できない時はアプリを更新・再インストール
- ・Clipboxのバージョン確認
- ・iPhoneの操作方法
- ・androidの操作方法
- 6Clipboxで楽しい動画ライフを
- ・Clipboxの記事が気になった方にはこちらもおすすめ!
Clipboxで動画保存できない時はまず対応サイトを確認
YouTube等のお気に入りの動画は何度でも視聴したいものです。しかし、何度も同じ動画を見ているとパケットばかり消費してしまい、通信データ容量があっという間になくなってしまう、という人も少なくありません。
そんな場合に、何度でも見直したいお気に入りの動画をスマホにダウンロードして保存することができれば、パケットの消費量も抑えることができます。
YouTubeなどの動画をダウンロード保存するためのソフトとして人気が高いものに、Clipboxがあります。Clipboxを使えばスマホに簡単に動画をダウンロードすることができます。しかし、Clipboxに時々動画をダウンロードできない、という現象が起きます。この記事ではその対処法について詳しく解説します。
まずは対応サイトの確認についてみていきましょう。動画サイトはたくさんありますが、Clipboxの対応サイトと非対応サイトがあります。
Clipboxには対応していない動画サイトも
まずはClipboxを使うときには、ダウンロードしたい動画があるのがClipboxに対応しているサイトかどうかを確認しましょう。Clipboxでは非対応サイトの動画はダウンロード保存ができません。
対応サイト一覧
Clipboxで動画をダウンロードすることができる対応サイトは次のサイトです。
- YouTube(旧バージョンのみ)
- ニコニコ動画(ログイン必須)
- FC2動画
- ひまわり動画
- Vine
- Anitube
- Dailymotion
- Pandora.TV
- Veoh
普段はYouTubeとニコニコ動画くらいしか動画サイトは使わないという人も多いでしょう。こんなに動画いサイトがあることにびっくりした、という人もいるのではないでしょうか。Clipboxはかなりの数の対応サイトがあります。
新バージョンのClipbox+ではYouTubeは非対応サイトに!
2017年ころから、AppストアからClipboxが一時消えた、ということで一時ネット上が騒然としました。その後、AppストアとGooglePlayストアからClipbox+がリリースされましたが、Clipbox+ではYouTubeが非対応サイトになってしまいました。
昨今、違法アップロード問題などがクローズアップされていることから、Clipbox+では何らかの理由でYouTubeを非対応サイトにせざるを得なかったようです。
2017年以前の旧バージョンならYouTubeもダウンロードできますが、現在のClipbox+ではYouTubeはダウンロードできないので注意しましょう。
Clipboxでは動画をダウンロードできない非対応サイト
Clipboxで動画をダウンロードできるサイトもあれば、ダウンロード保存できない非対応サイトもあります。ダウンロード保存できない非対応サイトはこちらになります。
- GYAO!
- MioMio
- Tudou(土豆)
- Youku
- Vimeo
ダウンロード保存できないサイトは、GYAO!やVimeoなどの有名なサイトの他に、中国系の動画サイトが多いのが特徴です。中国系の動画サイトで動画をよく見る、という人はClipboxで使えないことが多いので覚えておきましょう。
Clipboxで動画保存できない時は再生してみる
Clipboxに動画を保存できないときには、動画を再生していないこともあります。Clipboxでは保存する前に必ず動画を再生する必要があります。
Clipboxのブラウザで再生
Clipboxで動画をダウンロードするためには、必ずClipboxのブラウザ上でダウンロードしたい動画を再生する必要があります。
再生するための手順は次の通りです。まずはYouTubeやニコニコ動画などからダウンロードしたい動画のURLを入手します。例えばYouTubeなら次の通りです。YouTubeで動画を開いたら”共有”をタップします。
次に”コピー”をタップします。するとこの動画のURLがコピーされます。
Clipboxを開いて”クリップ”をタップします。
次に”ブラウザ”をタップします。
”アドレスバー”(URLを入力する欄)に先ほどコピーしたURLをペーストして”検索”をタップします。
するとダウンロードしたい動画が出てきます。その動画の”再生ボタン”を押してほんの数秒でいいので再生してから、画面の下にある”+”をタップします。
”Are you OK?"をタップします。
”Really?"をタップします。
すると動画の名前と保存先を指定する画面が出てくるので、名前と保存先を確認したら”OK”をタップすると動画がスマホにダウンロードされて保存されます。
ほんの数秒でいいので、Clipboxの動画再生画面で”+”をタップする前に再生しないと、”Are you OK?"が出てきません。必ず再生してから”+”をタップしましょう。
最後まで再生確認
この方法でうまく動画をダウンロード保存できない場合には、最後まで動画をClipbox上で再生してみましょう。通常はほんの数秒の再生でClipboxに再生できますが、完全にClipboxで読み込まないと再生できないこともあるようです。
ちょっと長い動画だと大変ですが、見るのを楽しみながら最後まで再生してみてから”+”をタップしてみましょう。そうすればダウンロード保存できる可能性があります。
ClipboxからYoutubeアプリに切り替わって保存できない時は
2017年9月のiOSのアップデートで、ClipboxのブラウザでYouTubeの動画を再生すると、YouTubeのアプリに切り替わってしまう、という現象が起きるようになってしまいました。iPhoneやiPadでYouTubeの動画は必ずYouTubeアプリで開くように設定されてしまったことで起こるようです。
そこで、YouTube以外のアプリでもYouTubeの動画が開けるように設定してあげると、この現象を解決することができます。手順は次の通りです。まずはiPhoneやiPadでサファリでもGoogleChromeでもいいのでブラウザを何か立ち上げて、”YouTube”と検索します。
アドレスバーに”YouTube”と入れて検索ボタンを押してしまうと、YouTubeアプリが立ち上がってしまうので、”スペース”を後ろに一つ入れます。
検索結果の一番上にYouTubeの公式が出ているはずです。検索結果から”YouTube”を指で長押しします。
そうするとそのリンクをコピーできるので”コピー”をタップします。
次にメモアプリを立ち上げて新しくメモを作ります。そちらに先ほどコピーした”YouTube”のリンクをペーストして右上の”完了”をタップしてメモを保存します。
メモ上のリンクを指で長押しします。するとどうやってリンクを開くのか選択する画面が出てきます。
”Safariで開く"をタップします。するとSafariでYouTubeが開きます。ここまでの操作でClipboxでYouTubeが勝手に開く現象がなくなるはずです。
Clipboxで動画保存できない時は再起動
Clipboxの調子が悪くて動画を保存できないときには、再起動を掛けてみましょう。再起動はClipboxのアプリと端末、それぞれ試してみます。
アプリ再起動
アプリも長時間立ち上げていたり、他のアプリと同時起動しているとどうしても動きが悪くなってしまうことがあります。そこで、アプリを一旦停止して再起動することでうまく動くようになることがあります。
アプリを再起動する方法は次の通りです。
iPhoneのホームボタンを2回連続して早押しすると、今動いているアプリが表示されます。その中からClipboxを選んで、指で下から上に払うようにスワイプすると、Clipboxが停止します。
他のアプリとの相性が悪いこともあるので、今動かしておく必要がないアプリは一緒に停止させるといいでしょう。
Androidは端末のメーカーや種類によってアプリの完全停止方法が違います。お使いの端末の方法を確認しましょう。
Clipboxや相性の悪そうなアプリを完全停止させたら、もう一度再起動させて動画が保存できるかどうか確認してみましょう。
端末再起動
端末を再起動する方法もあります。端末も長時間使っていると、内部にバグが生じて、うまくアプリが動作しなくなることがあります。再起動を掛けることで、バグをいったんリセットすることができるので、うまく動かなくなっていたアプリが動くようになることがあります。
特にスペックの低い端末を使っている場合には、端末再起動でうまくいくことが多いので、ぜひ試してみましょう。
それでも保存できない場合はcookieやキャッシュも削除してみよう
端末やアプリの再起動をやってみてもどうしても保存できない場合には、Cookieやキャッシュの削除もしてみましょう。
Cookie・キャッシュとは?
パソコンやスマホなどを使っていると、たびたび目にする言葉がCookieやキャッシュという言葉です。いったいCookieやキャッシュというのはどんな意味の言葉なのでしょうか。
Cookieやキャッシュというのは、ブラウザを利用した時に端末に蓄積されるWebページの情報です。通信環境が悪いと、大容量のWebページは開くのに時間が掛かります。そこでCookieやキャッシュの情報をあらかじめ端末の中に蓄積しておくのです。
Cookieやキャッシュを蓄積しておくことで、次にそのWebページにアクセスした時に、Webからの情報だけではなく、端末の中のCookieやキャッシュの情報を利用して短時間で開くことができます。
Clipboxというのは動画をダウンロード保存できる機能が付いたブラウザの一種類です。ですからCookieやキャッシュを蓄積していきます。Cookieやキャッシュが溜まりすぎると、スマホの動作を悪くするのでこまめにCookieは削除することが大切です。
ClipboxでのCookieの削除方法
ClipboxでCookieを削除する手順は次の通りです。まずはClipboxを開いて、一番下の”歯車マーク”をタップします。
そうするとClipboxの設定画面が開くので、そちらから”Cookie一括削除”をタップします。
すると確認画面が表示されるので、”OK”をタップするとClipboxにたまったCookieが一括削除されます。
Clipboxで動画保存できない時はアプリを更新・再インストール
Clipboxで動画を保存できないときには、アプリを更新、再インストールしてみてもいいでしょう。ただし、古いClipboxをアンインストールして、新しくリリースされた”Clipbox+”を入れてしまうと、YouTubeをダウンロードできなくなるので注意しましょう。前のバージョンは削除せずに、更新だけにしておくことが大切です。
Clipboxのバージョン確認
まずはClipboxのバージョンを確認しましょう。バージョンの確認方法は、”Clipboxで動画保存できない時は再起動”の”ClipboxでのCookieの削除方法”でも開いたClipboxの設定画面から確認します。
Clipboxの設定画面を出したら、”情報”をタップします。
”バージョン”でインストールされているバージョンを見ることができます。
iPhoneの操作方法
iPhoneにインストールされているClipboxを更新する方法は、Appストアから行います。iPhoneのアプリは基本的にすべてAppストアから自動で更新が行われることになっています。
Clipboxの最新バージョンへの更新がないか気になるときには、Appストアを開いて”アップデート”からClipboxの更新情報を確認しましょう。もしくはAppストアのClipboxのページを開くと更新情報があるときには”アップデート”と表示されています。
androidの操作方法
AndroidでClipboxを更新するときにはどうしたらいいのでしょうか。
更新
基本的にAndroidでもアプリの更新はGooglePlayストアで”自動更新”に設定しておけば自動的に更新できるようになっています。
自動更新に設定していない場合には、個別に更新する必要があります。個別に更新する方法は次の方法です。まずはGooglePlayストアを開きます。検索窓の横の”ハンバーガーアイコン”(横三本線)をタップして”メニュー”を開きます。
”マイアプリ&ゲーム”をタップします。
更新情報があれば”アップデート”として表示されるので、そちらからClipboxを選んで更新します。
再インストール
どうしてもうまく動かないときには、再インストールしてもいいでしょう。ただし、YouTubeをダウンロードできる旧バージョンをインストールしている人は、要注意です。
旧バージョンをアンインストールして、新バージョンのClipbox+をインストールしてしまうと、YouTubeのダウンロード保存ができなくなってしまいます。
YouTubeをダウンロード保存したい人は、Clipboxの再インストールはやめておきましょう。
YouTubeがダウンロードできなくなることを承知した上で、どうしても再インストールしたい場合には、アプリを削除して再インストールしましょう。アンインストールの方法は、Androidの場合には端末のメーカーや機種によって違うので、お使いの端末の方法をご確認ください。
アプリを削除した上で、GooglePlayストアから新しいClipboxをダウンロードすればOKです。
Clipboxで楽しい動画ライフを
この記事ではClipboxで動画をダウンロードできない場合の対処法についてみてきました。この記事の中で挙げた操作方法を試してみたら、絶対に何か解決方法はあるはずです。ぜひやってみましょう。
Clipboxを使って、パケットを気にせずに好きな動画を好きなだけ見られるようになれば本当に楽しめます。ただし、現在は違法にアップロードされた動画だと知りながらダウンロードしたら、ダウンロードした人も法的責任を問われてしまいます。
Clipboxを使うときは、正規にアップロードされた動画か確認してから私的利用の範囲で楽しみましょう。
Clipboxの記事が気になった方にはこちらもおすすめ!
 Clipboxの使い方!動画のダウンロード保存や再生方法と違法性を解説!
Clipboxの使い方!動画のダウンロード保存や再生方法と違法性を解説!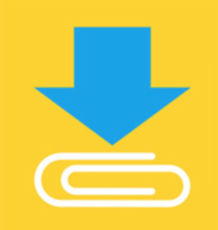 Clipbox+で動画をダウンロード保存できなくなった?対処法を解説!
Clipbox+で動画をダウンロード保存できなくなった?対処法を解説! Clipboxが使えない対処法!App Storeから消えてダウンロードできない?
Clipboxが使えない対処法!App Storeから消えてダウンロードできない? Clipboxの動画/音楽のバックグラウンド再生方法!再生できない対処法も紹介!
Clipboxの動画/音楽のバックグラウンド再生方法!再生できない対処法も紹介! Clipbox(クリップボックス)の代わりの類似アプリ3選を紹介!
Clipbox(クリップボックス)の代わりの類似アプリ3選を紹介!










































