Android版Chromeブラウザアプリの使い方!便利なブックマーク方法等を解説!
Google Chromeを使うことで、自宅のパソコンがスマホと同じように使えるほかパソコンを購入せずにAndroidを代用できる手段が得られます。今回はそんなGoogle ChromeをAndroidで便利に使いこなせる方法を徹底解説していきます。

目次
- 1Android版Chromeブラウザアプリとは?
- ・正式名称「GoogleChrome」
- ・無料で様々な事ができる
- ・ChromeソフトをインストールしたPCがスマホに
- 2Androidの既定ウェブブラウザとしてChromeを設定するには
- ・Androidからの設定&使い方
- 3Android版Chromeの使い方!簡単ブックマーク方法
- ・Chromeでのブックマーク方法
- ・ブックマーク削除方法
- 4Android版Chromeの使い方!複数タブ操作の方法
- ・タブの開き方
- ・タブの閉じ方
- ・全部のタブをまとめて閉じる
- ・Chrome閲覧履歴の消去
- 5Android版Chromeの使い方!画像やページのダウンロード方法
- ・表示画像をダウンロードする方法
- ・ウェブページごとダウンロードも可能!
- 6Chromeを使えばAndroidが高性能に!
- ・快適な音声検索
- ・仮想プリンタでファイル作成が可能
- ・Chromeは最新版にアップデートしておこう
- ・Chromeを使い終わったらアプリを終了させよう
- 7Chromeを使ってAndroidを快適に使いこなそう
Android版Chromeブラウザアプリとは?
Androidスマホを購入するとChromeアプリが標準搭載されているので、その存在を知っている方も多いでしょう。パソコンを普段から使用している人にとっては、このChromeアプリがとても便利であることを知らない人はいないでしょう。
特に、ウェブの閲覧、仕事関係でChromeを利用している人にとって、Androidのスマホで同様に使えるChromeアプリは大変重宝します。
ウェブブラウザの閲覧が多い方は、特にブックマークの使い方やタブの操作方法などが気になるところです。今回そんなGoogle Chromeの便利な使い方について、詳しく解説していきます。
正式名称「GoogleChrome」
Androidスマホで使えるアプリChromeの正式名称は、Google Chromeです。Androidスマホを購入すれば、既にあるChromeアプリですがAndroidスマホだけでなくパソコンやタブレットでも使えます。
無料で様々な事ができる
Google ChromeのAndroid版でできることは、ブックマーク・タブでウェブサイトを複数閲覧・履歴の消去・ブラウザ表示している画像得ウェブページのダウンロード・音声検索が使えます。なんといっても、Androidのスマホ・パソコンどちらでもChromeを使ったブックマークの管理が可能です。
少し前までは、Androidスマホで閲覧したウェブブラウザやサイトをパソコンで見たい場合、パソコンで検索して探し出すかメール等を使ったシェア方法しかありませんでした。しかしGoogle ChromeがパソコンとAndroidのスマホどちらでも共有して使えることで、現在はその手間を必要としません。
また、ブラウザ利用として最低限知っておきたい操作がChromeアプリでは簡単におこなえます。Androidスマホで使えるChromeアプリの基本的な使い方から、知っておくと便利なテクニックを後ほど詳しく解説していきます。
ChromeソフトをインストールしたPCがスマホに
Androidスマホは、いつでもどこでも手軽に開いて作業できる便利さがあるものの、細かい作業や入力となると、パソコンの方がよいと感じる人が多いのではないでしょうか。そんな時、パソコンとAndroidスマホでChromeを共有させて、細かい作業はパソコンで引き継いでおこなうのにうってつけです。
パソコンをわざわざエミュレーターを使ってAndroidのスマホ環境を作り上げる使い方もありますが、無料でそれらの作業をおこなうとなるとセキュリティ面が少々不安です。個人情報や外部に漏れては困るAndroid内のデータの漏洩は、思わぬトラブルの元となります。
GoogleのChromeアプリやソフトをAndroidで無料で使える上に、大手の企業提供なので安心感が違います。
アプリ起動にAPKファイルが必要
パソコンのブラウザをAndroidのスマホ化できれば、わざわざAndroidスマホでおこなっている煩雑な作業の効率が一気に上がります。そんな時ブラウザアプリであるChromeに、拡張機能を追加するだけでAndroidのスマホ化が可能です。Chromeウェブストアで「ARC Welder」をインストールして、Chromeに拡張機能として追加で完了します。
外出先ではAndroidのスマホで情報収集し、ブックマークやダウンロード機能をChromeアプリでおこなっておけばパソコンでそれらの情報を簡単に確認できるのもメリットです。Android端末の使いにくさを解消する手段として、パソコンのAndroidスマホ化はとても便利です。
 iPhoneでGoogle Chromeを便利に使う設定・使い方を解説!
iPhoneでGoogle Chromeを便利に使う設定・使い方を解説!Androidの既定ウェブブラウザとしてChromeを設定するには
Androidでは、常々使うウェブブラウザを設定できます。都度どのブラウザで表示するかの確認表示が出なくなるほか、Chromeに統一しておけばブックマークもパソコン側で確認編集できます。操作方法はAndroid端末により異なりますが、以下の方法で設定ができます。端末の歯車マーク(設定)から操作します。
Androidだけでなく、iPhoneやipadも同様にChromeを既定のウェブブラウザに設定できます。AndroidのChromeアプリで確認したウェブブラウザを大きな画面で確認したい場合、Androidの既定ブラウザとして設定しておくととても便利です。
Androidからの設定&使い方
Android端末のアプリ画面を開き、歯車マークの設定をタップします。メニュー一覧が並ぶ画面下の方へスクロールするとある「Google」(サービスと設定)を選択するか、「Google設定」からアプリを開きます。
AndroidのChromeアプリでブラウザを閲覧している状態であれば、「画面右上の設定」→「ブラウザアプリ」をタップして設定します。もしくは「詳細設定」→「デドルトアプリ」→「ブラウザアプリ」の順にタップして設定します。
 GoogleChromeが64bitか32bitかの確認方法!違いや見分け方は?
GoogleChromeが64bitか32bitかの確認方法!違いや見分け方は?Android版Chromeの使い方!簡単ブックマーク方法
AndroidのChromeで閲覧するブラウザは、簡単にブックマークできるようになっています。こちらでは、AndroidのChromeを使ったブックマークの使い方と共に、ブックマークの管理(削除)方法をお伝えしていきます。
同一のGoogleアカウントで利用しているAndroidスマホのChromeアプリとパソコン版Chromeであれば、スマホ専用ブックマークを共有できます。Androidスマホでしたブックマークを確認するのにも、Chromeは大変便利です。
Chromeでのブックマーク方法
AndroidのChromeアプリを使ってブラウザー表示している状態で、画面右上にある「・・・」をタップすると、Chromeに関するメニュー一覧が表示されます。ブックマークはそのメニュー上部にある「☆」をタップします。表示されている画面をブックマークするための操作は、これだけで完了します。
AndroidのChromeでブックマークしてあるブラウザ画面を表示させたい場合、同様に「・・・」をタップしてメニュー一覧を表示させます。一覧の中に、「ブックマーク」があるのでそちらをタップすることで、過去ブックマークしたブラウザタイトルが表示される画面に切り替わります。ブックマークが並ぶ画面では、タイトルの変更(編集)が可能です。
ブックマーク削除方法
上記と同様の手順で、Android端末のChromeにあるブックマーク一覧画面を開きます。既にブックマークされているタイトル一覧画面では、編集の他に削除を選択できます。また、ブックマーク前に表示されているアイコンをタップすると、チェックが入り選択削除が可能です。
この画面右上の「・・・」から、別タブで表示ができる「新しいタブで開く」を選択できます。AndroidのChromeにあるブックマークのタイトル変更や削除は、同じアカウントでChromeを使ったパソコンからの操作が可能です。
パソコン版Chromeの画面右上にある「・・・」→「ブックマーク」をクリックすることで、パソコン版ブックマークの一番下に、「モバイルのブックマーク」があります。Androidのスマホで見ていたブラウザをブックマークすることで、パソコンからすぐに確認や編集・削除ができて便利です。
もちろん、ブックマークの共有はChromeの機能なので、同一のアカウントでAndroidスマホ・パソコンのChromeにログインする必要があります。パソコンを使って、大量にあるAndroidスマホのブックマークを整理できるのはとても便利です。
 スマホのGoogleChromeの予測変換を削除する方法!邪魔だからオフにしたい時は?
スマホのGoogleChromeの予測変換を削除する方法!邪魔だからオフにしたい時は?Android版Chromeの使い方!複数タブ操作の方法
Android版Chromeは、複数のタブを開くことができますが、パソコン版Chromeと違って複数のウィンドウが立ち上がるような表示になります。ブックマーク一覧を表示させる方法でもお伝えした通り、ブックマーク画面からタブを新しく作れます。Chromeの複数タブの使い方を覚えると、都度必要な画面をスムーズに表示さられるのでとても便利です。
こちらでは、そんなタブを複数作成し操作する方法を詳しくお伝えしていきます。Chromeの使い方とパソコン画面での共有方法がわかるとブラウザ閲覧に無くてはならない便利なアプリになるでしょう。
タブの開き方
Android版Chromeを開いた状態で、画面左上にある「+」を押すことで、タブが1つ新たに追加されます。機種によって表示が異なることがあるので、「+」がない場合画面右上に「・・・」をタップします。ブックマーク方法でもお伝えしたChromeメニューが並ぶ画面が表示されます。メニューからであれば「新しいタブ」をタップします。
ブックマーク一覧からでもタブを新たに追加できます。ブックマークタイトルが並ぶ画面を表示させ、ブックマーク横にある「・・・」→「選択」をタップします。
ブックマークが選択されている状態で、画面右上の「・・・」をタップします。「新しいタブで開く」「シークレットタブで開く」の2つが表示されるので、「新しいタブで開く」を選べば、ブックマークの画面でタブが追加されます。
タブの閉じ方
Chromeの検索ウィンドウ右側にある数が、現在立ちあがっているタブ数を表しています。ここをタップすることで、全てのタブが重なって表示されます。下にスライドすることで後ろにあるタブのブラウザ表示内容を確認できます。
タブを閉じる場合、左右どちらへでもスワイプすることでタブを閉じた扱いになります。もしくは「×」をタップして1つづつタブを閉じられます。うっかり目的のタブを失ってしまった時は、Chrome右上にある「・・・」をタップし、「履歴」を確認します。
全部のタブをまとめて閉じる
Chromeでブラウザを見ている状態で、いくつもタブが立ち上がってしまう事もあるでしょう。Chromeの検索ウィンドウ右にある数字をタップすれば、全てのタブが表示されます。100個以上になると異常が起こることを警告するマークが表示されます。
タブを多く立ち上げた状態のChromeは、充電の消費はもちろん動作を重くさせる原因にもなります。そんなタブをまとめて閉じるには、数字若しくは警告マークを一度タップして全てのタブを重ねて表示させます。Chrome画面右上にある「・・・」→「全てのタブを閉じる」をタップします。
Chrome閲覧履歴の消去
ブックマークし忘れたタブを消してしまった時や、過去に見たはずのブラウザを再び見たい時など役に立つ閲覧履歴ですが、時には他者に見られて気まずい思いをすることもあるでしょう。それを防ぐため、閲覧履歴を一部、若しくは全て消去できます。プライバシーを守るChromeの便利な使い方は、予め覚えておくのがおすすめです。
個別に入れ気を消したい場合は、ウェブサイトタイトルの右にある「×」をタップします。まとめて消したい場合は、画面上にある「閲覧履歴データを削除」をタップします。
Chromeのブックマークを整理するためのヒント ~使いこなせば検索より効率的 https://t.co/WWCktLniop pic.twitter.com/4nM1V9PaYg
— 窓の杜 (@madonomori) December 26, 2018
同じアカウントでログインしたChromeであれば、パソコン・Androidのスマホ問わず履歴が残ります。家族などに見られたくない履歴があれば、その都度個別に消して行く使い方がおすすめです。
 Chrome OS(Chromium OS)のPCへのインストール・ダウンロード方法を解説!
Chrome OS(Chromium OS)のPCへのインストール・ダウンロード方法を解説!Android版Chromeの使い方!画像やページのダウンロード方法
ブラウザに表示されたウェブページをWi-Fi通信でダウンロードできれば、オフラインで閲覧が可能です。多くの文章を扱うサイトであれば、それだけ通信量の節約が可能です。また、取っておきたい情報としてこのダウンロードの手段は有効です。シェア手段も多くあるので、小さな画面で見るのではなくパソコンへ送ってみるのも便利です。
Chromeで表示している画像やサイトそのものをダウンロードできるので、是非この機会に利用してみてください。Chromeの使い方として覚えておくと、更に便利に使いこなせるようになるでしょう。
表示画像をダウンロードする方法
Android端末にあるChromeを使って、ブラウザを表示させます。ウェブサイト上にある画像を長押しすることで、画像のダウンロードができます。画像の保存はAndroid端末内にされます。画像の長押しで表示される「リンクをダウンロード」を選択します。画像はAndroid端末の「アルバム」に保存されます。
AndroidのChromeで表示されたブラウザ画面は、画像だけでなく文章も含めたサイトそのものをダウンロードできます。その操作方法は、下記で詳しく解説していきます。
ウェブページごとダウンロードも可能!
上記でお伝えした画像のダウンロード同様に、リンクの上を長押しすることでメニューが表示されます。「リンクをダウンロード」して、表示される「詳細」若しくは「開く」をタップすれば、ダウンロードされたウェブページが表示されます。画像にある通り、オフライン表示になるため通信環境が無くともウェブサイトの閲覧が可能です。
画像もアルバムに保存されるため、何度見ても通信量はかかりません。表示されている画面そのものをダウンロードするには、画面右上にあるメニューアイコン「・・・」をタップします。表示されるメニュー一覧の上部にある「↓」マークをタップしても、上記と同様の操作が可能です。
ウェブサイトやリンク先のダウンロード済みのものを確認したい場合、AndroidのChrome画面右上にある「・・・」→「ダウンロード」をタップします。ここから選んだリンク先は全てオフライン表示になるので、通信量がかかりません。
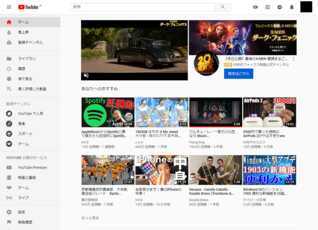 YouTubeをブラウザで開く方法!アプリではなくSafariやChromeで開くには?
YouTubeをブラウザで開く方法!アプリではなくSafariやChromeで開くには?Chromeを使えばAndroidが高性能に!
Androidに標準搭載されているGoogleとChromeの音声検索システムやChromeにある便利な仮想プリンタ機能などがあります。電話と検索にしか使えないと感じていたAndroidが、パソコン変わりになることを実感できるでしょう。
また、Android端末に思わぬ負荷をかけてしまうのもChromeなので、Androidの高性能を維持し続けるためのポイントも合わせてお伝えしていきます。昨今のAndroidは画面も大きく、パソコンと変わらない作業がしやすくなりつつあります。先にお伝えしてきた使い方を参考に、Chromeを使いこなせるようになれば仕事の効率化に効果を発揮するでしょう。
快適な音声検索
Android端末には、GoogleとChromeの音声検索システムがあります。どちらも大きな違いがありません。しかし、先にお伝えした通りChromeには複数のタブを作成できるため、検索を続ける必要がある場合はChromeの音声検索がおすすめです。AndroidのChromeは、頻繁に検索を利用する方向けとも言えます。
仮想プリンタでファイル作成が可能
Androidのブラウザ画面をダウンロードして、いつでもオフライン閲覧できるChrome機能があることをお伝えしてきましたが、「Googleクラウドプリント」を使えば簡単に画面をPDF変換できます。「Googleクラウドプリント」は、Chromeアプリで利用できる機能です。
Androidに保存されたデータを簡単に印刷するのにも使える「Googleクラウドプリント」があれば、Googleアカウントとプリンタの関連付けをおこなうだけで完了します。紙媒体への印刷であれば、その都度プリンタとの接続は不要です。
更に、ブラウザのページをPDFへ変換して保存もできます。PDF化できれば、ストレージの圧迫を軽減し、他へ送る場合、送受信時間を短縮します。Androidだけでなく、他通信機器との接続の手間を省きます。設定一つで、Android端末でもパソコンと同様に使えます。
Chromeは最新版にアップデートしておこう
Androidを購入して直ぐ、Chromeが最新の状態になっていないこともあります。最新版Chromeであれば過去にあったChromeのトラブルを防ぎ、セキュリティの面でも安心して利用できるのでアップロードをおこなっておきましょう。AndroidのChromeをアップデートするには、Google playストアでできます。
Android端末のアプリ一覧から、アップデートも可能です。アップデートには時間がかかる場合があるので、予め現在のバージョンをアプリ一覧から確認しておくとよいでしょう。最新のバージョン情報はGoogle playでできます。
パソコンからGoogle playのChromeバージョン情報を確認すると、「デバイスによって異なります」と案内されているのでAndroid端末からGoogle playを確認する必要があります。アプリ情報と現在のバージョンを確認してから、アップロードを開始するとよいでしょう。
現在利用しているChromeが最新版の場合、更新表示はされません。逆に、最新ではないものを利用しているのに「更新」が表示されないこともあります。そんな時は、Google playストアアプリのキャッシュ削除をおこないます。キャッシュ削除作業も、Android端末の設定からアプリ一覧を表示させおこなえます。
Chromeを使い終わったらアプリを終了させよう
Android端末にとって、高性能なChromeですが使い続けて行くうちに動作が重くなり不安定さが気になることもあるでしょう。ブックマークや様々なダウンロード機能を使っているうちに、Chromeだけでも相当量のメモリーを使用することになります。Android自体のメモリー不足は、他のアプリにも影響を与えます。
不要なブックマークやダウンロードしたものをこまめに削除したり、Android端末にある設定からアプリ一覧でキャッシュの削除など動作を遅くさせる原因を除く作業をおこなうのがおすすめです。また検索で多くのタブを開いたままにしておかず、「×」若しくは画面右上の「・・・」から「すべてのタブを閉じる」をタップします。
アプリを終了させる作業にあたるので、忘れずにおこなっておけばAndroid端末の動作不具合を防ぎます。
 GoogleChromeのクリーンアップツールとは?隠し機能でウイルス対策!
GoogleChromeのクリーンアップツールとは?隠し機能でウイルス対策!Chromeを使ってAndroidを快適に使いこなそう
Androidスマホで使えるChromeアプリの最大の特徴は、ブラウザを複数消すことなく閲覧できるタブがあること、Chromeアプリ上でも音声検索が可能で、Androidスマホの通信量を押さえる手段もあります。
上記でお伝えしたアップロードやこまめなタブ閉じで、Androidを快適に使うことができます。パソコンも併用しているのであれば、是非Chromeを活用してみてください。

































