2019年09月08日更新
AirPrint(エアープリント)の使い方!iPhoneでの設定やプリンターとの接続方法を解説!
この記事では、AirPrintとは何かや、AirPrint向けのスマホ端末の種類についてご紹介します。また、印刷を行う場合のネットワークの接続、設定方法、そして実際の印刷方法、AirPrintにプリンターが対応していない場合の対処法についてもご紹介します。

目次
- 1AirPrint(エアープリント)とは?
- ・iPhoneなどのiOSから直接プリンター印刷できる機能
- ・AirPrintを使うために必要なもの
- 2AirPrintの接続・設定方法
- ・AirPrint対応プリンターをWi-Fiネットワークに接続
- ・iPhoneをWi-Fiネットワークに接続
- 3iPhoneでのAirPrintの使い方
- ・プリントするデータがあるアプリの【共有】から操作
- ・スマホアプリによってプリントの出し方が異なるので注意
- 4プリンターがAirPrint非対応の場合の対処法
- ・プリンターメーカーの独自アプリを使う
- ・ネットプリントやコンビニのプリントサービスを活用
- 5AirPrintの接続設定をして便利に活用しよう!
AirPrint(エアープリント)とは?
近年、インターネットなどからコピー機に印刷を予約して手軽に印刷をすることができる機能が数多く登場していますが、iPhoneなどのスマホからでもコピー、印刷を行うことができるようになりました。iPhoneなどからインターネットを通じてプリンターなどから印刷を行う場合には、AirPrint(エアープリント)というサービスを使うことで印刷が可能です。
iPhoneなどのiOSから直接プリンター印刷できる機能
AirPrint(エアープリント)とは、iPhoneやiPadなどのiOSの端末とブラザー製品をネットワーク接続することで、プリンタードライバーをインストールすることなくプリンターなどから印刷を行うことのできる機能のことです。
AirPrint(エアープリント)を利用することで、iPhoneなどの端末に保存されている写真やドキュメントなどを簡単に印刷することが可能になります。
AirPrintを使うために必要なもの
AirPrint(エアープリント)を利用して印刷を行う場合には、いくつか用意すべきものがあるのでこちらもご紹介していきます。AirPrint(エアープリント)でコピーをする際には事前にこれらのものが揃っているか確認しておきましょう。
iOS4.2以上のiPhone
AirPrint(エアープリント)で印刷を行う場合に1つ目に必要となるものは、iOS4.2以上のiOS端末です。iOSの端末は、主にiPhone、iPad、iPod touchなどがあるので、これらの中から使いたいものを選んで準備しておきましょう。
AirPrint対応プリンター
AirPrint(エアープリント)で印刷をする場合に必要な2つ目のものは、AirPrint対応プリンターです。AirPrint(エアープリント)に対応しているプリンターは、主にブラザー、エプソン、キャノン、エイチピーなどの会社から発売されているプリンターが対応しています。
Wi-Fiネットワーク
AirPrint(エアープリント)で印刷を行う際に必要となる3つ目のものは、Wi-Fiネットワークです。AirPrint(エアープリント)を使ってiPhoneなどの端末から印刷をする場合には、プリンターとiPhoneなどの端末が同じ家庭内のネットワークに接続されていなければならないため、こちらも事前に確認しておきましょう。
 Microsoft XPS Document Writerとは?仮想プリンターで類似PDFファイルを作る方法を解説!
Microsoft XPS Document Writerとは?仮想プリンターで類似PDFファイルを作る方法を解説!AirPrintの接続・設定方法
前の項目では、AirPrint(エアープリント)とは何か、AirPrint(エアープリント)で印刷をする場合に必要なものについてご紹介しました。続いて、AirPrint(エアープリント)の接続、設定方法についてご紹介します。
AirPrint対応プリンターをWi-Fiネットワークに接続
AirPrintで印刷をする際にはまずはじめに、AirPrint対応のプリンターをWi-Fiネットワークに接続させる設定を行います。この設定を行う時には、まずAirPrint対応のプリンターの電源を入れ、有線/無線から家庭内ネットワークに接続します。
AirPrint対応のプリンターをWi-Fiに接続する設定方法はプリンターの会社などによって異なるため、AirPrint対応のプリンターに付属している説明書からも確認して設定を行いましょう。
iPhoneをWi-Fiネットワークに接続
続いて、iPhoneをWi-Fiネットワークに接続する設定方法についてご紹介します。iPhoneをWi-Fiネットワークに接続する場合には、「設定」を開き、「Wi-Fi」をタップして表示し、「ネットワークを選択」の欄からAirPrint対応プリンターと同じネットワークを選ぶと設定完了です。
 iPadにおすすめのプリンター9選!AirPrint対応でiPhoneもMacも印刷できるものを紹介!
iPadにおすすめのプリンター9選!AirPrint対応でiPhoneもMacも印刷できるものを紹介!iPhoneでのAirPrintの使い方
前の項目では、AirPrintの接続方法、設定の仕方についてご紹介しました。続いて、iPhoneなどのスマホからAirPrintを使って写真やドキュメントなどを印刷する使い方についてご紹介します。
プリントするデータがあるアプリの【共有】から操作
AirPrintでiPhoneなどのスマホから印刷をする場合には、まず前の項目でご紹介したWi-Fiネットワークの接続などの設定を事前にしておきましょう。iPhoneなどのスマホに保存されている写真データをAirPrintで印刷する場合には、まず印刷したい写真をカメラロールから選び、左下のアイコンをタップします。
左下のアイコンをタップしたら、「プリント」を選び、「プリンタを選択」でAirPrintに対応しているプリンターが表示されるので、そちらをタップし、「プリント」をタップすれば印刷が完了します。
スマホアプリによってプリントの出し方が異なるので注意
AirPrintで写真やドキュメントを印刷したい場合、印刷したいデータが保存されているアプリによって印刷の使い方は変わってくるため、AirPrintで印刷する際には注意が必要です。例えば、写真は前の項目でご紹介した使い方で印刷が可能ですが、ドキュメントでは少し使い方が変わってきます。
ドキュメントをAirPrintで印刷する使い方を行う場合には、中央下のマークをタップして「プリント」を選びます。ここから先の作業は写真を印刷する場合と同じ手順と使い方で印刷が可能です。
 Microsoft XPS Document Writerとは?仮想プリンターで類似PDFファイルを作る方法を解説!
Microsoft XPS Document Writerとは?仮想プリンターで類似PDFファイルを作る方法を解説!プリンターがAirPrint非対応の場合の対処法
前の項目では、iPhoneなどのスマホからAirPrintを使ってプリンターでい撮を行う方法についてご紹介しました。最後に、プリンターがAirPrintに非対応だった場合の対処方法についてご紹介します。
最近のプリンターは多くがAirPrintに対応していますが、一部のプリンターはAirPrintに対応してないものであるため、こちらの対処法でiPhoneなどのスマホからプリンターで印刷してみましょう。
プリンターメーカーの独自アプリを使う
プリンターがAirPrintに対応していない場合の最初の対処法とは、「プリンターメーカー独自のスマホアプリを利用する」という方法です。このプリンターメーカー独自のスマホアプリとは、メーカーが提供しているiOSアプリのことで、エイチピーやブラザー、エプソンなどのプリンター会社がこちらのアプリを提供しています。
これらのスマホアプリでは、印刷だけでなくスキャンにも対応しているスマホアプリが多いため、AirPrintに対応しているプリンターがない場合にはこれらのスマホアプリを使うのも1つの手です。
ネットプリントやコンビニのプリントサービスを活用
AirPrintにプリンターが対応していなかった場合の2つ目の対処方法とは、「ネットプリントやコンビニのプリントサービスを活用する」という方法です。
近年、セブンイレブンなどの数多くのコンビニでネットプリントサービスが開始され、パソコンやスマホのデータを簡単にプリント登録して印刷することができるようになりました。また、コンビニだけでなく家電量販店などのプリンターでも印刷は可能です。
そのため、自宅にプリンターがそもそもない場合や普段からそこまで写真やドキュメントなどを印刷しないといった場合にはコンビニのネットプリントや家電量販店などのプリンターを活用して印刷することが可能です。
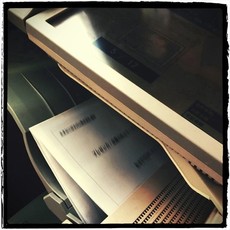 スマホ画面の印刷方法!自宅プリンターとの接続やコンビニプリントのやり方を解説!
スマホ画面の印刷方法!自宅プリンターとの接続やコンビニプリントのやり方を解説!AirPrintの接続設定をして便利に活用しよう!
ここまで、AirPrintとは何かや、どのような印刷機能や特徴があるのか、そしてAirPrintを利用することのできるスマホ端末の種類についてご紹介しました。
また、AirPrintでiPhoneなどから印刷を行う場合のネットワークの接続方法や設定方法、そして実際にAirPrintで印刷を行う方法についてもご紹介しました。そして、最後の項目ではAirPrintにプリンターが対応していない場合の対処法についてもご紹介しました。
AirPrintに対応しているプリンターは少しずつ増え始めているため、プリンターの種類が限られることなく気軽にiPhoneなどのスマホからプリントが可能になったので、ぜひAirPrintを活用して写真やドキュメントなどを印刷してみましょう。


















