2019年08月05日更新
iPhoneのAirdropの使い方!送信・受信の設定をして写真/動画を共有しよう!
日頃使われているiPhoneをはじめ、様々なiOSドライブ同士であれば相手の連絡先を知らなくても、簡単にデータの送受信が出来るAirDrop。この記事ではAirDropの使い方や、iPhoneの設定、使う上での注意点をお伝えします。
目次
- 1iPhoneのAirDrop機能とは?
- ・写真・動画・その他ファイルを送受信できる
- 2iPhoneでのAirDropの設定方法
- ・iPhoneでAirDropの設定を「オン」にする
- ・iPhoneのAirDrop機能を無効にする
- 3iPhoneのAirDropでデータを共有・送受信する使い方
- ・iPhoneのAirDropで受信するやり方
- ・iPhoneのAirDropで送信するやり方
- 4iPhoneのAirDropを使う時の注意点
- ・デバイス間の距離に限りがある
- ・送受信側ともにWi-FiとBluetoothが「オン」に
- ・「連絡先のみ」で受信はiCloudサインインが必須
- ・iOSデバイスではテザリングを「オフ」
- 5iPhoneのAirdrop使えばもっとスマホが便利に!
- ・iPhoneの記事が気になった方にはこちらもおすすめ!
iPhoneのAirDrop機能とは?
AirDropとはiPhoneをはじめiOSデバイスを通じ、同じエリア内にいる人に無線で様々なものを共有出来るiOSデバイスの機能の一つです。以前まではメールの送受信や、クラウドサービスなどを使ってやり取りしていた、ファイルのやり取りをMacやiPhoneなどクラウド上や、メール以外にもAirDropを使用すると
普段から身近なiPhoneなどiOSデバイスを使うと簡単にデータをやり取りすることができます。そんな便利なファイル送信機能であるAirDropのやり方を説明します。
写真・動画・その他ファイルを送受信できる
iPhoneをはじめ、iOSデバイスの機能であるAirDropには写真や画像、動画やビデオ、連絡先やメモやwebページなどを、手早く共有する事ができます。AirDropには相手の連絡先を知らなくても、近くにいるiOSデバイスへ送受信が可能になり、他のクラウドサービスやメールなどと違い気軽に扱え、利便性が高く今話題の機能です。
そんなiPhoneに欠かせない機能になってきたAirDropの使い方をこの記事では詳しく説明していきます。
iPhoneでのAirDropの設定方法
AirDropはiPhoneの機能であるWi-FiとBluetoothを使って共有するシステムです。情報やファイルをやり取りするiPhoneが同じWi-Fiにつないでいる必要はありませんが、デバイス間が離れているとiPhoneのBluetoothの範囲ではなくなってしまい、AirDropの範囲から出てしまうので注意が必要です。
そんなAirDropをiPhoneで手軽に使えるやり方を説明します。
iPhoneでAirDropの設定を「オン」にする
iPhoneでAirDropを使い方についてですが、iPhoneのiOSのバージョンによってやり方が変わってきます。この記事ではiPhoneのiOS12を使ってAirDropのやり方を紹介します。最初に行うのはAirDropのマークをタップし、設定をオンにすることから説明していきます。
iPhoneのiOSのバージョン12ではコントロールセンターを開いてもAirDropのボタンが見当たりませんので左側にあるグループコントロールを強く長く押し(3Dタッチ)、グループコントロールを開きます。
iPhoneのコントロールセンターからグループコントロールを開くと、機内モード、モバイルデータ通信、Wi-Fi、Bluetooth、AirDrop、インターネット共有を一覧で操作が出来るようになったコントロールパネルが出てきます。この状態でAirDropをタップするとAirDropがオンになります。AirDropを設定すると自動的にWi-FiとBluetoothがオンになります。
受信する範囲を選ぶ
受信範囲の設定は「受信しない」「連絡先のみ」「すべての人」の三種類から選べることができます。「受信しない」を選ぶとAirDropは使えないままになり、「連絡先のみ」を選ぶとiPhoneに入っている連絡先の端末からしか送受信が出来ないようになります。
「すべての人」を選ぶと、自分の持っているiPhoneのAirDropの範囲内にいる人のiPhoneからすべて受信が可能になります。連絡先を知らない人と連絡先を交換するときなどに便利なのが「すべての人」ボタンです。
iPhoneのAirDrop機能を無効にする
Wi-FiとBluetoothを使って近くの人と無線でやり取りができる機能であるAirDropはiPhoneやApple系デバイスの中で優秀な機能の1つだといえますが、機能自体をオフではなく無効化することも可能です。
iPhone版iOS12AirDropを無効化するにはまずはiPhoneの設定を開き、スクリーンタイムを開いてください。
iPhoneの設定画面からスクリーンタイムを開いたらその中にある「コンテンツとプライバシーの制限」を開きます。
コンテンツとプライバシーの制限の画面に移動したら、許可されたAppをタップして下さい。許可されたAppをタップすると各種のアプリの設定が出来ます。ここではAirDropのタブをオフにしてください。
そうするとAirDropの機能をオフできます。この設定を完了すると、iPhoneのコントロールセンター上でAirDropをタップしても反応しなくなり、設定したiPhoneでAirDropを無効にすることが出来ます。
iPhoneのAirDropでデータを共有・送受信する使い方
様々な用途があるiPhoneのAirDrop、便利で活用できる点が多いAirDropで実際に写真や画像、動画や撮影したビデオ、連絡先やwebページなど様々なファイルの送受信を行う方法を説明します。
iPhoneのAirDropで受信するやり方
Airdropを使ってファイルを受信する場合に、受信側で設定しておくべき場所はAirdropの機能をオンにしておく、という点です。他者からファイルが送られてくると「辞退」のボタンと「受け入れる」のボタンが出てきます。
画像の様に「辞退」と「受け入れる」というボタンが出てくるので、必要な画像であれば「受け入れる」のボタンをタップして動画を受信して下さい。動画をはじめ、送信者のiPhoneの中に入っている連絡先やwebページも同じ手順で受信ができます。
iPhoneのAirDropで送信するやり方
AirDropでファイルを送信するやり方は、まず共有したい画像を選び、左下の共有ボタンを押します。今回は上記の写真をやり取りした流れを紹介しています。動画やビデオでも手順は変わりません。
相手が受信できる状態になっていると、共有ボタンを押したときに一番上に送り先のデバイスが出てきます。送りたい相手を選んでタップし、送信します。webページや動画も、共有ボタンからAirDropで送りたいデバイスを選び、送信できます。
連絡先をAirDropで送信する場合は、画像や写真、動画やビデオなどと違いやり方が少し違います。はじめに送りたい連絡先を開き、「連絡先を送信」というところをタップすると共有画面が出てきますので、送りたい相手をタップし、送信して下さい。
iPhoneのAirDropを使う時の注意点
iPhoneをはじめとしたiOS端末で使えるAirDropはとても便利な機能です。しかし、使い方についていくつかの注意点があるのでその点と、対処法を紹介します。
デバイス間の距離に限りがある
AirDropはiPhoneのWi-FiとBluetoothの機能を使ってファイルを送受信する機能です。なのであまりiPhoneや他デバイス間が離れすぎていると送受信ができなくなってしまう点は注意が必要です。デバイス間の距離は9メートル以内が理想とされています。
送受信側ともにWi-FiとBluetoothが「オン」に
iPhoneの機能であるAirDropでは、Wi-FiとBluetoothの機能を使って送受信する機能なので、送信する側も、受信する側もWi-FiとBluetoothをオンにしておく必要があります。どちらかのiPhoneや他デバイスが片方でもオフになっていると利用は出来ないので注意が必要です。
「連絡先のみ」で受信はiCloudサインインが必須
iPhoneでAirDropを使う際に、最近話題となっているのはAirDropを使い、嫌がらせのための写真やwebページを送るAirDrop痴漢です。AirDropを不正に使った使い方で、インターネット上で話題となっています。そのためAirDropを「連絡先のみ」にしている方も多数います。
「連絡先のみ」の受信とするやり方では、iPhoneをiCloudへのサインインしていることが必要となっています。iPhoneをiCulodにサインインしていない状態だとAirDropは使えないので注意が必要です。
iPhoneのiOSバージョンが12の場合はiPhoneの設定画面を開くと一番上にiCloud関係が出てきますのでそこからログインをして下さい。
iCloudにサインインするためには設定しているメールアドレスとパスワードを入れると、iCloudにサインインが出来ます。
iOSデバイスではテザリングを「オフ」
iPhoneをはじめとしたデバイスでは他のスマートフォンやゲーム機、パソコンをWi-Fiでつなぐことのできるテザリング機能がついています。AirDropはWi-FiとBluetoothを使ってほかのiOSデバイスとファイルを送受信するなのでテザリングが「オン」の状態になっていると送受信が出来ません。必ずテザリングは切るようにして下さい。
iPhoneのAirdrop使えばもっとスマホが便利に!
この記事ではiPhoneやiOSデバイス同士であれば手軽に画像や写真、動画やビデオ、連絡先等を勝受信できるAirDropについて最新のiPhoneに搭載されているiOS12での使い方を説明しました。AirDrop便利に活用し、様々なファイルのやり取りに利用して下さい。
iPhoneの記事が気になった方にはこちらもおすすめ!
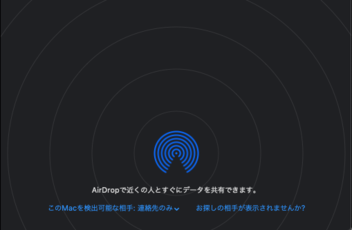 Airdropで送受信できない原因と対処法!MacやiPhoneで相手が表示されない時は?
Airdropで送受信できない原因と対処法!MacやiPhoneで相手が表示されない時は? iPhoneで赤外線通信はできない!AirDropでデータを送受信するやり方を解説!
iPhoneで赤外線通信はできない!AirDropでデータを送受信するやり方を解説! AdGuard Proの設定と使い方!iPhoneでアプリ内の広告もブロックしよう!
AdGuard Proの設定と使い方!iPhoneでアプリ内の広告もブロックしよう! Chromecast(クロームキャスト)をiPhone/iPadのiOS機器でセットアップ設定する方法!
Chromecast(クロームキャスト)をiPhone/iPadのiOS機器でセットアップ設定する方法! iPhoneの指紋認証(Touch ID)の設定方法!追加登録や認証できない対処法も解説!
iPhoneの指紋認証(Touch ID)の設定方法!追加登録や認証できない対処法も解説!




























