2019年06月27日更新
iPhoneの指紋認証(Touch ID)の設定方法!追加登録や認証できない対処法も解説!
iPhoneの指紋認証の設定方法、追加登録や認証できない対処法をまとめます。iPhoneの指紋認証の設定はiPhoneに指でタッチして設定が可能です。iPhoneにタッチする指が大きく設定にかかわります。記事を参考にしていただけたら幸いです。

目次
- 1iPhoneの指紋認証(Touch ID)の設定方法
- ・Touch IDを有効にする
- ・指紋認証を登録する
- 2iPhoneで設定した指紋認証(Touch ID)を変更する方法
- ・指紋を追加する
- ・指紋を削除する
- ・指紋の登録名を変更する
- 3iPhoneで設定した指紋認証(Touch ID)の使い方
- ・iPhoneの画面ロックを解除する
- ・アプリ起動時のロックを解除する
- ・アプリなどのコンテンツ購入する
- ・Apple Payでの支払いをする
- 4iPhoneで設定した指紋が認証できない対処法
- ・認証する指に問題がある場合
- 5Touch IDのセンサーに問題がある場合
- 6iPhoneで設定した指紋の認証精度を高めるには?
- 7iPhoneで指紋認証を設定してTouch IDを使おう!
iPhoneの指紋認証(Touch ID)の設定方法
iPhone 5sから、iPhone 8までの端末ですと、ロックを解除する際に、暗証番号ではなく自分自身の指紋でロックを解除出来る「指紋認証」機能が備わっております。
こちらの記事では、「指紋認証」の設定方法をご紹介いたします。iPhoneXおよびiPhoneXsでは、ホームボタンが備わっていないため、指紋認証機能はございません。そのため、iPhoneXおよびiPhoneXsはパスコードとFace IDが使用できます。
また、指紋認証、Touch ID設定が使用できないケースも多々あり、iPhoneには多くの原因があります。手の汚れや、湿気などです。これらを解決する対処法、設定もいくつかあり、iPhoneの操作は複雑です。アプリケーションの登録、追加設定にもiPhoneのTouch IDは必要で、ダウンロードインストールできないこともあります。
Touch IDを有効にする
iPhoneの指紋認証機能を活用するためには、Touch IDを有効に設定変更することが大切です。Touch IDを有効にする設定方法をご紹介いたします。
まずは、iPhoneのホーム画面から「設定」をタップします。(Touch IDとパスコード)をタップします。(パスコード)を設定している場合は、設定している「パスコード」を入力してください。(Touch IDを使用)の指紋認証を使用する(iPhoneをロック解除)。
(iTunes & App Store)を選択し、設定をオンにします。こちらで、iPhoneのTouch IDを有効に変更完了です。下に表示されている(指紋1)から指紋を登録します。
この際、指の汚れや状態を気にして指紋を追加しましょう。決済やアプリケーションの追加の際にできないケースがあります。これは指の汚れでTouch IDができないので追加の際には注意が必要です。
指紋認証を登録する
iPhoneのTouch IDの設定を有効にできたら、次は実際に指紋認証用設定の指紋を登録します。指紋登録方法は以下の通りです。(指紋1)をタップして指紋を登録します。
Touch IDと書かれた画面が表示されるため、表示されている指示にしたがって登録したい指をホームボタンに置いてください。指でタッチと書かれた画面が表示されたら、指をiPhoneのホームボタンにタッチして離すの作業を繰り返します。
次に、(グリップを調整)と書かれた画面が開かれたら、(続ける)をタップします。再度、指をiPhoneのホームボタンにタッチして離す作業を繰り返します。(完了)と表示されれば、iPhoneの指紋のタッチ登録が完了となります。
iPhoneで設定した指紋認証(Touch ID)を変更する方法
iPhoneで設定した指紋を変更するのは簡単です。設定する方法と同じく、設定からTouch IDの設定に入り、再度指紋を作成します。以前使っていたのは削除するというとてもシンプルです。削除の方法も簡単で、操作はシンプルです。指紋の名前の変更に関しては自分は管理しやすくするためにも必須な知識になるのでしっかり管理を身につけましょう。
指紋を追加する
iPhoneの指紋を追加することで、ロック解除の簡単化が可能となります。Touch IDとパスコードの画面に移動します。指紋1を登録している場合は、指紋2をタップして、上記(指紋を登録する)にしたがって指紋登録を行ってください。
(指紋を追加)をタップすれば、追加登録することが可能です。指紋は全てで5つ登録することが可能となります。指紋を追加することで1つの指紋だけでなく便利になるので、手が塞がっている時などには便利です。
また、指紋認証設定を5つ以上追加したい場合は、いくつか削除すれば新しく追加設定が可能です。同じ指を登録することも可能で、指紋認証の精度をあげるには同じ指を追加することで、ミスを防ぐことも可能です。
指紋を削除する
iPhoneの指紋認証は全てで5つ登録することが可能です。しかし、既存の指紋登録を変更したい場合などがあると思います。そういった場合は、現在ある指紋を削除して、新しく指紋登録する必要があります。ここでは、指紋登録を削除する方法をご紹介いたします。
Touch IDとパスコードの画面に移動します。削除したい指紋を選び左にスワイプします。右側に赤い背景で白字で(削除)が表示されます。(削除)をタップしてください。
すると、登録済みの指紋が削除することができます。最近では時が経つと自分の指紋が認証設定されないケースが多々あります。その際には削除して新しい指紋設定を追加しましょう。
指紋の登録名を変更する
iPhoneの指紋登録設定をする場合、初期設定では「指紋1」や「指紋2」と登録名がなっております。しかし、指紋1がどの指の指紋を作ったか忘れてしまうこともあると思います。
そこで、「指紋1」と登録名がなっている部分を変更する方法をご紹介いたします。登録名を変更する方法は以下の通りです。変更したい登録名をタップしてください。新しい表示名を入力・変更します。完了またはDoneをタップしてください。
すると、それぞれの指紋の登録名が完了いたします。自分がわかりやすい名前に変更しましょう。特に指の名前にすると自分でも把握しやすいのでおすすめです。指紋認証はとてもデリケートな機能でもあるので管理は必須です。
iPhoneで設定した指紋認証(Touch ID)の使い方
Touch ID使い方は多くあります。Apple Payでの決済ではTouch IDが必要になり、時間の短縮にもなります。パスコードを打つよりかは、Touch IDで済ませる方は早いからです。
また、電源を入れる際にもTouch IDでロックを解除することができ、パスコードを打つ手間を省きます。アプリケーションによっては、Touch IDでロックを解除し、使用できるアプリケーションもあります。
iPhoneの画面ロックを解除する
指紋認証機能が有効となっているかを確認するためには、まずは画面ロックの解除をします。電源ボタンを軽く押し画面をロックする。電源ボタンを軽く押し画面を開きます。
ホームボタンに登録した指を当てて指紋認証を行います。※たまに反応が悪いこともあるため反応が悪い場合は、一度ホームボタンから指をはなしてもう一度当ててください。指紋認証が反応した場合は、画面が開きます。
(もしも指紋認証がうまく行かなかった場合は、パスコードの入力となります。)このように指紋認証を設定しておくだけで時間の短縮になり、パスコードで数字を間違えてのロックの時間を省くことができます。
アプリ起動時のロックを解除する
アプリを起動するときに、パスコードの入力が必要となることがあります。そういった場合に、パスコード入力の代わりに、指紋認証を行うことでパスコードの入力を簡略化することができます。
パスコード入力の代わりに、指紋認証を行い、アプリ起動時のロックを解除するためには、(設定)を変更する必要があります。指紋認証をパスコード代わりに使用するためには、設定を変更する必要があります。
Touch IDとパスワードの画面でiTunes StoreとApp Storeを”オン”に変更します。Apple IDのパスワードを入力して(OK)をタップします。この設定を行うことで、指紋認証でアプリのロックを解除することが可能となります。
アプリなどのコンテンツ購入する
iTunes StoreやApple Storeからコンテンツやアプリを購入する際に、Apple IDとパスコード入力を求められることがあると思います。そういった場面で、パスコード入力の代わりに指紋認証(Touch ID)を使用することが可能です。
指紋認証をパスコード代わりに使用するためには、設定を変更する必要があります。Touch IDとパスワードの画面でiTunes StoreとApp Storeを”オン”に変更します。
Apple IDのパスワードを入力して「OK」をタップします。この設定を行うことで、指紋認証でアプリやコンテンツを購入することが可能となります。各ストアで購入やインストール、入手をタップすると(Touch ID)画面が表示されます。登録した指紋をホームボタンに当てることでコンテンツ、アプリの購入が可能となります。
Apple Payでの支払いをする
最近では、コンビニなどで電子マネーを活用して支払いを済ませる機会も増えてきました。iPhoneではApple Payを活用している人も多くいらっしゃると思います。
「Touch IDとパスコード」の設定画面で「Apple Pay」をオンにすることで、アップルの決済サービスを利用することができます。設定を変更する方法は以下の通りです。Touch IDとパスコードの画面を開きます。Apple Payをオンに変更します。これで設定は完了です。
決済時に、店舗のリーダーにかざして指紋登録されている指をホームボタンに当てて決済を行ってください。すると音とバイブが鳴るので、決済の完了です。
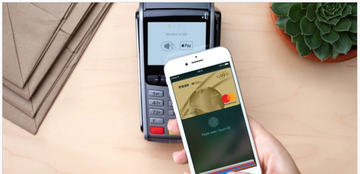 Apple PayのiPhoneでの設定と使い方!クレジットカードを登録する方法は?
Apple PayのiPhoneでの設定と使い方!クレジットカードを登録する方法は?iPhoneで設定した指紋が認証できない対処法
指紋認証ができない場合は多々あります。考えられる原因は、指紋の問題、端末、Touch IDの問題が考えれらます。よくあるのがTouch IDに皮脂がついていてうまく反応しないことや、指に汚れが付いており、反応しないなどです。簡単に壊れるほど脆くないので、指紋認証ができない場合は対処法をいくつか確かめましょう。
認証する指に問題がある場合
指紋認証ができな原因に指の汚れや、濡れているなどあります。指が濡れている状態で試したことがある人は多くいますが、一切反応しません。
グラスについて水で指が湿気しているだけでも認証されないケースがあるため、事前にTouch IDの登録やロックの解除の際には洗うようにし、なるべく乾燥させてから解除、登録しましょう。濡れた状態でTouch IDを登録しても解除ができなくなり、原因がわからず、Touch IDができないこともあります。
iPhoneのセンサーは非常にデリケートで、少しの変化を察知し、指紋認証の許可をしないケースもあります。iPhoneのせいだと考える前に、自分の指を確かめましょう。
また、iPhoneにタッチ登録されていない指でタッチして解除することもできないため、タッチ登録した指でiPhoneをタッチするようにしましょう。
Touch IDのセンサーに問題がある場合
iPhoneのTouch ID設定のセンサーに問題があり、アプリケーションの追加、ロックの解除ができないケースが多々あります。これはiPhoneのTouch IDのセンサーに汚れや、湿気があると認証設定ができないです。
iPhoneにタッチする際に多くの汚れがiPhoneに付着します。目に見えない汚れもiPhoneには多くつくので、タッチする前に確認しましょう。iPhoneのセンサーは故障するケースもあります。
強く地面に落としたりや、割れてしまうケースもあります。このようなケースを避けるにも、注意してiPhoneを扱いましょう。
iPhoneで設定した指紋の認証精度を高めるには?
iPhoneで設定した指紋の精度を高めるにはiPhoneの触る前に、手の乾燥状態の確認をすることです。人それぞれ手の状態は違うのでiPhoneを触る頻度というのは生活でも多くあるので、普段の状態に近い状態でiPhoneのタッチ設定をしましょう。
iPhoneに2つ同じ指で設定するのも1つの手段でもあります。iPhoneのTouch IDセンサーは正確なので、少し指紋が違うだけで、iPhoneのロックの解除、決済はできません。
iPhoneの設定をする前に自分の手とiPhoneのセンサーの状態をチェックしましょう。また、iPhoneで登録している指紋を頻繁い変えるのも1つの手です。iPhoneはデリケートな端末なので、少しの変化も見落としません。そのため、iPhoneの指紋を変えることをおすすめします。iPhoneの安全に効率よく使うにも重要なポイントです。
iPhoneで指紋認証を設定してTouch IDを使おう!
iPhoneの指紋の設定はiPhoneのセンサー、iPhone保持者の指の状態で大きく指紋の認証がされるのか変わります。iPhoneは多くの人が利用しており、指紋認証の機能は便利です。
iPhoneで簡単に決済するにも指紋認証が必要で、簡単にiPhoneを起動するにも、指紋認証は必要な機能です。こちらの記事を参考にiPhoneの指紋認証の設定がスムーズにできたら幸いです。





















