Zoomのパソコンでの使い方!インストールから設定・会議の参加方法を解説!
Zoomをパソコンで使いたいと考えていても、設定方法がわからない方が少なくないようです。そんな方のために、この記事ではPCでZoomを起動し、ミーティングに参加する方法を解説します。パソコンでも、Zoomを使いこなしてみましょう。
目次
- 1Zoomにパソコンから参加する方法は2種類!
- ・専用アプリをパソコンにインストールして参加する
- ・パソコンのブラウザから参加する
- 2Zoomのパソコン専用アプリの使い方
- ・アプリのインストール方法と起動方法
- ・アプリのミーティングルームへ参加する方法
- 3Zoomのパソコンのブラウザ版の使い方
- ・Zoomのミーティングルームにブラウザから入る方法
- 4Zoom会議をPCからホストする方法
- ・アプリからでもブラウザからでもホストできる
- ・Zoomアカウントにログインして開始ボタンを押す
- ・ミーティングをスケジュールすることも可能
- ・参加者に招待状を出す方法
- 5PC版Zoomで使える機能や設定について
- ・ビデオカメラのオンオフを切り替える方法
- ・音声をミュートする方法
- ・ファイルやPC上の画面を共有する方法
- ・参加者同士でメッセージをやり取りする方法
- ・議事録を取る方法
- ・グループセッションを行う方法
- ・ミーティングを終了する方法
- 6PC版Zoomでテレワークの幅をもっと広げよう!
Zoomにパソコンから参加する方法は2種類!
ビデオ会議システムを導入し、自宅からオンラインで仕事や学校の授業ができるように、環境が整備され始めています。ビデオ会議システムの中でも、最も多くの企業や学校に導入されているのが、「Zoom」です。
Zoomを使ってZoomミーティングに参加し、仕事や勉強をするために、スマホよりもPCの方が使い勝手が良いのです。この記事では、パソコンからZoomミーティングに参加する方法を、詳しく解説します。
一口にPCからZoomミーティングに参加するといっても、その方法は2種類の方法があります。まずは、PCからZoomミーティングに参加するための、2種類の方法を解説します。
専用アプリをパソコンにインストールして参加する
Zoomミーティングにパソコンから参加する1つ目の方法は、パソコンにZoomの専用アプリをインストールし参加する方法です。Zoomから、公式ホームページにてWindows PC用・Mac用、それぞれの専用アプリが配布されています。
Zoom PC用アプリは、無料でダウンロードし、パソコンにインストールできます。Zoomに参加するのなら、PC用アプリの方がZoomの機能を最大限に活かせるため、パソコン用アプリが利用できる状況であれば、アプリを利用しましょう。
パソコンのブラウザから参加する
会社や学校で、PCが組織によって管理されている場合、組織の許可のないアプリはパソコンにインストールできないケースがあります。会社や学校全体でZoomを利用するのであれば、パソコンへのZoomのインストールも許可されるでしょう。
しかし、全体で利用していない場合は、許可されない可能性があります。会社では使わなくても、取引先との会議にZoomが必要なケースなど、個別にZoomの利用が必要なことがあります。
その場合は、ブラウザからサインインしてZoom会議に参加できます。パソコンのブラウザ版のZoomは、アプリ版のZoomよりも使える機能が制限されてしまう場合があります。
しかし、どうしてもパソコンにZoomアプリをインストールできない場合や、パソコンのストレージがいっぱいになってしまい、これ以上アプリをインストールできない場合は、ブラウザ版Zoomを利用をおすすめします。
 LINEのビデオ通話方法!無料テレビ電話のやり方を解説!
LINEのビデオ通話方法!無料テレビ電話のやり方を解説!Zoomのパソコン専用アプリの使い方
実際に、パソコンでZoomを利用する方法を解説します。まずはアプリ版のZoomをインストールして、起動する方法を解説します。
アプリのインストール方法と起動方法
まずは、パソコン用のZoomアプリをダウンロードしましょう。
上記のリンクから、Zoomアプリのダウンロードページへ入ります。こちらのページには様々なZoomアプリがあります。パソコンでZoomを起動するためのアプリは、一番上の「ミーティング用Zoomクライアント」です。こちらの「ダウンロード」をクリックしましょう。
PCにインストーラーがダウンロードされます。こちらをクリックします。
パソコンにZoomアプリがインストールされます。
Zoomを起動したい場合は、Windows PCならWindows10の「スタート」をクリックします。表示されたアプリの一覧の中に「Zoom」のフォルダがあります。こちらをクリックすると、フォルダが開いて「Start Zoom」のアイコンがあります。こちらをクリックすると、PC版のZoomアプリが起動します。
アプリのミーティングルームへ参加する方法
Zoomのパソコン用アプリからミーティングに参加する方法は、次の通りです。
Zoomアプリを起動したら、「ミーティングに参加」をクリックします。
開いた画面に、ミーティングの主催者から送られてきたミーティングIDと、参加するにあたっての表示名を入力します。「参加」をクリックすると、Zoomミーティングに参加できます。
メールなどでZoomミーティングへの招待状が送られてきた場合は、招待状に貼られているリンクをクリックするだけで、そのミーティングに参加できます。
アプリからならログインなしでもゲスト参加者として参加可能
Zoomアプリを開くと、「サインイン」や「サインアップ」というリンクが表示されます。Zoomではアカウントを利用して参加することもできます。しかし、PCでもスマホでも、Zoom専用アプリから、他の主催者がホストするミーティングに参加する場合は、ログインなしでゲストユーザーとして参加可能です。
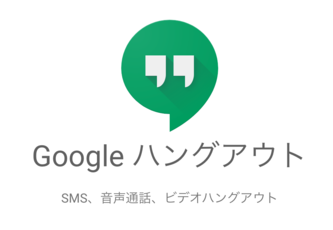 Googleハングアウトで画面共有しながらチャットする方法!ビデオ通話・会議のやり方も解説
Googleハングアウトで画面共有しながらチャットする方法!ビデオ通話・会議のやり方も解説Zoomのパソコンのブラウザ版の使い方
PCからZoomミーティングに参加する場合は、PCのブラウザからも参加できます。パソコンのブラウザから参加する場合は、利用するブラウザの種類に気を付けましょう。ただミーティングに参加するだけなら、ほとんどのブラウザで参加はできます。
しかし、ブラウザの種類によっては、動画が画面共有の機能など、Zoomの一部の機能が制限される場合があります。ブラウザの種類の中でも、最も多くのZoomの機能が使えるのはGoogle Chromeです。Zoomでは、Google Chromeの使用を推奨しています。
次に推奨されているのが、Firefoxです。ブラウザ版Zoomを利用する場合は、Google ChromeかFirefoxから、Zoomを起動するようにしましょう。
Zoomのミーティングルームにブラウザから入る方法
それでは、Zoomのミーティングルームにブラウザから入って、Zoomを起動する方法を解説します。
ミーティングのホストが、参加者のブラウザからの参加を許可していれば、招待状のリンクをクリックすると、「ブラウザから参加」が表示されている場合があります。この場合は、「ブラウザから参加」をクリックすると、自動的にブラウザでZoomが起動します。
ホストがブラウザからの参加を許可していない場合でも、少し手間はかかりますが、ブラウザから参加できます。招待状のリンクをクリックします。
Zoomアプリがパソコンにインストールされていない場合は、ブラウザが起動してこのような画面が開きます。こちらの「ここをクリック」をクリックします。
その下に「ブラウザから参加してください」というリンクが表示されます。こちらをクリックします。
ブラウザ版Zoomが起動します。こちらに名前を入力して「私はロボットではありません」にチェックを入れて「参加」をクリックします。
これで、Zoomのミーティングルームの待機ルームに入れます。ホストがあなたの参加を許可すれば、ミーティングに参加できるようになります。
Zoom会議をPCからホストする方法
Zoom会議をパソコンから主催する方法を解説します。
アプリからでもブラウザからでもホストできる
Zoom会議は、アプリからでもブラウザからでも主催できます。また、スマホアプリからでも主催できます。Zoomが使える環境であれば、Zoom会議をいつでも開けるため、会議を主催する方法も覚えておきましょう。
Zoomアカウントにログインして開始ボタンを押す
Zoomミーティングに参加するだけであれば、Zoomアカウントにサインインする必要はありません。しかし、Zoomミーティングを主催するのであれば、Zoomアカウントを作成して、サインインする必要があります。
パソコンでZoomアプリを開いたら、「サインイン」があります。こちらをクリックします。ブラウザ版の場合は、Zoomのホームページからサインインしましょう。
メールアドレスもしくはGoogleアカウントで、サインインします。アカウントを作成していない場合は、「無料でサインアップ」からアカウントを作成します。
ログインされた状態でZoomの画面が開きます。今すぐミーティングを開催したい場合は、「新規ミーティング」をクリックします。Zoomミーティングが開始します。
ミーティングをスケジュールすることも可能
Zoomのトップ画面から「スケジュール」をクリックすると、Zoomミーティングのスケジュールもできます。
このように、ミーティングの名前と、開始日時などを設定できます。
設定画面で「スケジュール」をクリックすると、ミーティングの予定がスケジュールされます。「カレンダー」にチェックを入れておけば、GoogleカレンダーやOutlookなど、設定したカレンダーに、自動的にミーティングの予定が記載されます。
参加者に招待状を出す方法
Zoomミーティングの参加者に、招待状を出す方法をお伝えします。
すでに開始しているミーティングに招待したい場合は、Zoomのミーティング画面の下のメニューバーの「参加者」をクリックします。
右サイドバーに参加者の一覧が開き、その下に「招待」のリンクが表示されます。こちらをクリックします。
参加者を招待できる画面が開きます。メールか連絡先から招待したい方を選んで、招待しましょう。もしくは、ミーティングルームのURLや招待状をコピーして、LINEなどで招待状を出す方法も使えます。
これから始まるスケジュールしたミーティングへの招待状は、ミーティングの詳細ページを開くと「招待をコピー」とあります。こちらをクリックします。
上記のような文面がクリップボードにコピーされます。こちらをメールやLINEに貼り付けて、招待したい方に送信しましょう。
PC版Zoomで使える機能や設定について
パソコン版のZoomで使える機能や設定方法をお伝えします。
ビデオカメラのオンオフを切り替える方法
ビデオカメラのオンとオフを切り替えたい場合は、Zoomの画面にマウスカーソルを持っていきます。下にメニューバーが表示されます。そちらにビデオカメラのアイコンがあるので、クリックします。ビデオカメラをオフにできます。オンにしたい場合は、同じアイコンをもう一度クリックします。
音声をミュートする方法
音声をミュートしたい場合は、ビデオカメラのアイコンの左側にマイクのアイコンがあります。こちらをクリックすると、音声をミュートできます。
ファイルやPC上の画面を共有する方法
ファイルやPC上の画面をパソコン上のZoomの画面で、他の参加者と共有したい場合は、あらかじめ画面もしくはファイルを開いておきます。そしてZoomのメニューから「画面共有」をクリックします。すると、その時にPC上で開いているウインドウが表示されます。こちらから、画面共有したい画面を選ぶと、Zoomの画面上で共有されます。
参加者同士でメッセージをやり取りする方法
Zoomにはチャット機能があります。主催者が許可をしていれば、参加者同士でプライベートチャットをすることもができます。参加者同士でメッセージのやり取りをしたい場合は、下のメニューバーから「チャット」をクリックします。
右サイドに参加者の一覧が表示されます。特定の参加者に向けてチャットしたい場合は、参加者を選んでメッセージを送りましょう。
議事録を取る方法
メニューバーから「レコーディング」をクリックすると、Zoomミーティングを録画できます。無料版ならPCの内部ストレージに録画できるローカル録画が、有料版ならZoomのクラウドに録画できるクラウド録画が利用できます。どちらも動画でミーティングを保存しておけるので、後々議事録として利用可能です。
グループセッションを行う方法
Zoomにはミーティングの中に小部屋を作って、分科会を開けるブレイクアウトセッション機能があります。ホストがあらかじめ、ブレイクアウトルームを利用できるように設定していれば、ブレイクアウトセッションを開けます。ぜひ、分科会や、部署ごとの話し合いが必要なときには活用してみましょう。
ミーティングを終了する方法
ミーティングを終了する際は、画面の右下にある「終了」をクリックしましょう。ホストであれば、自分だけが退出するのか、全員に対してミーティングを終了するのかを選択できます。参加者であれば、ミーティングルームから退出してもいいのか、確認画面が出ます。こちらで終了もしくは退出を選択すれば、ミーティングを終了できます。
PC版Zoomでテレワークの幅をもっと広げよう!
この記事では、パソコン版のZoomの使い方をお伝えしてきました。パソコン版のZoomを使いこなせるようになったら、テレワークもスムーズに進められます。また、セミナーなども人を集めずにオンラインでできるようになります。まだパソコンでZoomを使ったことがない方は、この機会にパソコン版Zoomの導入を検討しましょう。






































