YouTubeの「あとで見る」機能の使い方をPCとスマホ別に解説!
YouTubeの「あとで見る」機能の使い方を紹介します。「あとで見る」機能はYouTubeを利用する上で覚えておきたい機能の1つです。YouTubeのPCブラウザ版、YouTubeスマホアプリ版それぞれの「あとで見る」機能の使い方をマスターしましょう。

目次
- 1YouTubeの「あとで見る」機能とは?
- ・「あとで見る」機能の利用シーン
- 2YouTubeの「あとで見る」機能の使い方【登録・追加】
- ・PCの場合
- ・スマホの場合
- 3YouTubeの「あとで見る」にある動画の視聴
- ・PCの場合
- ・スマホの場合
- 4YouTubeの「あとで見る」にある動画の編集・削除
- ・PCの場合
- ・スマホの場合
- 5YouTubeの「あとで見る」機能で登録・編集・削除ができない対処法
- ・【「あとで見る」機能で登録・編集・削除ができない対処法1】通信環境の改善をする
- ・【「あとで見る」機能で登録・編集・削除ができない対処法2】PCのブラウザを再起動する
- ・【「あとで見る」機能で登録・編集・削除ができない対処法3】スマホYouTubeアプリを再起動する
- ・【「あとで見る」機能で登録・編集・削除ができない対処法4】PC・スマホを再起動する
- 6YouTubeの「あとで見る」機能を使おう!
YouTubeの「あとで見る」機能とは?
本記事冒頭ではYouTubeの「あとで見る」機能とはどういった機能なのかを詳しく紹介していきます。「あとで見る」機能の利用メリットと使い方をマスターすることで、さらに快適なYouTubeライフを送ることができます。
まだYouTubeの「あとで見る」機能を使ったことがない人は、非常に便利な機能なので、その利用メリットと具体的な利用シーンを確認しておくと良いでしょう。
「あとで見る」機能の利用シーン
YouTubeでは動画プレイリストを作成して、カテゴリ分けして好みのYouTube動画を保存しておくことができます。また、それらのプレイリストはYouTube上で公開することもでき、非常に便利です。
「あとで見る」機能もプレイリストに似ている機能なので、詳しい利用メリットが分からない人が多いでしょう。
下記のリストは「あとで見る」機能を利用するメリットです。確認してみてください。
- 「あとで見る」は非公開リストのためYouTube上に公開されない
- 動画サムネイル上に表示されているアイコンから「ワンクリック」で「あとで見る」に保存できる
- PCブラウザ版のYouTubeでは画面左側のメニュー一覧から、ワンクリックで「あとで見る」にアクセスできる
- YouTubeアプリ版では「ライブラリ」から簡単に「あとで見る」にアクセスできる
- 「あとで見る」に追加してまだ見ていない動画の本数を確認できる
「あとで見る」は、動画サムネイル画像、動画タイトルからとりあえずあとで見ておきたい動画を保存しておく場合に非常に便利です。YouTubeには毎日大量の動画がアップロードされているので、見たい動画のタイトルやサムネイル画像があっても、後々動画を見つけられないということが多々発生します。
そういったときに「あとで見る」機能を利用し、見たかった動画をあとから再生するときに利用します。
 テレビでYouTubeが見れない原因と対処法!SonyBRAVIAで再生できない理由も解説!
テレビでYouTubeが見れない原因と対処法!SonyBRAVIAで再生できない理由も解説!YouTubeの「あとで見る」機能の使い方【登録・追加】
本章ではYouTubeの「あとで見る」に動画を登録・追加する方法を紹介します。PCブラウザ版のYouTube、スマホアプリ版のYouTubeを分けて紹介するので、普段YouTube利用しているデバイスの解説を確認してください。
PCの場合
最初にPCブラウザ版のYouTubeで「あとで見る」に動画を登録・追加する方法を紹介します。
再生中に追加する
YouTube動画の再生中に「あとで見る」に追加する場合は、動画スクリーン下部にある「保存」をクリックしてください。
プレイリスト一覧が表示されます。一覧に表示されている「後で見る」をクリックすれば追加・登録完了です。
動画のサムネイルから追加する
動画一覧が表示されている画面からでも「あとで見る」に追加することができます。「あとで見る」に追加したい動画の「サムネイル画像」部分にカーソルを合わせると、動画サムネイル画像上に「時計(あとで見る)」アイコンが表示されるのでクリックしてください。
スマホの場合
続いてスマホ版YouTubeアプリで「あとで見る」に動画を登録・追加する方法を紹介します。
再生中に追加する
YouTube動画の再生中に「あとで見る」に追加する場合は、動画スクリーン下部にある「保存」をクリックしてください。
「動画の保存先」というメニューが表示されるので「後で見る」にチェックを入れて「完了」をタップすれば追加・登録完了です。
動画のサムネイルから追加する
動画一覧が表示されている画面からでも「あとで見る」に追加することができます。「あとで見る」に追加したい動画の「サムネイル画像」部分を「長押し」するか「︙」をタップしてください。
YouTubeアプリにメニューが表示されます。メニュー一覧の最上部にある「後で見るに保存」をタップしてください。YouTubeスマホアプリで「あとで見る」に追加する方法は以上となります。
 TwitterへのYouTube動画埋め込み方法!サムネイルを貼り付けて共有するには?
TwitterへのYouTube動画埋め込み方法!サムネイルを貼り付けて共有するには?YouTubeの「あとで見る」にある動画の視聴
本章ではYouTubeの「あとで見る」に追加したYouTube動画を視聴する方法を紹介していきます。PCブラウザ版のYouTube、スマホアプリ版のYouTubeを分けて紹介するので、普段YouTube利用しているデバイスの解説を確認してください。
PCの場合
PCブラウザ版のYouTubeで「あとで見る」に追加・登録した動画を視聴する方法を紹介します。
追加した動画を確認する
「あとで見る」に追加したYouTube動画を確認する場合は、YouTubeにアクセスし、画面左側のメニュー一覧から「後で見る」をクリックします。
上の画面がパソコンのYouTube上に表示され、「あとで見る」に追加した動画一覧が表示されます。新しい「あとで見る」に追加された動画はリスト最上部に追加されます。
ループ再生する
「あとで見る」に追加されている動画リストをループ再生する場合は、「あとで見る」のサムネイル画像に表示されている「すべて再生」をクリックしてください。
YouTube動画スクリーンの右下に「あとで見る」プレイリストが表示されています。プレイリスト名の下にある「再生リストをループ再生」と書かれているアイコンをクリックすれば、「あとで見る」プレイリスト内の動画がループ再生を開始します。
シャッフル再生する
「あとで見る」に追加されている動画リストをシャッフル再生する場合は、「あとで見る」のサムネイル画像に表示されている「すべて再生」をクリックしてください。
YouTube動画スクリーンの右下に「あとで見る」プレイリストが表示されています。プレイリスト名の下にある「再生リストをシャッフル」と書かれているアイコンをクリックすれば、「あとで見る」プレイリスト内の動画がシャッフル再生を開始します。
PC版YouTubeで「あとで見る」プレイリストをシャッフル再生する使い方、ループ再生する使い方の解説は以上となります。
スマホの場合
スマホアプリ版YouTubeで「あとで見る」に追加・登録した動画を視聴する方法を紹介します。
追加した動画を確認する
「あとで見る」に追加したYouTube動画を確認する場合は、YouTubeアプリを起動し画面左側のメニュー一覧から「ライブラリ」をタップします。画面に「後で見る」項目があるのでタップしてください。
「あとで見る」に登録した動画一覧がリストで表示されます。「あとで見る」に追加した新しい動画は最上部に追加されていきます。
ループ再生する
「あとで見る」リストに追加された動画をループ再生する場合は、「あとで見る」リストを再生し、画面スクリーン下にある「あとで見る」をタップしてください。
動画スクリーン下に「あとで見る」動画プレイリストが表示されます。「あとで見る」リスト最上部にある「ループ」アイコンをタップすると、「あとで見る」に登録済みの動画がループ再生を開始します。
シャッフル再生する
「あとで見る」リストに追加した動画をシャッフル再生する場合は、動「あとで見る」リスト最上部にある「シャッフル」アイコンをタップすると、「あとで見る」に登録済みの動画がシャッフル再生を開始します。
「あとで見る」に追加した動画一覧の確認方法、及びシャッフル再生の使い方、ループ再生の使い方は以上となります。
 iPhoneのおすすめ動画保存アプリ5選!YouTubeの動画も無料ダウンロード!
iPhoneのおすすめ動画保存アプリ5選!YouTubeの動画も無料ダウンロード!YouTubeの「あとで見る」にある動画の編集・削除
YouTubeの「あとで見る」に追加した動画は、並び順の変更や、動画にメモを追加することもできます。本章では「あとで見る」を編集・削除する方法を詳しく解説していきます。
PCの場合
PCで利用できる「あとで見る」の編集・削除項目は下記のリストを参照してください。
・「あとで見る」に追加した動画の表示順を並び替える
・「あとで見る」に追加した動画にメモを追加・編集する
・「あとで見る」に追加した動画を削除する
・「あとで見る」で視聴済みの動画を削除する
上記それぞれの手順を個別に詳しく解説していきます。使い方を覚えておくと「あとで見る」を更に便利に利用できるので覚えておくと良いでしょう。
動画の表示順を並び替える
「あとで見る」に追加した動画の再生順序を並び替える場合は、YouTubeの画面左側のメニュー一覧から「あとで見る」を選択し、表示されているYouTubeアカウントから「編集」をクリックしてください。
「あとで見る」に追加された動画一覧が表示されます。順番を変更したい動画にカーソルをあわせると、動画リスト左端に「︙」アイコンが表示されます。
「︙」アイコンをクリックしたままマウスを動かすと動画リストの順番を変更できます。
「あとで見る」に追加した動画を最上部・最下部に移動(並び変え)したい場合は、動画リストの右側にある「その他」>「一番上に移動」「一番下に移動」をクリックすると便利です。「あとで見る」に追加した動画の再生順序を並び替える手順解説は以上となります。
メモを追加・編集する
「あとで見る」に追加した動画に「メモを追加/編集」したい場合は、「あとで見る」動画リストから動画を選択し「その他」>「メモを追加/編集」を選択してください。
追加した動画を削除する
「あとで見る」に追加した動画を削除する場合は、削除したい動画にカーソルを合わせて、右上の「☓」アイコンをクリックしてください。
視聴済みの動画を削除する
「あとで見る」で視聴済みの動画を削除する方法は、「あとで見る」リストの上部に表示されている「視聴済みの動画を削除する」をクリックしてください。一度設定すると、再生完了後に動画がリストから削除されていくので注意してください。
スマホの場合
続いてスマホ版YouTubeアプリで利用できる、「あとで見る」の編集・削除方法を紹介します。スマホ版YouTubeアプリでは、「あとで見る」に追加した動画にメモを追加することができないので注意してください。動画にメモを追加する、編集する場合は、前の項目で紹介したPC版の使い方を確認してください。
動画の表示順を並び替える
「あとで見る」プレイリストの表示順を並び替える場合は、動画リスト左側に表示されている「=」をタップしたまま、スクリーンを上下にスライドさせることで、動画の表示一を変更できます。「あとで見る」に追加した動画の再生順序を並び替える手順解説は以上となります。
追加した動画を削除する
「あとで見る」に追加済みの動画を削除する場合は、動画タイトルの右側に表示されている「︙」>「あとで見るから削除」をタップしてください。
 YouTubeが重い!動画の読み込みが遅い・再生が止まる原因と対処法を解説!
YouTubeが重い!動画の読み込みが遅い・再生が止まる原因と対処法を解説!YouTubeの「あとで見る」機能で登録・編集・削除ができない対処法
本記事最後の本章では、YouTubeの「あとで見る」機能で登録・編集・削除ができない対処法を紹介します。主な対処法は下記の通りです。
・【「あとで見る」機能で登録・編集・削除ができない対処法1】通信環境の改善をする
・【「あとで見る」機能で登録・編集・削除ができない対処法2】PCのブラウザを再起動する
・【「あとで見る」機能で登録・編集・削除ができない対処法3】スマホYouTubeアプリを再起動する
・【「あとで見る」機能で登録・編集・削除ができない対処法4】PC・スマホを再起動する
「あとで見る」のリストに追加されている動画にメモの追加・メモの削除・動画の編集・動画順序の並び替えができない場合は、上記それぞれの対処法を実行してください。
【「あとで見る」機能で登録・編集・削除ができない対処法1】通信環境の改善をする
PCブラウザ版YouTube・スマホアプリ版YouTubeは、基本的にオンラインで利用する必要があります。本記事で紹介した使い方を実行しても「あとで見る」のリストに動画の追加・メモの追加・メモの削除・動画順序の並び替えができない場合は、インターネットが正常に接続されているか確認してください。
【「あとで見る」機能で登録・編集・削除ができない対処法2】PCのブラウザを再起動する
本記事で紹介した使い方を実行しても「あとで見る」のリストに動画の追加・メモの追加・メモの削除・動画順序の並び替えができない場合は、PCブラウザに何らかの問題が発生している可能性があります。一度ブラウザを再起動して、本記事で紹介した「あとで見る」の使い方を再度実行してください。
【「あとで見る」機能で登録・編集・削除ができない対処法3】スマホYouTubeアプリを再起動する
本記事で紹介した使い方を実行しても「あとで見る」のリストに動画の追加・メモの追加・メモの削除・動画順序の並び替えができない場合、YouTubeアプリに何らかの問題が発生している可能性があります。一度YouTubeアプリを再起動して、再度紹介した「あとで見る」の使い方を実行してください。
【「あとで見る」機能で登録・編集・削除ができない対処法4】PC・スマホを再起動する
本記事で紹介した使い方を実行しても「あとで見る」のリストに動画の追加・メモの追加・メモの削除・動画順序の並び替えができない場合、スマホ・パソコンの内部システムに何らかの問題が発生している可能性があります。一度デバイスを再起動して、再度紹介した「あとで見る」の使い方を実行してください。
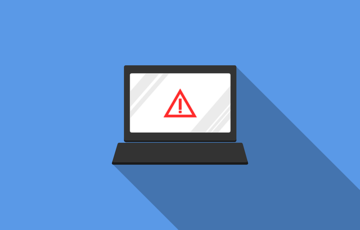 YouTube動画をサイトへ埋め込み・リンク貼り付けは著作権違反かどうか解説!
YouTube動画をサイトへ埋め込み・リンク貼り付けは著作権違反かどうか解説!YouTubeの「あとで見る」機能を使おう!
YouTubeの便利な機能「あとで見る」の使い方や利用メリットを紹介しました。YouTubeをよく見る人であれば、「あとで見る」はぜひ利用したい機能の1つです。「あとで見る」を利用したことがなかった人は、本記事を参考に「あとで見る」機能を活用してみてください。
 YouTubeの動画投稿の禁止事項まとめ!2019年に変更された規約も紹介!
YouTubeの動画投稿の禁止事項まとめ!2019年に変更された規約も紹介!












































