2019年10月12日更新
YouTubeの登録チャンネルを削除(解除)する方法!スマホやPC毎に解説!
YouTubeを利用している方の多くは自分の好きなYouTuberのチャンネルを登録していると思います。そのチャンネルを登録を削除してチャンネル登録画面をすっきりさせたいなんて思ったことはないですか?今回は1度チャンネル登録したものを削除する方法を紹介します。

目次
- 1YouTubeの登録チャンネルを削除とは?
- ・登録チャンネルとは?
- ・YouTube登録チャンネルの整理
- ・YouTube登録チャンネルが停止/削除された場合は?
- 2YouTubeチャンネルの登録解除方法(スマホ)
- ・YouTubeチャンネルを1つずつ消す方法
- ・YouTubeチャンネルを一括解除する方法
- 3YouTubeチャンネルの登録解除方法(PC)
- ・YouTubeチャンネルを1つずつ消す方法
- ・YouTubeチャンネルを一括解除する方法
- 4アカウントが停止/削除されたチャンネルの削除方法
- ・スマホアプリからは登録削除できない?
- ・PCからの消し方
- 5PCサイトモードならスマホからもチャンネル削除可能!
- ・iPhone(Safari)の場合
- ・Android(Firefox)の場合
- 6YouTubeの登録チャンネル削除で整理整頓!
- ・YouTubeのこの記事が気になった人へのおすすめ!
YouTubeの登録チャンネルを削除とは?
登録チャンネルとは?
YouTubeを利用する目的として、自分の好きなYouTuberの動画や好きなアニメなどをみる、自分の趣味を多くの人と共有したいなどたくさんの目的があると思います。その中でも、最も多くの人が利用している機能として、YouTubeのチャンネル登録というものがあります。
この機能は、使い方によってはとても便利です。しかし、登録した後にそのチャンネルが停止・削除されてしまった場合のチャンネル解除方法が少し面倒くさくなっています。YouTubeの運営から停止・削除されそうなチャンネルアカウントを見極めて、もしそのようなチャンネルの動画を見たいならば、検索からその動画を見るという方法もあります。
YouTubeのチャンネルとは、YouTubeアカウントを持っている人ならば誰でも登録でき、また自分がとった動画を投稿するための場所でもあります。そのチャンネルをほかの人に登録してもらい、視聴率が上がることで広告が付き、利益を得ることもできます。
ですが、毎回見るのに検索をかけていたらそれこそ面倒くさいですよね。なのでここでは、もし登録チャンネルが削除された場合でも登録解除できる方法を、わかりやすく簡単に紹介していきたいと思います。
チャンネルを登録することで、自分の気に入ったチャンネルの動画がまとまって表示されるようになります。また、チャンネルを登録することでその動画が配信された時間にスマホ・iPhoneに通知が来るようになります。それによって、いち早く動画を見ることができるようになります。さらに、おすすめという機能を通して、自分が今はまっている動画に似たような動画を教えてくれたりします。
このように自分の好みのチャンネルが表示されるようになります。チャンネル数が多くなってくると、ここの画面に数多くの動画がアップされとても見にくくなってしまいます。スマホだと余計に探しづらくなってしまいます。また、チャンネル同士でごちゃごちゃしているので、眺めていてもなかなかいい気持ではありませんね。
YouTube登録チャンネルの整理
YouTubeチャンネルをチャンネル登録していくと、次第にチャンネル登録数が増えていきます。そうするとしばらく経って、「このチャンネルはあんまり見ないな」というチャンネルが出てきたりしませんか?そういうチャンネルが出てきたときにチャンネル登録欄を整理しておくと、登録チャンネル欄がとても見やすくなります。
YouTube登録チャンネルが停止/削除された場合は?
自分が登録していたチャンネルが何らかの理由で突然停止されていたり、削除されていたという場合も少なからずあります。そうなったチャンネルは、動画を見ることができません。また、公式アプリでの登録解除もできないので、登録解除方法も少し複雑になってきます。
YouTubeの内容を詳しくみてみると、YouTubeには規約があり、それに違反するとアカウントがYouTubeの運営から停止、もしくは削除されてしまいます。スマホからアカウントを削除しようとしても、こうなってしまったアカウントはすんなりと削除することができません。
こういったYouTubeチャンネルの解除方法は、パソコンでないとできないと思われがちです。しかし、停止・削除されたアカウントをスマホで完全に消すことができないというわけではないので、その点は安心してください。その方法も今回紹介していきます。
YouTubeチャンネルの登録解除方法(スマホ)
それではまず最初に、iPhone・AndroidでYouTubeチャンネルの登録解除方法のやり方を紹介していきたいと思います。チャンネル登録の消し方はいくつかあります。登録解除のやり方を覚えて、スマホの画面をすっきりさせていきましょう。
YouTubeチャンネルを1つずつ消す方法
この登録解除の方法を覚えるだけで、登録チャンネルの画面が整理され、本当にみたいYouTubeチャンネルが見つけやすくなります。それでは、スマホでのチャンネルを1つずつ消す方法を紹介します。
今回は、iPhoneで紹介していきたいと思います。
最初に、YouTubeを開き「登録チャンネル」をクリックします。
次に、登録チャンネルのアイコンの横にすべてという文字がでているので、それをクリックしてください。
そうしたらこういう画面に変わります。この中から自分が登録解除したいチャンネルを選んでクリックしてください。ちなみに今回は、一番上に表示されているチャンネルで説明していきたいと思います。
そうしたらこういう画面になります。はじめは「動画」のところで表示されているので、「ホーム」をタップしてください。
ホームに切り替わると赤く囲んだところのように、灰色の文字で登録済みと書かれています。そこをタップしてください。
タップすると下の画像のように「○○のチャンネル登録を解除しますか?」と出てきます。なので、チャンネル登録を解除というところをタップしてください。
それが終わったら、さっきまで灰色だったチャンネル登録の文字が赤色に変わり、「登録済み」から「チャンネル登録」という文字に変わります。また、画面下にも「○○のチャンネル登録を解除しました」と出てきます。
これでチャンネルの登録解除が完了しました。チャンネル登録の消し方の一つとしてこの方法があります。しかし、これを一回一回やっていたら相当時間がかかってしまいますね。次は、もう少し簡単な登録チャンネルの消し方を紹介します。
YouTubeチャンネルを一括解除する方法
みなくなったチャンネルが多い場合は1つずつ削除していると時間がかかってしまうという人もいると思います。そんな人には、もっと手短に登録チャンネルを消す方法を紹介します。
まずは、登録チャンネル画面まで進みます。下のような画面になったら、管理をタップします。
そうしたらこのような画面になります。先ほどの表示画面と似ていますが、少し違います。この画面になると登録解除ができます。自分の登録解除したいチャンネルを左にスライドします。
左にスライドすると、こういったように「登録解除」とでます。そこをタップするとそのチャンネルをチャンネルリストから消すことができます。
このほかにも、登録チャンネル画面で登録を消す方法もあります。
登録画面にでてきた動画の右横にある赤く囲んだところをタップします。
そうしたら下のような画面が出てくるので、そこにある「登録解除」をタップしてください。
この方法でもチャンネルの解除ができるので、ほかの消し方はちょっと複雑でできないかもと思った人は、ぜひこの消し方でチャンネル登録を解除してみてください。
YouTubeチャンネルの登録解除方法(PC)
続いて、PCでのYouTubeチャンネル登録の消し方を紹介していきたいと思います。
YouTubeチャンネルを1つずつ消す方法
PCでのチャンネル登録の消し方も、スマホ・iPhoneとほとんど変わりません。それではPCでの登録解除方法を紹介していきます。
はじめに、YouTube画面の左上にある赤く囲んでいる部分をクリックします。
次に、下のほうにある登録チャンネルの欄から自分が登録解除したいチャンネルをクリックします。(今回は、一番上にきていたチャンネルで紹介していきます)
チャンネルをクリックすると、そのチャンネルのホーム画面がでてきます。その画面の右側のほうにある登録済みのところをクリックしてください。これでチャンネル登録が解除されます。解除された後は、登録済みの文字がチャンネル登録と赤く表示されます。
YouTubeチャンネルを一括解除する方法
上記で紹介した消し方よりもこれから紹介する消し方のほうが多く使うようになってくるかもしれません。こちらのほうがやり方も簡単なので、ぜひ使ってみてください。それではやり方を紹介していきます。
まず左上の赤く囲んだところをクリックします。ここまでは、上記で紹介した方法と同じです。
そうするとこのような画面になります。そこの上から三段目にある「登録チャンネル」をクリックします。
次に管理をクリックします。
そうすると自分が登録してきたYouTubeチャンネルが表示されます。赤く囲んだ「登録済み」の部分をクリックします。
つづいてこういう画面が出てきます。そうしたらチャンネル登録を解除をクリックしてください。
チャンネル登録解除が完了しました。登録済みからチャンネル登録になっているはずです。
チャンネル登録が解除されたかどうかは、チャンネル登録の文字の部分が赤くなっているかで判断することができます。
アカウントが停止/削除されたチャンネルの削除方法
スマホアプリからは登録削除できない?
アカウントが停止・削除されたチャンネルを登録している場合、スマホアプリからは今の段階では登録削除することができません。なので今回は、チャンネルが停止・削除されてしまったアカウントのアプリ外からの消し方を紹介します。
iPhoneの場合
iPhoneの場合、アプリをスマホにダウンロードしていても、そこから削除することはできないです。また、このようにYouTubeの運営から削除された動画は見ることができないようになっています。
Androidの場合
Androidの場合も同様に、動画はもちろん、その動画のアカウントも開くことができないことになっています。こうなると、スマホアプリでの削除は厳しくなってきます。
PCからの消し方
しかし、停止・削除され消すことができないと思われていたアカウントもPCからは唯一削除することができます。現在登録しているアカウントにBANされたアカウントがなかったので、文章でやり方を紹介していきます。
最初にYouTubeにアクセスし、消したいアカウントをクリックします。そうしたら右のほうに登録済みと表示されているので、そこをクリックしてください。これで、停止・削除されたアカウントを消すことができました。
PCサイトモードならスマホからもチャンネル削除可能!
パソコンから消すよりも少々面倒ですが、PCサイトモードを使うことによってiPhone・Androidからもチャンネルを消すことができるようになります。
iPhone(Safari)の場合
iPhoneの場合、まずSafariでYouTubeを開いてください。(赤い枠のところに打ち込むとアプリに飛ばずに開くことができます)
そうしたら下にでてきている↑をタップしてください。この矢印は、下にスクロールすると出てきます。
このような画面が表示されるので、右にスクロールしていってください。そうするとデスクトップ用サイトを表示と書かれたマークが出てきます。そこをタップしてください。
これをタップするとパソコンで表示される画面に変わります。そのあとは、上記で紹介したPCでの消し方でチャンネル登録を解除してください。
Android(Firefox)の場合
まず最初に、Webサイトをデスクトップ向けの表示にするためにメニューボタンをタップします。次に、PCサイトモードを選択してチェックを入れます。(機種によってはその他をタップしてから選択します)これで、デスクトップ向けの画面表示になります。AndroidはiPhoneに比べ、比較的簡単にPC版にすることができます。
YouTubeの登録チャンネル削除で整理整頓!
いかがでしたでしょうか?少しでも皆さんのお役にたてたならば幸いです。YouTubeは簡単に扱うことだできますが、完璧に使いこなすまでには少々時間がかかるかもしれません。しかし、使いこなせるようになれば、今まで以上にYouTubeを楽しむことができると思います。
もし登録していたチャンネルが停止・削除されてしまった場合も、パソコンがあるならばパソコンでやったほうが時間がかからなくて済みます。しかし、iPhoneやAndroidでもできないわけではないので、パソコンを使っている時間がない人などはiPhone・Androidでアカウントを消す方法をやってみてください。慣れてしまえば、案外簡単かもしれません。
いままで、チャンネルが停止されたアカウントを削除できないと諦めていた部分もあるかと思いますが、この方法を知っていればいつでも自分がみなくなったチャンネルや、停止・削除されたアカウントを解除することができます。
このやり方を使いこなして、もう、「チャンネル解除ができない」というふうにならないようにしていきたいですね。YouTubeの機能をもっと理解していくことで、YouTubeの世界が今よりももっと幅広くなってきます。また、利用目的も今まで以上に増えてくるかもしてません。知識や理解を深めて、ストレスなくYouTubeを楽しめるようにしていきましょう。
自分の気に入ったYouTuberのチャンネルや動画を登録したり、または、みなくなってきたらチャンネルを解除したりして、いつでも自分の好きなYouTubeのチャンネルの動画などが見つけやすいチャンネル画面のままでいたいですね。
YouTubeのこの記事が気になった人へのおすすめ!
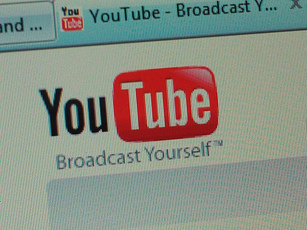 YouTubeで特定のチャンネルをブロックする方法!見たくない動画を非表示にする
YouTubeで特定のチャンネルをブロックする方法!見たくない動画を非表示にする YouTubeのマイチャンネル作成/使用方法!削除の仕方も解説!
YouTubeのマイチャンネル作成/使用方法!削除の仕方も解説! YouTubeの違反報告や通報の方法は?動画・チャンネル・ユーザーを通報する!
YouTubeの違反報告や通報の方法は?動画・チャンネル・ユーザーを通報する! YouTubeのチャンネル登録とは?登録方法やメリット・解除法を紹介!
YouTubeのチャンネル登録とは?登録方法やメリット・解除法を紹介!



































