YouTube動画のブラウザキャッシュからの保存方法!残らない対処法も解説!
YouTubeの動画をブラウザから視聴する時はキャッシュが保存されます。キャッシュを残しておけばYouTubeの動画を保存しオフラインで視聴したい時や、再検索したい時にも役立ちます。キャッシュが残らない時の原因と対処法も併せて解説します。

目次
YouTubeのキャッシュ保存とは
ブラウザでYouTubeを視聴する際におけるキャッシュの保存とは、ブラウザ上で読み込んだデータを一時的に端末に保存することをいいます。この機能によって、ページを再表示した際に表示速度を短縮することが出来るというわけです。
キャッシュの保存は基本的には手動で行う必要はなく、読み込みが終わったキャッシュは端末内に一定期間データファイルとして自動で保存されることになります。ただし、保存は一時的なものなので一定期間が過ぎると自動で削除されていきます。
動画再生の仕組み
ネット動画の再生にはプログレッシブダウンロード方式というものとストリーミング方式というものの2種類があり、YouTubeは前者のプログレッシブダウンロード方式となっています。
この2つの違いですが、プログレッシブダウンロード方式はサーバーから端末にデータをダウンロードしながら再生するもので、ストリーミング再生はデータをダウンロードすることなく端末に転送されるデータをそのまま再生するものです。
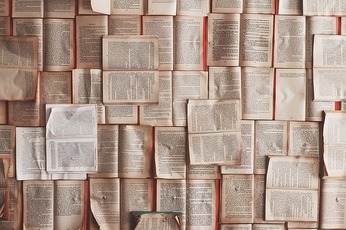 YouTubeアプリのキャッシュ削除するメリットは?キャッシュについても解説
YouTubeアプリのキャッシュ削除するメリットは?キャッシュについても解説YouTubeのキャッシュ保存場所
ブラウザで再生したYouTube動画のキャッシュは端末に保存されますが、その保存場所はどのブラウザでYouTube動画を視聴したかによって変わるということを覚えておきましょう。
例えば、Google ChromeでYouTube動画を視聴したならばGoogle Chromeの、Internet Explorerで視聴したならばInternet Explorerの、FireFoxで視聴したならばFireFoxの関連場所にといった具合です。
では、そういった各ブラウザの保存場所はどこにあるのか、Google Chrome、Internet Explorer、FireFox、3種類のブラウザの例をそれぞれ見ていきましょう。
Google Chromeの保存場所
Google Chromeの保存場所は、エクスプローラーに次のアドレスを入力することで見ることが出来ます。「C:\Users\ユーザー名\AppData\Local\Google\Chrome\User Data\Default\Cache」(ユーザー名の部分はお使いのユーザー名を入力して下さい。)
入力するとキャッシュファイルが出てきますが、Google Chromeのキャッシュは拡張子が表示されない為、日付や時刻、ファイルサイズ等から目的の動画のファイルを探すこととなります。
Internet Explorerの保存場所
Internet Explorerの保存場所を見る手順はGoogle Chromeの場合と同様に、エクスプローラーに次のアドレスを入力するだけです。「C:\Users\ユーザー名\AppData\Local\Microsoft\Windows\INetCache」(ユーザー名の部分をお使いのユーザー名にすることを忘れないで下さい。)
Internet Explorerのキャッシュはファイルの種類が表示され、これが「XMLドキュメント」となっているものが動画ファイルなので、比較的動画のファイルが見分けやすいです。
FireFoxの保存場所
FireFoxの保存場所を見る場合もGoogle Chrome、Internet Explorerと同様、エクスプローラーのアドレスバーに次のアドレスを入力します。「:\Users\ユーザー名\AppData\Local\Mozilla\Firefox\Profiles」(繰り返しになりますが、ユーザー名の部分をお使いのユーザー名に直すことを忘れないようにしましょう。)
FireFoxの場合もGoogle Chromeと同様に、キャッシュファイルの拡張子が表示されないので、同じく日付や時刻、ファイルサイズから目的の動画ファイルを推測しながら見つけていくこととなります。また、FireFoxの場合はバージョンごとに表示されるフォルダ名が変わるので注意して下さい。
 YouTubeをアプリでなくブラウザで見る方法は?スマホでの開き方を紹介!
YouTubeをアプリでなくブラウザで見る方法は?スマホでの開き方を紹介!YouTubeのキャッシュが残らない原因と対処法
ブラウザごとにYouTubeのキャッシュの保存場所について紹介しましたが、保存場所を確認してもキャッシュが残っていないことがあります。そういった場合は以下に挙げる例が原因かもしれません。ここからはキャッシュが残らない原因とその対処法について解説していきます。
再生途中の動画はキャッシュ作成されない
キャッシュが作成されるにはデータの読み込みが最後まで完了される必要があります。YouTubeで採用されているプログレッシブダウンロード方式では動画を再生しながらデータが読み込まれていく為、再生途中のまま終了した動画ではキャッシュが残らないこととなってしまいます。
ではどうすれば良いのかということですが、動画データの読み込みがいつ完了するのかを見分ける方法があるのでご紹介します。
上の画像はYouTube動画の再生画面です。シークバー上に現在の再生箇所を示す赤い部分がありますが、その先を進む灰色の部分がその動画のデータの読み込みが完了した部分となっています。
灰色の部分がシークバーの最後まで到達したらキャッシュの作成が完了しているので、動画の再生を終了する前にこの点を確認することでキャッシュが残らない事態を回避することが出来ます。
キャッシュの自動削除
キャッシュは一定期間が過ぎると自動で削除されていくことは既にお伝えしましたが、キャッシュは設定された保存容量を超えた際にも自動で削除されていきます。当日見た動画なのにキャッシュが残っていないという時にはこの保存容量を超えている可能性があります。この場合には、不要なキャッシュを削除するか、保存容量を自分で設定し直すことで対処出来ます。
Google Chromeでの設定方法例
上の画像のように、Google Chromeのアイコンを右クリックし、プロパティを表示します。ショートカットの項目でリンク先に「半角スペース--media-cache-size=設定したいバイト数」を入力し、「OK」ボタンを押して完了です。
キャッシュフォルダの非表示
残っているはずのキャッシュが表示されない時は、キャッシュフォルダが非表示の設定になっていることが原因かもしれません。そもそもキャッシュフォルダは隠しファイルとなっていますので、この場合も設定し直すことで改善されます。
Google Chromeでの設定方法例
上の画像のように保存場所を開いたら、エクスプローラーの「表示」の項目をクリックし、「隠しファイル」の欄にチェックを入れると表示されるようになります。
キャッシュからYouTube動画を保存する方法
キャッシュの役割は表示速度の短縮ですが、キャッシュからYouTubeの動画を保存する方法があります。動画を保存できればオフラインでも再生が可能ですし、お気に入りの動画がYouTube上で削除されてしまっても視聴することが出来ます。
ここからは便利なYouTube動画の保存方法について解説していきます。ただし、「違法にアップロードされた動画を、違法とわかっていながらダウンロードすること」、「ダウンロードした動画の私的以外での利用や販売などの悪用」は違法となりますので絶対にしないで下さい。
ブラウザキャッシュから動画を保存する
キャッシュの保存場所がわかっていれば、保存したい動画が入っているキャッシュフォルダを開き、動画ファイルを右クリックから別の場所にコピーするだけで動画の保存が出来ます。
各ブラウザ(Google Chrome、Internet Explorer、FireFox)のキャッシュの保存場所については、上の「YouTubeのキャッシュ保存場所」の項を参考にして下さい。
ダウンロードソフトを使う
キャッシュファイルを探すのが面倒な場合、YouTubeの動画をダウンロードする専用のソフトを利用して保存する方法もあります。「VideoProc」「TokyoLoader」「FonePaw」など、無料でインストールして使用出来るものもあります。
スマートフォンでも「TubeMate YouTube Downloader」や「Clipbox」といったアプリで同様にYouTubeの動画を保存することができます。使用方法については各ソフトによって違いますが、キャッシュファイルを自分で探すよりも簡単に動画を保存できる物がほとんどです。
YouTubeのキャッシュ保存を確認してみよう
キャッシュは作成から保存、削除まで自動で行われますから、本記事をご覧頂いた方の中にはキャッシュについてよく知らなかったという方もいらっしゃったのではないでしょうか。キャッシュが残らないトラブルが起きた際にも、「YouTubeのキャッシュが残らない原因と対処法」の項で紹介した対処法を参考に対応することが出来ます。
キャッシュを有功に利用することで、YouTubeの動画をより便利に楽しむことが出来ますが、違法性には十分注意を払って利用するということと、YouTubeの利用規約を最後にもう一度よく確認して下さい。
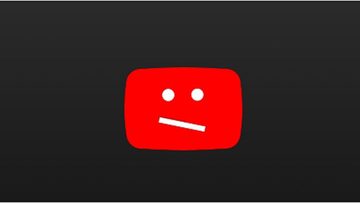 YouTubeで動画や音楽の違法ダウンロードは逮捕?詳しく解説!
YouTubeで動画や音楽の違法ダウンロードは逮捕?詳しく解説!




















