YouTubeのブロック機能で特定ユーザーのコメントを拒否する方法!
この記事ではYouTubeのブロック機能について紹介しております。YouTubeではコメントを非表示にしたり、ユーザーをブロックする機能がありますので、トラブル対策に特徴や方法についての解説を読んでいただけたら幸いです。

目次
YouTubeのブロック機能について
今回の記事ではYouTubeの動画チャンネルや特定のユーザーを非表示・ブロックする方法についてご紹介します。例えば、YouTubeを見ているとき、オススメに興味のない動画が表示されます。あと、これはあまりないかもしれませんが、特定の嫌いなYouTuberがいるなら、ブラックリストに登録しておけば目に留まることはないので覚えておいて損はありません。
ブロック機能って何?
それではYouTubeの「ブロック機能」について説明しましょう。まず「非表示」と「ブロック」の違いについてです。
- 非表示
- ブロック
炎上防止や荒らしコメント対策に!
YouTubeで特定のユーザーを「ブロック」すると、そのユーザーは自分がYouTubeへ投降した動画にコメントできなくなります。炎上防止や荒らし対策として活用しましょう。
あるユーザーのコメントを拒否したい場合は?
YouTubeでは2種類のコメント非表示方法があります。
- 自身の動画に対するコメントへの非表示設定
- 他人の動画に対するコメントへの非表示設定
似ていますがブロックするわけではありません。特定のコメントに対して機能が働きますので、ユーザーごとブロックしたい場合は、後述の「特定のユーザーをブロックする方法」をご覧ください。
では、まずは自身の動画に対するコメントの非表示方法についてご説明します。YouTubeへログインしておき、YouTube Studioから「コメント」をクリックします。自身の動画につけられたコメントが表示されますので、非表示にしたいコメントを選び、「旗」アイコンをクリックして「このユーザーのこのチャンネルでのコメントを非表示」をクリックします。
次に他人のYouTube動画に対するコメントの非表示方法についてです。以下の画像のコメント横にある縦の3点リーダーをクリックしてください。「報告」と表示されますのでクリックすると、4つの項目が表示され、任意の項目を選んで報告を押してください。
特定のユーザーをブロックする方法
YouTubeのブロックには3種類あります。今回は1.の「ユーザーブロック」について紹介したいと思います。
1.ユーザーブロック
2.端末ブロック
3.地域ブロック
スマホの場合
ブロックの仕方についてですが、iPhoneやAndroidともに手順は同じです。まず、YouTubeのアプリを起動します。検索バーでブロックしたいユーザーを検索、あるいは直接タップでユーザーのページへアクセスします。
ページを開いたら、縦の3点リーダーのアイコン(下記の画像の矢印)をタップします。
「ユーザーをブロック」をタップすると、そのユーザーをブロックできます。
PCの場合
ここからはPCで「ブロック」する方法についてです。YouTubeへログインしておきましょう。ログインしたら、ブロックしたいユーザーのページを開きます。開いたら、「概要」を選択し、旗のアイコンをクリック、「ユーザーをブロック」を選択して完了です。
ブロックを解除したい時の方法は?
まず、PC側のchromeブラウザでブロック解除する方法についてご紹介します。YouTubeへログインしたら、YouTubeのトップ画面から、右上のアカウントのアイコンをクリックして、「YouTube Studio」あるいは「クリエイターツール」を選択して開きます。人によって表示画面が違う可能性がありますので、ご自身の環境にあった方を選択してください。
少し道に反れますが、今後クリエイターツールはYouTube Studioに移行しますので、これを機にYouTube Studioについて覚えておきましょう。クリエイターツールからYouTube Studioに変更する方法は、「Studio ベータ版の試用」をクリックするだけです。
さて、それでは話を戻します。ブロックの解除は、YouTube Studioの「設定」→「その他の設定」→「コミュニティ」(下記の画像の赤枠部分)をクリックします。
過去にブロックしたユーザーのブラックリストが表示されますので、ユーザー名の横にあるX(バツ)ボタンを押せば解除できます。なお、ブロックを解除すると、過去自身のYouTube動画にそのユーザーがコメントしていた場合、書き込みが再度表示されます。
ブラックリスト(ブロックしたユーザー)の確認方法
リスト形式でチェック!
ちらではスマホ(iPhoneとAndroid)でのブラックリストの確認手順をご紹介します。まず、YouTubeのアプリを起動します。アカウントのアイコンをタップしてください。わからない方は、下記画像の矢印のところを探してください。
「設定」をタップします。
「ブロックしているユーザー」をタップすると、過去にブロックしたユーザーのブラックリストが表示されます。あとは、PC版のYouTubeと同じようにブロック解除できます。
YouTubeのブロック機能を上手く使おう!
さて、YouTubeのコメント非表示・ブロック機能に関する記事はいかがでしたでしょうか。今回は「ユーザーに対するブロック」に注力した記事となっておりますが、YouTubeでは端末やお住いの地域を対象としたブロック機能もございます。機会があれば次回のYouTubeの記事にしたいと思いますので、今後とも当サイトをよろしくお願いいたします。
YouTubeのこの記事が気になった人へのおすすめ!
 YouTubeで動画に低評価をするとバレて特定される?取り消し方法も紹介!
YouTubeで動画に低評価をするとバレて特定される?取り消し方法も紹介!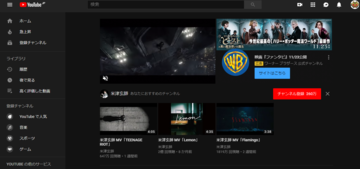 YouTubeのダークモードの設定方法!画面を黒くした後の戻し方も解説!
YouTubeのダークモードの設定方法!画面を黒くした後の戻し方も解説!
















