【Android】ウィジェットの追加方法!ホーム画面にアプリを設定して使おう
Androidの端末にはホーム画面にウィジェットと呼ばれるものを追加することが可能です。今回かAndroidのウィジェット機能に焦点を当てて、ホーム画面への追加方法を解説していきます。設定してホーム画面を便利にしていきましょう。
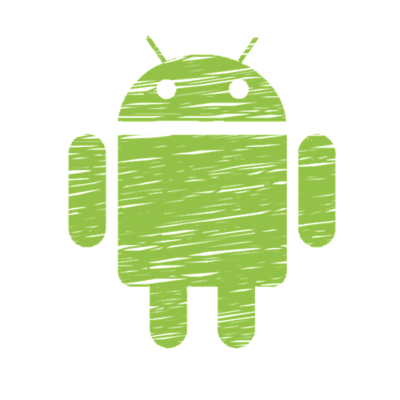
目次
ウィジェットアプリをAndroidに追加してホーム画面をカスタマイズ!
今回はAndroidでの特徴的な機能のウィジェット機能について特集していきます。iPhoneとAndroidではOSが異なるだけではなく、機能についても異なる点があります。ウィジェットはそれらのうちの1つに挙げられるもので、主にAndroidのスマホで使用することができます。まずは、Androidのホーム画面に追加できるウィジェットとは何か解説します。
ウィジェットとは?
ウィジェットとは、Androidの端末のホーム画面に追加して表示、または使用することができる便利な機能です。スマホにインストールされているアプリに依存してウィジェットを作成することができます。アプリを立ち上げることなく、機能を使うことができるなど「ショートカット」的な面もあります。チェックしたい事柄をホーム画面に直接追加できます。
Androidのウィジェットとしてプリインストールされているのが、時計や天気予報といった日常生活に必要な機能です。もちろんこれらはアプリを起動させてチェックすることができますが、ウィジェットとして直接ホーム画面に追加することでより早くチェックすることができ、便利に使うことができますウィジェットは自由に設定して表示できます。
Androidのホーム画面をカスタマイズしよう!
Androidのウィジェットは、先ほども説明しましたがアプリによって可能なものと不可能なものがあります。時計のアプリや天気予報は、様々なスタイルでホーム画面に追加して表示させることができます。スタイリッシュなものをウィジェットとしてホーム画面に追加することで、スマホをカスタマイズしている気分になります。いろいろ試してみましょう。
Playストアからウィジェットアプリを検索する
ウィジェットとは何かが理解できましたら。早速ウィジェットのアプリを端末に追加していきましょう。ウィジェットを使用することができるアプリは、すぐに確認したいものが含まれているアプリが殆どです。まずはアプリのサーチから入りましょう。Playストアで天気予報などあなたがスマホにあると便利だと感じるものを自由に探し出してください。
かAndroidのOSが古いバージョンのPlayストアには、アプリのカテゴリとして「ウィジェット」という項目が存在していました。しかし、最新のPlayストアにはウィジェットの項目がありません。そのためキーワード検索の枠部分に「ウィジェット」と入力してアプリを検索してください。ウィジェットに関連したアプリが表示されます。
「ウィジェット」で検索をすると、検索結果の上部に「時計」や「天気」、そして「メモ」や「バッテリー」などのカテゴリが表示されます。この点が非常に便利ですので、スマホのホーム画面に追加したい機能を選んでタップしてください。一覧からウィジェットアプリを選びましたら、Androidに追加していきましょう。
ウィジェットアプリをインストールする
ウィジェットアプリも通常のアプリと同じようにPlayストアのアプリ紹介画面にある「インストール」をタップすることでAndoidに追加できます。ここで気を付けたいポイントが、広告が表示されるアプリです。有料のアプリ以外は殆どのアプリで、使用中に広告が表示されます。無料のアプリの中にはセキュリティ面で少し怪しいアプリも存在します。
実際インストールした場合に、頻繁に広告が表示されるような場合や煩わしく感じた場合は、アプリをアンインストールしましょう。そしてその代わりとなるアプリを探しましょう。怪しいアプリとはどのアプリかは一概には断定できませんので、そのアプリの評価やコメントを一度チェックしてからAndroidにインストールすることをお勧めします。
ウィジェットアプリをホーム画面に設定しよう
Androidのウィジェットアプリには、時計や、天気予報そしてスケジュール、カレンダーなどの日常生活に役立てることができるアプリが多いということがわかります。必要なアプリを決めてインストールしましたら、実際にウィジェットアプリの機能を設定してホーム画面に追加していきましょう。使用方法は通常のアプリと異なります。
ホーム画面にウィジェットアプリを追加・表示させる方法
通常のアプリは、そのままドロワーの中のアプリ一覧からタップして起動させますが、ウィジェットアプリの場合は別の方法で起動させます。別の方法とは、ホーム画面に追加する手順として、まずは、Androidスマホのホーム画面の空いている部分を長押しすることです。長押しすると、下部に、ホーム画面の設定メニューが表示されます。
設定メニューが表示されましたら、「ウィジェット」という項目を探してタップしてください。「ウィジェット」をタップすると、お使いのAndroid端末にインストールされているアプリの中からウィジェットが使用できるアプリが一覧で表示されます。ウィジェット専用アプリではない場合でもウィジェット機能を搭載しているものも多く存在します。
この一覧の中から目当てのアプリを見つけてください。アプリが見つかりましたら、そのアプリ上で長押ししてください。するとドラッグアンドドロップするようにホーム画面に移動させることができます。ホーム画面の空いている箇所で指を離せば追加が完了します。この要領で、いくつもホーム画面にウィジェットを設定して追加することができます。
ウィジェットには、ショートカットとして表示させるアプリも存在します。ウィジェット一覧に目当てのアプリがないときは、「ショートカット」の項目をタップしてみてください。この中にショートカットとして表示されている場合がありますが、同じように長押しすることでホーム画面に自由に追加することができます。アイコンのみになるものもあります。
追加したウィジェットアプリを整理する方法
ウィジェットは、アプリによってホーム画面での使用サイズが変化します。稀にかなりのスペースが必要となるウィジェットも存在しますが、追加後に整理することができます。整理とは、ウィジェットのサイズ変更と、場所の移動、そして不要になった場合の削除です。まずは、追加したウィジェットのサイズを変更しましょう。
追加したウィジェットの上で長押しをしてください。サイズ変更が可能なウィジェットであれば、そのウィジェットの周りに枠が表示されます。この枠をタップして動かすことでサイズ調整が可能です。拡大することも出来れば、ホーム画面のマスにバランスよく合わせることもできます。ただし、ウィジェットにはサイズ変更不可能なものもあります。
追加したウィジェットアプリの場所を移動する
追加したウィジェットが邪魔に感じた場合は場所を変更してみましょう。ウィジェットの場所変更も同じくウィジェット上で長押ししてください。長押ししてドラッグアンドドロップの原理で、移動させたいスペースまで指で動かし、放してください。メイン画面ではなく次のホーム画面に移動させることも可能です。その場合は画面端まで指を動かします。
移動させたい配置先にアプリのアイコンが存在する場合は、自動的に退けてくれる場合が多いので、あらかじめ移動先のスペース確保をする必要はそれほどありません。移動後に、自動で退けたアプリアイコンの配置をやり直して整理完了です。
追加したウィジェットアプリを削除する
追加したウィジェットを整理している中で不要だと感じ、ホーム画面から削除したい場合も同じくウィジェット上で長押しします。すると一番上や一番下などにゴミ箱のマークが表示されます。「ホーム画面から削除」のような表示がありますのでその部分まで指でドラッグアンドドロップします。この表示は、スマホ端末によって異なります。
この操作を行うことで、ホーム画面からウィジェットが削除されます。しかし、あくまでもホーム画面上からの削除ですので、アプリ自体はAndroid端末内に保存されています。こちらを削除したい場合は、「設定」のアプリ部分から個別にアプリをアンインストールすることになります。このやり方は通常のアプリと同様にアンインストールができます。
ウィジェットアプリをホーム画面に追加しよう!
ここまでAndroidの機能の1つであるウィジェット機能について解説してきました。ウィジェット機能とは何かを説明した後、インストールして実際にホーム画面に追加する手順まで一気に紹介しました。ウィジェットアプリは、適切に配置することで日々の生活に役立つ機能です。まだ使ったことがない方は、天気予報や時計などを設置してみましょう。
















