TwitterのQRコードの使い方!2次元バーコードの作成・読み取り方法は?
皆さんはTwitterにQRコード機能が備わっていることをご存知でしょうか。今回はそんなTwitterのQRコード機能の使い方や注意点についてご紹介します。Twitterで簡単に知り合いをフォローしたい、またはフォローされたい方は必見です。

目次
TwitterのQRコード(2次元バーコード)機能について
QRコード(2次元バーコード)は主に携帯電話や決済サービスで利用されており、広く街中でも目にすることがあるかと思います。そんなQRコードですが、実はTwitterにもその機能が備わっていることをご存知でしょうか。
TwitterのQRコード機能を使用することで、知り合いのユーザーアカウントをフォローする時、フォローしてもらう時に直面する、面倒な手間を省いてくれます。ここでは、そんなQRコード機能でどんなことができるのかについて、ご紹介します。Twitterユーザーの方は必見です。
TwitterのQRコード機能は便利?
TwitterのQRコード機能は主に、知り合いのユーザーのTwitterアカウントをフォローする、または知り合いのTwitterユーザーアカウントにフォローしてもらう目的で使用します。
知り合いのTwitterのユーザーアカウントをフォローしたい時、検索機能から知り合いのユーザーアカウントを探し出してフォローすることができます。
しかし、同時に、似たような名前のユーザーアカウントも表示されてしまうため、探し出すのにどうしても時間と手間が掛かってしまったり、中には、全く違うユーザーアカウントを誤ってフォローしてしまう可能性もあります。
そんな問題を解決してくれるのがTwitterQRコードになります。TwitterのQRコード機能を使用することで、フォローしたいユーザーのTwitterアカウントのQRコードを送ってもらい、それを読み取るだけで、簡単に相手のアカウントページにアクセスできます。
探す手間を省くけるだけではなく、全く違うユーザーアカウントを誤ってフォローしてしまうことも防げるTwitterのQRコード機能は、一石二鳥の便利な機能といえます。
TwitterQRコードの使い方!ー作成&共有方法ー
それでは、実際にTwitterQRコードの使い方についてご紹介します。TwitterQRコード機能の使い方としましては、TwitterQRコードの作成、QRコードの共有、そしてバーコードの読み取りの3つがあります。一連の流れとしましては、
1、TwitterQRコードを作成する。
↓
2、それを共有することで、相手のユーザーアカウントのQRコードを送ってもらう。
↓
3、送ってもらったQRコードを読み取り、相手のユーザーアカウントをフォローする。
という流れになります。その中からまずは、iPhoneとパソコンでのTwitterQRコードの作成方法とiPhoneとAndroidでのTwitterQRコードの共有の仕方の2つについてご紹介します。
Twitterアプリで作成する場合【iPhone】
まずは、iPhoneでQRコードを作成する方法をご紹介します。iPhoneでは、Twitterのアプリを使用することで、簡単に自分のアカウントのQRコードを作成できます。作成方法は、以下の手順になります。
左上の自分のアイコンをタップ
まずは、Twitterのアプリで自分のアカウントページを開き、左上の自分のアイコンをタップします。
右下のQRコードボタンをタップ
すると、画面右下にQRコードボタンが表示されます。このQRコードボタンをタップします。
右上の【共有ボタン】をタップ
下図のような画面が表示されましたら、右上にある共有ボタンをタップします。
【画像を保存】を選択
今回はQRコードの作成ですので、画像を保存にタップします。
これでQRコードの作成ができました。作成ができたかどうかを確認するには、画像フォルダを開いて、中にQRコードの画像が入っているかどうかで確かめられます。
パソコンで作成する場合
次にパソコンを使用したQRコードの作成方法をご紹介します。
パソコンブラウザのTwitterには、残念ながらTwitterQRコード機能が備わっていません。そこで、パソコンでは、デンソーウェーブ公式のQRコード作成サイト QRコードメーカーというサイトを使用します。そうすることで、簡単にQRコードを作成できます。パソコンユーザーの方は、こちらを参考にしてください。
Twitterのサイトで自分のアカウントURLをコピーする
まずは、パソコンブラウザからTwitterのサイトを開いて、自分のアカウントページに飛び、アドレスバーに表示されているアカウントURLをコピーします。
サイトにアクセスする
アカウントURLのコピーができましたら、デンソーウェーブ公式のQRコード作成サイト QRコードメーカーというサイトにアクセスします。アクセス方法は、下にあるリンクをクリックするだけです。以下はこちらのサイトの使い方の説明になります。
自分のTwitterアカウントURLを貼り付ける
サイトにアクセスできましたら、先程コピーしたTwitterアカウントURLを入力画面に貼り付けます。
【QRコード作成】をクリック
貼り付けができましたら、QRコード作成をクリックします。
【ダウンロード】をクリックする
下図のような画面が表示されましたら、ダウンロードをクリックします。
これでパソコンからQRコードの作成ができました。
QRコードを共有する場合【iPhone】
QRコードの作成ができましたので、続いてはiPhoneとAndroidでのQRコードを共有する方法についてご紹介します。共有することで、知り合いのユーザーに自分のTwitterアカウントを簡単に且つ確実にフォローしてもらえます。
QRコードボタンをタップし開く
まずは、Twitterアカウントのページから、QRコードボタンをタップします。
右上の共有アイコンをタップ
次に、共有アイコンをタップします。ここまでは、先程のQRコード作成の時の手順と同じになります。
【共有する】をタップし選択する
ここで、共有するをタップします。
あとは、共有したいアプリを選ぶだけです。今回はLINEを使用しましたが、FacebookやMessageなど、他のSNSでもQRコードを共有できますので、用途によって使い分けるようにしてください。
QRコードを共有する場合【Android】
先程は、iPhoneでのQRコードの共有方法についてご紹介しましたが、次は、AndroidでのQRコードの共有方法についてご紹介します。Androidユーザーの方はこちらを参考にしてください。
メニューから【QRコード】を選択する
まずは、アカウントのプロフィールにアクセスし、3つの点が縦に並んだマーク(黒枠で囲ったマーク)をタップします。
下図の画面が表示されましたら、選択肢の中から一番下にあるQRコードを選択して、タップします。
右上の共有ボタンをタップ
次に、画面右上にある共有ボタンをタップします。
【共有する】をタップし選択する
下図のような画面が表示されましたら、選択肢の中から共有するを選択して、タップします。
あとは、共有したいアプリを選択するだけです。ここでは、今回もLINEを選択していますが、FacebookやMessageなど、他のSNSでも共有できますので、用途によって使い分けるようにしてください。
TwitterQRコードの使い方!ーバーコード読み取り方法ー
それではここで、TwitterQRコードの使い方の3つ目、バーコードの読み取り方法についてご紹介します。バーコードの読み取り作業をすることで、知り合いのユーザーからバーコードを送ってもらい、それを読み取り、相手のTwitterユーザーアカウントを簡単にフォローできます。知り合いのユーザーをフォローしたい方はこちらを参考にしてください。
スマホの場合(iPhone/Android)
バーコードの読み取りには、スマホが必要になります。使い方はiPhoneもAndroidも同じになります。以下の手順に従って、バーコードの読み取り作業をしてください。
相手のQRコード画像を保存する
まずは、読み取る相手のQRコードの画像を保存します。選択肢の中から保存を選択して、タップします。
アイコンをタップし、右下のQRコードボタンをタップ
保存ができましたら、自分のアカウントページに戻って、右下にあるQRコードボタンをタップします。
下にある切り替えボタンをタップ
バーコードの下にある切り替えボタンをタップします。
画像ボタンをタップする
画像ボタンをタップして、先程保存したフォローしたい相手のバーコード画像を選択し、タップします。
【フォローする】をタップして読み取り完了
すると、画面中央に読み取った相手のTwitterアカウントページが表示されますので、フォローするをタップします。これで、読み取りが完了しました。
TwitterQRコードの注意点は?
ここまでご紹介したように、便利で使い方も簡単なTwitterQRコードですが、1つ注意点があります。
ユーザー名を変更するとQRコードが無効になる
QRコードを作成した後に、Twitterのプロフィールのユーザー名を変更してしまうと、QRコードまで変更されて、読み取れなくなってしまいます。ユーザー名を変更する場合は、その都度バーコードの作成が必要となってしまいますので、名刺やパンフレットなどにバーコードを印刷される方は、その点に注意してください。
TwitterのQRコード機能を上手く利用しよう!
今回ご紹介したTwitterのQRコード機能ですが、使い方によっては、自分のアカウントの宣伝にもなります。その結果、人脈の幅や世界観も広がっていくのではないでしょうか。TwitterのQRコード機能を上手く活用して、Twitterで人との繋がりを広げてみましょう。
Twitterの記事が気になった方にはこちらもおすすめ!
 Twitterの新機能ブックマークの使い方!スマホでのお気に入りしたツイート見方は?
Twitterの新機能ブックマークの使い方!スマホでのお気に入りしたツイート見方は? Twitterの便利な検索コマンドまとめ!高度な検索オプションの使い方は?
Twitterの便利な検索コマンドまとめ!高度な検索オプションの使い方は?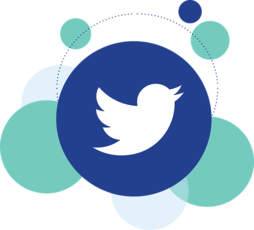 Twitterのモーメントとは?使い方・作り方とスマホでの終了について
Twitterのモーメントとは?使い方・作り方とスマホでの終了について Twitterのステッカー機能や消し方は?スタンプで画像や写真を加工しよう
Twitterのステッカー機能や消し方は?スタンプで画像や写真を加工しよう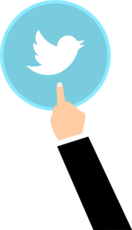 Twitterの3つのミュート機能を解説!ブロックとの違いや解除方法も!
Twitterの3つのミュート機能を解説!ブロックとの違いや解除方法も!


































