2019年11月07日更新
Twitterアカウントの名前の変更方法!ユーザー名の変え方をスマホ/PC別に紹介
Twitterのアカウントの名前(ニックネーム)やユーザー名(@〇〇)の変更する変え方がわからないことがあります。ここではiPhone、Android、PCそれぞれにおいて、Twitterの名前、ユーザー名の文字をどのように変更するのか方法を説明していきます。

目次
Twitterアカウントを識別する3種類の記号
Twitterにおいて名前と呼ばれる概念は三つあります。区別が少々わかりにくいですが、以下のように分類しておきましょう。
- 名前(ニックネーム)
- ユーザー名(@〇〇)
- ユーザーID
になります。詳細を説明します。
「名前(ニックネーム)」とは
Twitterにおいて「名前(ニックネーム)」と呼ばれるものはここに表示されます。普段から一番目にする項目ですので、一番馴染みがあると思います。相手をどう呼べばいいかを判断するための名前になります。
Twitterの「ユーザー名(@〇〇)」とは
Twitterにおいて「ユーザー名」と呼ばれるものは、このアカウント画面の名前(ニックネーム)の下に表示される「@」のついた英数字になります。ユーザー同士で返信を行うときに使用するものです。
Twitterの「ユーザーID」とは
「ユーザーID」はTwitterのアカウントを開設すると、必ず紐付けられる数字になります。こちらは変更できない数字となっており、いくら名前やユーザー名を変更したとしてもユーザーIDは開設時から同じものが振り当てられます。
Twitterを使用する上でもあまり目にする機会のないもので、変更もできないということから、この記事では詳細は省略します。
Twitterで「名前(ニックネーム)」の変更方法
ユーザーIDの変更はできませんが、Twitterでは名前(ニックネーム)とユーザー名(@〇〇)の変更はできます。ここからは、それぞれの変更方法を紹介しましょう。まずは名前の変更方法からです。
PCの変更方法
PCでのTwitterの右側のプロフィールを編集をクリックします。
すると、このようにブランクになりますので、新しい名前を入力しクリックすることで名前(ニックネーム)の変更ができます。これがtwitterのPCでの変え方になります。非常に簡単です。
iPhone/Androidの変更方法
続いてTwitterのiPhone及びAndroidでの名前の変更方法について説明していきましょう。
iPhoneの場合の名前の変更方法
TwitterはiPhoneの場合、まず最初にタイトル画面上の左上の自分のアイコンをクリックします。
すると個人設定画面が左から出てきますので、プロフィールをクリックします。
すると次の画面に移動しますので、右上の変更ボタンをクリックします。
次の画面に移ると一番上に名前の項目が出てきます。
その名前をクリックすると変更が可能になりますので、新しい文字を入力すればTwitterの名前の変更は終了です。
Androidの場合の変更方法
では続いて、TwitterのAndroidの場合の変更方法について見ていきましょう。iPhoneと似ているようで少し違うので気をつけてください。
TwitterのAndroidの場合、まずタイトル画面の自分のアイコンをクリックしてください。
すると左から個人設定の画面が出てきますので、プロフィールをクリックしてください。
すると次の画面になりますので、右の「プロフィールを編集」ボタンをクリックしてください。
そして最後の画面になりますので、名前を変更してTwitterの名前の変更は終了です。
Twitterの名前の変え方に注意!文字数に制限がある
Twitterで使用できる名前やユーザー名には文字数制限があります。長過ぎる名前は使用できませんので、注意してください。
Twitterで「ユーザー名(@〇〇)」の変更方法
次に、Twitterでのユーザー名(@〇〇)の変更方法です。
PCの変更方法
PCで変更する場合です。まずTwitterのトップ画面にいきます。
まず右上の自分のアイコンをクリックしてください。
Twitterの個人設定画面が出てきます。そこで設定とプライバシーをクリックしてください。
一番上のユーザー名をクリックするとTwitterのユーザー名の変更をすることができます。
Androidの変更方法
続いてTwitterのAndroidのユーザー名の変更方法です。
まずトップ画面で左上の自分のアイコンをクリックしてください。
すると、左から個人設定の画面が出てきます。
そこで設定とプライバシーをクリックします。
続いて、アカウントをクリックします。
続いて、ユーザー名をクリックします。
ここで新しいユーザー名を入力すれば完了になります。
iPhoneの変更方法
次にTwitterのiPhoneでのユーザー名の変更方法です。
まずは名前変更の際と同じく自分のアイコンをクリックしてください。
すると、先ほどと同じように個人設定の画面が出てきます。
ここで「設定とプライバシー」をクリックします。
ここで「アカウント」をクリックします。
最後にユーザー名をクリックすると、変更画面が出てきます。
ここに新しいユーザー名を入力してTwitterのユーザー名の変更は完了になります。
Twitterで名前/ユーザ名を変えてみよう!
全体的に見ていくと少しずつ違いはありますが、TwitterではどのOSにおいても根本的な考え方は一緒です。名前(ニックネーム)は非常に簡単に変更できるようになっています。これは変更しても設定が変わるとか、フォロー内容、受信メールが変更されることがないからです。
それに反して、Twitterのユーザー名(@〇〇)は設定画面から変更する必要があり、簡単に変えられないようになっています。それは、それらを変えるとメールを受信することができなくなるからです。それゆえに変更の手順がややこしくなっているわけです。
どうしても必要がある場合以外は、ユーザー名は変更しないほうが良いのではないでしょうか。ここでは、名前、ユーザー名の変更方法について述べてきました。お役に立てれば幸いです。
Twitterのこの記事が気になった人へのおすすめ!
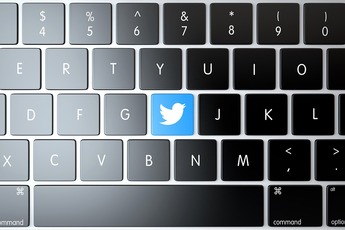 Twitterで期間・日付指定して過去のツイートを検索する方法!
Twitterで期間・日付指定して過去のツイートを検索する方法! Twitterのログイン履歴確認方法!アクセスログのデータを見る!
Twitterのログイン履歴確認方法!アクセスログのデータを見る! Twitterのスパムとは?アプリ連携で乗っ取られたスパムを解除する方法!
Twitterのスパムとは?アプリ連携で乗っ取られたスパムを解除する方法!



























