ソムノートの使い方や保存方法!小説を書くのに便利なメモ帳アプリ!
ソムノートは、ひらめいたアイデアなどをその場で保存できるメモ帳アプリです。ログインすればPC等の端末との同期が可能であり、機種変更時のデータ喪失を回避できるメリットがあります。スマホ版・PC版のソムノートの使い方や小説執筆時の活用方法などをまとめました。
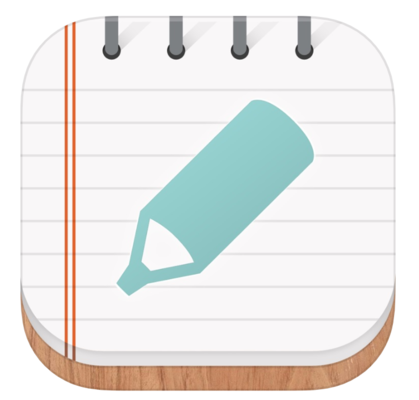
目次
- 1ソムノートってどんなアプリ?
- ・ソムノートはデザイン性に優れたメモ帳アプリ
- ・スマホ・PCからいつでもメモにアクセスできる
- 2ソムノートの基本的な使い方【Android・iPhone】
- ・まずは無料でインストール
- ・新しいノートを作成する
- ・スケッチブック画面で手書きメモを作成する
- ・ノート作成画面で保存
- ・クラウド同期で自動保存もできる
- 3ソムノートの基本的な使い方【PC】
- ・ブラウザからSomCloud(ソムクラウド)にログイン
- ・基本操作はスマホと同じ
- ・ブラウザからノートを復活させる機能が使える
- 4ソムノートの豊富な機能を解説!
- ・フォルダ分け機能でスッキリ
- ・アプリ内検索機能で探しやすい
- ・作成日や名前順に並び替え可能
- ・パスコード設定でアプリやフォルダをロック
- ・自動バックアップ機能で安心
- ・多彩なテーマとフォントで可愛くカスタマイズ
- 5ソムノートを使って小説を書いてみよう!
- ・ソムノートは小説を書くのにピッタリ
- ・作品やカテゴリ別にフォルダを分ける
- ・文字数カウンターを活用する
- ・表紙や挿絵をつける
- 6ソムノートで簡単・便利にメモが残せる!
ソムノートってどんなアプリ?
ソムノート(SomNote)は、2011年に韓国のベンチャー企業・Wizard Works(ウィザードワークス)によって開発・リリースされたメモ帳アプリです。ハングルでは「솜노트」と表記されます。
韓国語で「솜(ソム)」は日本語に直訳すると「綿」という意味ですが、ここではクラウド(Cloud=雲)をイメージした言葉として使われています。クラウドベースで動作するアプリの仕様に由来し、솜노트(ソムノート)と名付けられました。
ソムノートは世界累計200万人以上のユーザーから愛用されており、2014年には韓国製ノートアプリが日本のApp Storeダウンロードランキングで初めて1位を記録するという歴史的快挙を成し遂げています。
ソムノートとはどのようなアプリなのか、ソムノートの主な特徴を見ていきましょう。
ソムノートはデザイン性に優れたメモ帳アプリ
ソムノートは、テレビなどで見かけた面白い話題や思いついたアイデアなどの有用な情報をその場でノートに書いて保存できるメモ帳アプリです。
テキストデータだけでなく、端末内の絵や写真などの画像ファイルも添付保存可能。キーボードを使って入力した文章はもちろんのこと、手書きのメモをアプリ内に保存したり他のユーザーと共有したりする使い方にも対応しています。
スマホの原稿進める時はソムノートというアプリを使っているんですが、パソコンと連携できるので非常に便利…フォルダ分けもできるし、あと一応保存履歴が残るので全消しの悲劇は避けられる pic.twitter.com/A5Ozv8Kued
— やまたに (@tani_fall5) September 2, 2019
テーマを変更できるヴィジュアルカスタマイズ機能も実装。各フォルダーを色分けすることでメモ帳データを区分整理する方法も可能であり、メモ帳アプリとは思えないほどのカラフルなデザイン性が好評です。
スマホ・PCからいつでもメモにアクセスできる
ソムノートは、スマホとPCのどちらからでも利用できるメモ帳アプリです。自宅にいる時にPC版のソムノートでじっくり長文を書き込む使い方もあれば、外出先で見かけた面白い情報をスマホ版ソムノートで即座にメモする使い方もあります。
オフライン環境でもソムノートを利用できるので、スマホが通信制限に引っ掛かってしまった時でもストレスフリーでアプリを使えるのが強みです。
インターネットに接続した状況でソムノートを使えば、SomCloud(ソムクラウド)サーバーを介して他の端末とメモ帳データを同期・共有することが可能になります。PCやスマホといった一つの端末にこだわることなく、好きなタイミングでアプリを起動してメモ帳データの作成・修正を行えます。
iPhone・Androidのどちらでもソムノートが利用可能
ソムノートアプリには、iOS版とAndroid版の両方があります。
対応しているフォントが違うなど些細な差はありますが、iPhoneでもAndroidでもソムノートアプリの基本性能や操作方法は変わりません。ソムクラウドを使ったPCとの同期機能も問題なく使えます。
iPhoneユーザーでもAndroidユーザーでも気兼ねなくソムノートアプリを利用できる汎用性が魅力的です。
やっぱりスゲーよソムノート…最高だよ… pic.twitter.com/ERsAZqLkH0
— No Image. (@tunakonbu) May 3, 2019
ソムノートの基本的な使い方【Android・iPhone】
ソムノートのスマホ版(iPhone・Android)は、メモ帳やスケッチブックなど多彩なノート機能に対応しています。文字や絵を手書きで記録する使い方が可能です。
スマホ版(iPhone・Android)のソムノートの基本的な使い方を見ていきましょう。
まずは無料でインストール
まずは、アプリをスマホ(iPhone・Android)にインストールしましょう。以下のリンクから、iPhone版またはAndroid版のソムノートをダウンロードしてください。
ユーザー登録は必要なし
スマホ(iPhone・Android)にインストールしたソムノートアプリを起動すると、ログイン画面が表示されます。ソムノートにログインすると自動的にソムクラウドとの同期がスタートし、PC等の端末とメモ帳データを共有することが出来ます。
ソムノートは、Facebook・Google・カカオトークのアカウントと連携させたログイン方法に対応しており、わざわざユーザー登録を行わなくてもすぐに使える利便性があります。しかしここでは、メールアドレスを使ってソムノートのアカウントを新規作成する方法について解説していきます。
まずは、画面下部の「電子メールログイン」をタップしてください。
ログイン画面にて「無料新規登録」をタップしてください。
メールアドレスとパスワード(6文字以上の英数字)を設定し、「Agree to Terms of Service」と「Agree to Privacy Policy」にチェックを入れて「新規登録」ボタンをタップしてください。
登録したメールアドレス宛に認証用のメールが送られてきます。メールボックスを確認しましょう。
メール本文内に記載されている「ソムクラウドへのショートカット」というリンクをタップしてください。
認証に成功したら、「確認」ボタンをタップしましょう。
メールアドレスとパスワードを入力して、「ログイン」ボタンをタップしてください。
スマホ版(iPhone・Android)ソムノートのトップページが表示されました。
広告が気になるなら有料版がオススメ
スマホ版(iPhone・Android)ソムノートは基本使用料無料のアプリであり、画面上に広告が表示されます。
アプリの使い方に支障が出ることはありませんが、どうしても気になる場合は月額329円(または年額3,353円)の課金を行い、有料のソムプレミアム会員になって広告を非表示にする方法もあります。
なお、ソムプレミアム会員には他にも以下のような特典があります。ソムノートの使用方法がより便利になることでしょう。
| ソムノート | プレミアムテーマ | ソムデザイナーが作成した高品質なテーマをダウンロードできるようになる |
|---|---|---|
| アップロードできるファイル容量 | ファイル1つあたり100MBまでアップロード可能になる (無料会員は20MBまで) |
|
| 復元 | ゴミ箱に捨てたメモ帳データを復元する時に添付ファイルも同時に復元可能になる (無料会員の場合、添付データの復元は不可) |
|
| ソムクラウド | ストレージ容量 | 30GBの保存スペースを提供 (無料会員は1GB) |
メニューバーの「設定」から「プレミアム」をタップすれば、いつでも好きな時にソムプレミアム会員の登録手続きを行うことが出来ます。
新しいノートを作成する
メイン画面には、デフォルトで保存されているソムノートのマニュアルなどが表示されています。初めてソムノートを使う時は、各アイコンをタップして操作方法に目を通しておくと良いでしょう。
メイン画面左下の「フォルダー」をタップすると、新しいフォルダーを作成できます。6色の中から好きなカラーを選び、任意のフォルダー名を入力して「保存」をタップしてください。
メイン画面右上にある「+」アイコンをタップすると、ノートの新規作成画面が開きます。
Windows PCのメモ帳アプリと違い、画面上に罫線が入っていて本物のノートのようなレイアウトになっています。
画面上をタップして文字を入力すると、テキストを書き込むことが可能です。ノートの最初に入力した一文が、そのメモ帳データのファイル名になります。
入力した文字数が画面左下にカウント表示されており、メモ帳だけでなく文書作成アプリとしての使い方にも対応しています。
画像を添付する
ノート画面右上のクリップアイコンをタップすると、様々なデータを添付することが出来ます。
すでにスマホ(iPhone・Android)内に保存されているデータを指定するだけでなく、その場でカメラで撮影した画像を直接取り込む方法も可能です。
スケッチブック画面で手書きメモを作成する
ノート画面右上のペンアイコンをタップすると、スケッチブックモードに切り替わります。ソムノートで手書きのメモを残したい時は、この機能を活用しましょう。
なお、スマホ版(iPhone・Android)ソムノートに搭載されている手書きメモ機能(スケッチブックモード)は無料会員でも使えるのでご安心ください。
壁紙を設定する
メニューバー右端の「attach」をタップすると、10種類以上のサンプルデータの中から好きな壁紙を設定することが出来ます。なお、スマホ(iPhone・Android)で撮影した画像を壁紙に選択することも可能です。
ペンの色・太さを選択する
メニューバー中央のペンアイコンをタップすると、ペンの太さや色などを選んで手書きデータを作成することができます。
- 左側のペン:画面上をドラッグすると、そのカラーで上書きされる
- 右側のペン:画面上をドラッグすると、半透明のカラーを追加できる
ノート作成画面で保存
手書きデータの作成が終わったら、画面右上の「完了」をタップしましょう。スケッチブックモードが終了して、再びノート編集画面に戻ります。
先程作成した手書きデータがPNGファイルとして添付され、画面下部にサムネイルが表示されています。画面右上の「保存」をタップすれば、そのメモ帳データをソムノートに保存することが出来ます。
ちなみに、添付データをタップすればそのファイルを開くことが出来ます。
- スケッチ:スケッチブックモードを開いてデータを再編集できる
- 共有:スマホ(iPhone・Android)のBluetooth機能等を使って他のユーザーとデータをシェアできる
- ダウンロード:スマホ(iPhone・Android)内にデータを保存する
クラウド同期で自動保存もできる
トップページを表示すると、先程のメモ帳データが正常に保存されていることが分かります。
また、ソムノートはログイン後の編集データがソムクラウド経由で全て自動的に保存される仕様になっています。メモ帳のテキストデータ・添付ファイルなどが確実にバックアップされるため、スマホ(iPhone・Android)を紛失・破損させてしまった時も安心です。
画面右上の同期アイコンをタップすれば、手動でソムクラウドと同期させることが出来ます。
「設定」をタップすると最終同期履歴を確認できるので、不安な方はこちらの方法でソムクラウドと同期させても良いでしょう。ただし、ソムノートとソムクラウドを同期させるためにログインしておくことを忘れないようにしてください。
ソムノートの基本的な使い方【PC】
ソムノートには、PC版のアプリもあります。SomCloud(ソムクラウド)にアクセスしてスマホ版(iPhone・Android)と同じアカウント情報でログインすれば、PC上でもノートの作成・編集・削除を行えます。
PC版ソムノートの基本的な使い方を見ていきましょう。
ブラウザからSomCloud(ソムクラウド)にログイン
PCのブラウザを立ち上げて、以下のリンクにアクセスしてください。
Facebook・Google・カカオトーク・メールアドレスのいずれかのログイン情報(スマホ版と同じログイン情報)でログインしましょう。ソムクラウドとの同期がスタートし、PC版ソムノートの画面が表示されます。
基本操作はスマホと同じ
「NOTE」タブをクリックすると、PC版のソムノートの編集画面になります。
基本的な使い方は、スマホ版(iPhone・Android)のソムノートと同じです。「新規作成」または左側に並んでいるメモ帳データの中から任意のものをクリックすると、そのノートの編集を行えます。
添付ファイルの追加は可能ですが、PC版のソムノートではスケッチブックモードを使えません。手書きデータを保存したいなら、スマホ版(iPhone・Android)のソムノートを使わなければならないのがデメリットです。
しかし、PC版のソムノートでは直感的な操作が可能な上に、PCの大画面でメモ帳アプリの機能をフル活用できるメリットがあります。入力する文字数が多い時は、PC版の方がおすすめです。
ブラウザからノートを復活させる機能が使える
ノートの編集作業中に、うっかり間違ってデータを削除してしまうことがあります。その際は、左下の「ゴミ箱」をクリックすれば、消してしまったデータを復元することが可能です。削除データの復元はPC版の機能ですが、スマホのブラウザでも利用できます。
ノートのデータや編集内容は常にソムクラウドに保存されるため、スマホが故障したり機種変更したりした時の保険として重宝します。
ただし無料会員の場合、テキストデータは元に戻せますが添付ファイルはそのまま消失してしまいます。有料のソムプレミアム会員なら添付ファイルも復元できるので、心配な方は「設定」→「プレミアム」からソムプレミアム会員になっておくと良いでしょう。
ソムノートの豊富な機能を解説!
ソムノートは単なるメモ帳アプリではありません。クラウドと連携した自動同期や検索・フォルダ分けなど便利な整理機能も搭載されており、非常に実用性に長けています。
ソムノートに実装されている各種機能の使い方を見ていきましょう。
フォルダ分け機能でスッキリ
ソムノートにはフォルダー機能があり、自由にフォルダーを作成して各メモ帳データを分別管理することが出来ます。
フォルダーは名前だけでなくカラーも指定できるため、自分の格納したデータを後で探す時に大変便利です。また、メモ帳データはフォルダー間で直に移動させることも出来ます。
「設定」をタップして「設定」を選択すると、メニューの中にフォルダー表示に関する設定項目があります。「表示」をタップすれば、「リスト形式」か「アイコン形式」か好きなビューモードを選択できます。
- リスト形式:フォルダーやノートを縦一列に並べる表示モード
- アイコン形式:フォルダーやノートを大アイコンで並べる表示モード
自分の利用しやすい方法でフォルダーを管理しましょう。
アプリ内検索機能で探しやすい
ソムノートには、特定の言葉が記載されているノートを素早く見つけ出せる検索機能が備わっています。
「検索」をタップすると画面上部に検索ボックスが表示されるので、任意のキーワードを入力してください。この方法なら、対象のノートを瞬時に発見できます。
1文字ずつ入力するごとにサジェスト機能が作動するので、キーワードを正確に思い出せない時でも対象のノートを検索できる魅力があります。
作成日や名前順に並び替え可能
ソムノートには、並べ替え機能も搭載されています。「設定」→「設定」をタップし、メニューの中の「並べ替え設定」を選択してください。
作成日時順・編集日時・アルファベット順で、ノートの順番を一気に並び替えることができます。ソムノートの編集作業を少しでも簡略化したい時は、自分の作業しやすい順序でノートを配列させる使い方がおすすめです。
パスコード設定でアプリやフォルダをロック
ソムノートには、プライバシーに配慮したセキュリティ機能も備わっています。
「設定」→「セキュリティ」をタップすると、パスコードの入力画面になります。任意の4桁のパスコードを設定すれば、スマホの起動時のようにロックをかけて安全に利用することが可能です。
ソムノートのセキュリティ機能は、アプリ全体だけでなく個別のフォルダーだけをロックする方法にも対応しています。
プライベートを綴った日記など、他人に見られたくない内容を含むノートには早めにロックをかけておきましょう。重要機密を第三者に盗み見られるリスクを回避することが可能です。
自動バックアップ機能で安心
ソムノートにログインすると、全てのデータが自動的にソムクラウドにバックアップされます。
編集作業を行っていたスマホが故障・紛失しても、ソムノートのデータは保障されます。特に機種変更を行った際、引き継ぎ作業などを行わなくてもログインしただけでソムノートのデータをそのまま読み込めるのは大きなメリットです。
ただし、無料会員に割り当てられたソムクラウドのストレージ容量は1GBです。有料のソムプレミアム会員になれば30GBまで使えるので、大量のノートデータを扱いたい方はソムプレミアム会員になりましょう。
多彩なテーマとフォントで可愛くカスタマイズ
ソムノートには、テーマやフォントを切り替えられるヴィジュアルカスタマイズ機能があります。「設定」をタップして「テーマ」を選択すると、様々なテーマをダウンロードして使用することが可能です。
子供っぽくてかわいいテーマもあれば、エレガントでクールなテーマもあります。無料で使えるテーマもあれば、1点数百円程度の有料テーマもあります。
ノートの雰囲気をカスタマイズすることで、メモ帳アプリを使う楽しさが倍増することでしょう。
「設定」をタップして「フォント」を選択すると、フォントの種類やフォントサイズも変更することが出来ます。
フォントを替えると、同じ文章でも見た目の雰囲気が大きく変わります。Android版のソムノートではiPhone版よりも使えるフォントが少ないですが、試してみる価値はあるでしょう。
ソムノートを使って小説を書いてみよう!
ソムノートは、日常生活の中で学んだ豆知識や料理のレシピなどをその場でメモ書きする時に重宝するアプリです。
また、小説家を志望している方は、ソムノートに小説のアイデアを保存するという使い方も可能です。小説を書く際のソムノートの活用方法を見ていきましょう。
ソムノートは小説を書くのにピッタリ
日常生活の中で、小説のアイデアが突然ひらめくことがあります。しかし人間の記憶は極めてあやふやであり、せっかく浮かんだ印象的なストーリーのイメージも時間の経過とともに忘れてしまうことが珍しくありません。
その対策として重宝するのがソムノートです。スマホでソムノートアプリを立ち上げれば、時間や場所を選ばずすぐに小説のアイデアを保存することが出来ます。
PCやタブレットから編集したい時も、ソムクラウドにアクセスするだけで同じノートの編集を続けられます。自分のペースでストレスなく小説を書くことが出来るのは、クラウド型メモ帳アプリならではの利点です。
作品やカテゴリ別にフォルダを分ける
ソムノートの小説のアイデアやストーリーを保存する際は、フォルダー分け機能を有効活用しましょう。
フォルダー名は小説のタイトルやエピソード名などを設定するのが基本ですが、小説のタイトルが未定の場合は仮題でも構いません。自分が分かればOKです。
複数の小説を並行して執筆している場合、ストーリーのジャンルごとにフォルダーの色を分けると良いでしょう。以下の例はあくまで見本なので、自分に合った方法で分類してください。
- 黄:コメディー小説
- 赤:恋愛、官能小説
- 緑:冒険小説
- 青:ヒューマンドラマ
- 紫:ファンタジー、SF小説
- 灰:ハードボイルド、ホラー小説
文字数カウンターを活用する
ソムノートはあくまでアイデアノートです。まずは体裁にこだわらず、小説の登場人物・ストーリーなどの構想を箇条書きの要領で手当たり次第に書き留めていきましょう。
ただし、1行目の文がそのメモ帳データのタイトルになるため、後で見返しやすいようにノートの要点を最初に記述するようにしてください。「〇話目」などの連番を振るのも良いでしょう。
ソムノートの編集画面では、左下に文字数カウンターが表示されています。文字数に応じてエピソードを区切りたい時の参考にしましょう。
表紙や挿絵をつける
ソムノートでは、ノートに画像を添付することも可能です。
言葉だけでは表現できない抽象的なイメージを画像データで表現しておくと、小説のストーリーを膨らませやすくなります。小説の舞台となる風景の写真や、登場人物のモチーフにした有名人の画像などを添付しておくのも良いでしょう。
小説の構想が固まったら、後はひたすら文章を書いて仕上げるのみです。直木賞や芥川賞など大手の小説コンテストに応募することに抵抗を感じる方は、以下のような小説サイトに自分の作品を投稿してみてはいかがでしょうか。
 シンプルなノート日記帳アプリPenCakeはミニマルなデザインが女子におすすめ!
シンプルなノート日記帳アプリPenCakeはミニマルなデザインが女子におすすめ!ソムノートで簡単・便利にメモが残せる!
今回は、ソムノートの使い方や小説執筆時の活用方法などをご紹介いたしました。最後に本記事の要点をまとめると、以下の5点が挙げられます。
- ソムノートは韓国発のクラウド型メモ帳アプリで、重要な情報をその場でノートに書き込んで保存できる
- 編集データが自動的にソムクラウドに保存されるため、PCやタブレット等の端末と同期させることが出来る
- データの並び替え・検索、テーマのカスタマイズ、パスコードロックなど、便利な機能を豊富に搭載している
- スマホ版(iPhone・Android)とPC版があり基本的な使い方はどちらも同じだが、PC版ではスケッチブックモード(手書きメモ機能)など使えない機能がある
- 基本使用料は無料だが、月額329円(または年額3,353円)の課金を行って有料のソムプレミアム会員になると、広告非表示・ストレージ容量アップ・削除した添付ファイルの復元など様々な機能を使えるようになる
ソムノートがあれば、クリエイティブな仕事や友達との会話のネタ集めなどの用途に重宝します。便利なメモ帳アプリをお探しの方は、ぜひ本記事を参考にしてソムノートを使いこなせるようになってください。



















































