2019年04月01日更新
SHOWROOM動画の録画保存方法!PCでのダウンロードや予約方法は?
誰でも気軽に動画を生配信できるだけではなく、アイドルなどのライブ配信なども無料で見られるということで人気のSHOWROOM。SHOWROOMの動画を録画保存する方法はないのでしょうか。PCやスマホで予約ダウンロードして録画保存する方法について詳しく解説します。
目次
SHOWROOM動画は録画・保存できる?
SHOWROOMで様々なライブを楽しむ人が増えてきました。自分で動画のライブ配信をする人もいれば、アイドルやお笑い芸人、アーティストの生ライブの配信も気軽に見ることができます。
動画配信アプリや動画視聴アプリはたくさんありますが、他のアプリと比べて使いやすいのに、高画質だという点が特に人気の高いところです。
また、配信を行わない視聴者もアバターとして参加できる点も、双方向で楽しめるということで、動画配信なのに、本当にライブを見ているような臨場感を味わえるのもファンが増えている理由です。
でも、1つだけ残念な点もあります。それは全ての配信が生配信のみということ。お気に入りの動画は何度でも見返したいものですが、SHOWROOMではそれができません。ということで、この記事ではSHOWROOMの動画を録画保存する方法についてお伝えします。
SHOWROOMアプリ自体にはダウンロード機能はない
実はSHOWROOMのアプリには生配信される動画をダウンロードして録画保存する機能はついていません。基本的に仮想LIVE空間でのライブストリーミングのみの配信となっているのがSHOWROOMなのです。ですから、アプリの機能にダウンロードや動画を保存する機能は付けていません。
また、過去に配信された動画がSHOWROOMのサーバーに保存される、ということもないので、お気に入りの配信を見逃してしまったら、二度と見ることはできなくなります。でも、ここからご紹介する方法を使えば、SHOWROOMの生配信をダウンロードして保存することができます。
SHOWROOMの動画は私的利用の範囲に限ってのみ、ダウンロードによるコピーが許されています。規約を守れば違法ダウンロードにはならないので、お気に入りの動画をダウンロードして保存してしまいましょう。
録画・保存するにはアプリ・ソフトが必要
SHOWROOMの生配信の動画をダウンロードして録画保存するためには、SHOWROOM以外のアプリやPCソフトが必要になります。
このアプリの機能というのは、SHOWROOMで配信される内容を録画するというわけではなく、スマホやPCの画面上に表示されている画面や出ている音声を録画するということです。SHOWROOMの画面上でアプリを起動させれば、録画できるということです。
こういったアプリやソフトを使えば、スマホでもPCでもダウンロードして録画保存することができるようになるので、ぜひこれから紹介する方法を使ってみましょう。
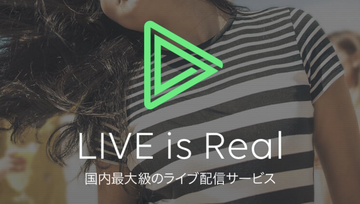 LINE LIVEとは?無料のラインライブで視聴/配信/録画をできるか解説!
LINE LIVEとは?無料のラインライブで視聴/配信/録画をできるか解説!SHOWROOMをスマホで録画・保存する方法
まずはSHOWROOMをスマホで録画して保存する方法についてみていきましょう。
iPhoneの場合
iPhoneには画面上で起きていることを動画として録画する機能が付いています。この機能を使って、画面上に出したSHOWROOMの動画を録画していきます。
画面収録を設定
iPhoneでSHOWROOMの動画を録画するためには、iPhoneで画面録画を設定します。まずは"iPhoneの設定"を開きます。
"コントロールセンター"をタップして開きます。
次に"コントロールをカスタマイズ"をタップします。
"画面収録"をコントロールセンターに設定していなければ、下の方の"コントロールを追加"の中に"画面収録"があるので、"画面収録"の横の"+"をタップします。
すると上の方に"画面収録"が移動します。移動したのを確認したら、iPhoneの設定を閉じてSHOWROOMの動画を開きます。SHOWROOMの動画が開いている状態で、iPhoneを一度上から下にスワイプして、"コントロールセンター"を開きます。
すると"録画ボタン"が追加されているので、そちらを押して"コントロールセンター"を閉じます。
録画を終了するときには、またコントロールセンターを開いて録画ボタンを押すと録画が終了します。音声は端末内部からの音声は、そのまま一緒に録音されています。
端末の外部からの音声をiPhoneの画面収録の機能で録音したいときには、マイクを接続する必要があります。
Androidの場合
次にAndroidでSHOWROOMを録画する方法を見ていきましょう。AndroidにはiPhoneのようにOSに内蔵された録画機能というのが特に備わっていません。そこで録画用のアプリが必要になります。
AZ スクリーン レコーダー
AndroidでSHOWROOMの動画を録画するときにおすすめなアプリはAZ スクリーン レコーダーです。
まずはGooglePlayストアから"AZ スクリーン レコーダー"をダウンロードして端末にインストールします。
アイコンをタップするとスマホの画面の左に"ビデオカメラのマーク"が出現します。
"ビデオカメラのマーク"を確認したら、SHOWROOMで録画したい動画を開いて、"ビデオカメラのマーク"をタップします。するとこのようにAZ スクリーン レコーダーのメニューが出てきます。
動画を録画したい場合には、このメニューの中の"ビデオカメラのマーク"をタップすると、動画の録画が始まります。
するとカウントダウンが始まり、録画が開始されます。もしもAZ スクリーン レコーダーを開いたのにビデオカメラのマークが見当たらない場合には、"画面を上から下にスワイプ"してみましょう。すると上から降りてくる"ステータスバー"に"AZ スクリーン レコーダーのメニュー"が表示されています。
こちらから"録画開始"をタップして"ステータスバー"を閉じればOKです。録画を終了するときには、"ステータスバー"を開いて"録画停止ボタン"をタップしましょう。
SHOWROOMをPCで録画・保存する方法
次にPCでSHOWROOMを録画する方法についてみていきましょう。PCはMacとWindows、それぞれ方法が違います。
Macの場合
Macの場合にはプリインストールされているAppleの動画ソフトのQuickTimeを利用します。
QuickTime
QuickTimeでSHOWROOMの動画を録画する方法です。まずはブラウザ上で録画したいSHOWROOMの動画を開いておきます。その上で"ファインダー"から"アプリケーション"と進んでQuickTimeを探します。ファインダーはこちらのアイコンです。
QuickTimeがアプリケーションの中から見つかったら、こちらのアイコンを右クリックして"新規オーディオ収録"をクリックします。
"オプション"をクリックして、"内蔵マイク"にチェックを入れて"画面収録"のボタンをクリックします。
"画面収録"のボタンを押したら、画面上の録画したい範囲をマウスでドラッグして指定すると、録画が始まります。
Windowsの場合
Windowsの場合には、MacのQuickTimeのようにプリインストールしているソフトはありません。Windows向けの録画できるソフトを自分で探して使いましょう。その中でもおすすめなのは、SHOWROOMの動画を録画することに特化した"ショールーム録画っち"です。
ショールーム録画っち
こちらはSHOWROOMの動画を録画するのに特化して開発されたソフトです。無料でダウンロードできます。ただし、Microsoftのストアから公式に配布されているものではないので、ダウンロードとインストールは自己責任でお願いします。
まずはhttps://www.skypower.xyz/showroom_rokugatch.htmlにアクセスしてダウンロードして、インストールしましょう。インストールしてから起動するとこのような画面が出てきます。
"Live URL"と書かれているところに、録画したいSHOWROOMの動画のURLを入力して、"録画開始"をクリックすると、その動画の録画が開始されます。
SHOWROOM動画を予約録画する方法
SHOWROOMの動画を予約録画したいという人も多いようですが、SHOWROOMの動画を予約録画することはできるのでしょうか。
SHOWROOMは生配信のため予約録画が難しい
基本的にSHOWROOMは生配信で、録画されることを前提にはしていないので、予約録画は難しいと考えましょう。しかし、全く方法がないというわけではありません。
予約してくれるアプリ・ソフト
SHOWROOMを予約録画できるアプリには"配信確認君"というものがあります。
配信確認君
"配信確認君"は"ショールーム録画っち"と合わせて使うことで、SHOWROOMの動画の予約録画が可能になります。こちらもMicrosoftのストアから公式に配布されているものではないので、利用は自己責任になりますが、興味のある人は使ってみましょう。
ダウンロードページはhttps://www.skypower.xyz/haishin_kakuninkun.html/RK=2/showroom_rokugatch.htmlです。
詳しい使い方は、こちらのページの説明をお読みください。
動画配信前に通知してくれるアプリ・ソフト
自分で動画をリアルタイムで見ながら予約せずに録画ボタンを押せばいい、という人には、動画配信の直前になると通知してくれるアプリが便利です。
SHOWROOM放送開始通知
SHOWROOMの放送開始を通知してくれるアプリには"SHOWROOM放送開始通知"があります。こちらはGoogle Chromeのアドオンになるので、Google Chromeを使っている人限定になります。
Google Chromeで"SHOWROOM放送開始通知"と検索するとGoogle Chromeのwebストアのページが出てきます。そちらから"Chromeに追加"をクリックすると使うことができるようになります。
SHOWROOM動画を録画していつでも楽しめるようにしよう!
この記事ではSHOWROOMの録画方法についてみてきました。スマホでもPCでも、アプリやソフトを駆使すれば、SHOWROOMの動画を録画する方法はあります。お気に入りの番組がある人は、ぜひあなたが使っているスマホでもPCでも端末に合った方法で、SHOWROOMをもっともっと楽しんで下さい。
ただし、録画した動画の利用は私的利用に限ります。YouTubeなどに許可なくアップロードすると違法になり、責任を問われることもあるので気を付けましょう。
 TVer(ティーバー)の番組のダウンロード保存できない!録画方法は?
TVer(ティーバー)の番組のダウンロード保存できない!録画方法は?SHOWROOMの記事が気になった方にはこちらもおすすめ!
 SHOWROOMアーカイブ(タイムシフト)機能は?過去の見逃し配信はある?
SHOWROOMアーカイブ(タイムシフト)機能は?過去の見逃し配信はある? SHOWROOMのカウントのやり方!カウント枠や星・種投げの仕方も解説!
SHOWROOMのカウントのやり方!カウント枠や星・種投げの仕方も解説! SHOWROOM課金方法!有料アイテム(ギフト)一覧と投げ方やメリットを解説!
SHOWROOM課金方法!有料アイテム(ギフト)一覧と投げ方やメリットを解説!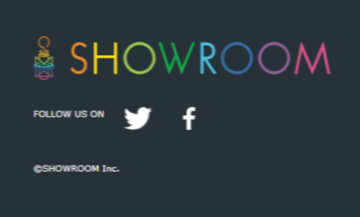 SHOWROOMのアバターのもらい方や変更方法!配布の一覧確認は?
SHOWROOMのアバターのもらい方や変更方法!配布の一覧確認は?























