Twitchの使い方!登録やログインからゲーム実況の視聴・配信方法を解説!
Twitchの登録、ログインなどから、ゲーム実況動画の視聴や配信方法、Twitchで使われる各種用語などの使い方を解説していきます。ゲーム配信サイトとしては世界最大規模のTwitchの使い方をマスターして、Twitchを楽しんでみてください。

目次
- 1Twitchとは
- ・Twitchの機能
- ・Twitchで使われる言葉の意味
- 2Twitchを始めるにはアカウントを作成してログインしよう!
- ・スマホでアカウントの作成・登録
- ・PCでアカウントの作成・登録
- ・アカウントが登録できない場合
- 3Twitchの表示言語を日本語に変更する(PCのみ)
- 4Twitchの使い方「ゲームを視聴する」
- ・見たいゲームを探すには
- ・視聴中の画面操作の使い方
- ・再生がスムーズに行かない場合の対処法(PCの場合)
- 5Twitchの使い方「ゲームを実況配信する」
- ・Twitchを実況配信するPCの設定・使い方
- ・Twitchを実況配信するPlayStation4(PS4)の設定・使い方
- ・Twitchを実況配信するスマホの設定・使い方
- ・アーカイブの設定方法
- 6Twitchを始めてみよう!
- ・Twitchの記事が気になった方にはこちらもおすすめ!
Twitchとは
Twitchという配信サイトを聞いたことはありますか。Twitchとは、ゲーム実況の配信やその視聴ができるサイトのことです。ちなみにTwitchの言語は英語となっており、日本語ではありません。
Twitchの機能
しかし、一口にTwitchと言っても、Twitchの使い方はさまざまです。ここでは、Twitchの使い方や、Twitchの機能とはどのようなものかを解説します。
ゲーム配信
Twitchとはゲーム実況サイトとして世界最大規模を誇っています。特に、日本以外の国でのゲーム実況と言えばTwitchと言っても過言ではないほどです。最近ではカテゴリが増え、ゲーム実況以外もできます。
チャット
チャットとは、Twitchを解説する上では欠かせない重要な機能です。Twitchでは、スタンプを使うことでの視聴者と配信者のコミュニケーションを図ることもできます。また、配信者がオリジナルスタンプを作ることもできます。
高画質
Twitchならば、無料で高画質の配信ができます。ビットレートの上限がとても高いため、最大スペックのPCでなくとも、Nintendo Switchの最大画質をそのまま配信できるほどの高画質となっています。
Twitchで使われる言葉の意味
Twitchでは、多くのTwitchならではの言葉が存在しています。しかし、元々Twitchは日本語ではなく海外のサイトであるため、それらの言葉の意味を理解することは自力では難しいかもしれません。
Streamer
Twitchでは、配信者達のことを一般的に"Streamer"と呼んでいます。Streamerとは配信者のことだったのです。そして、配信で生計を立てている人のことは、プロストリーマーと呼ばれています。
Subscribe
Subscribe(サブスクライブ)とは、月額課金によって配信者を支援するための機能です。特定の配信者に対して支払える点が魅力です。しかもSubscribeをすることは、多くの特典が付いてくるためメリットです。
Bits
Bits(ビッツ)とは、Twitchで使われるポイントのようなもので、Twitch内で有料で購入するものです。Bitsを使うことで、配信者に投げ銭ができたりします。つまりBitsはTwitch専用マネーといった感じです。
Cheer
Cheerとは、配信者に投げ銭ができる機能です。Bitsを配信者に投げ銭することをCheerと言います。Cheerとは、言わばYouTubeにおけるスーパーチャットのようなものです。違うのは、Bitsを使う点です。
Host・Raid
Hostとは、Streamerが配信終わりにコマンドで他の配信に視聴者を飛ばすことです。Twitchではお互いに視聴者を流し合う文化があるためこの機能があります。Raidとはその上位で、配信ページも完全に移動します。
Twitchを始めるにはアカウントを作成してログインしよう!
Twitchを始めるためには、アカウントを登録してログインする必要がありますが、日本語ではないため、日本語以外がわからない場合も多いことでしょう。そのためここでは、アカウント登録からログインまでの方法を解説します。
スマホでアカウントの作成・登録
では最初に、スマートフォンからのTwitchアカウントの登録、ログインの使い方について解説していきます。スマホでは日本語対応なため、このアカウント登録、ログインの使い方を参考にすれば基本的に問題ないです。
アプリをインストール
まずは、TwitchのアプリをApp StoreやGoogle Playからダウンロードしましょう。Webからでもアカウント登録やログインはできますが、日本語に対応しているのはアプリであるため、そちらをおすすめします。
各項目入力
Twitchのアプリをインストールしてアプリを開いたら、日本語の"登録"のボタンを押してください。そして各項目を入力すれば、アカウント登録はできます。また、アカウントがある場合は"ログイン"を選択しましょう。
PCでアカウントの作成・登録
では、次にPCを使ったTwitchのアカウント登録方法について紹介します。PCでのTwitchアカウントの使い方はスマホより一手間ほど多いですが、あまり気にするほどのものではないため、安心してください。
サイトへアクセス
まずは、Twitchの公式サイトへとアクセスしましょう。Twitchの公式サイトから、PCではTwitchのアカウント作成ができます。Twitchにアクセスすると、上に"登録"と"ログイン"のボタンがあります。
各項目入力
Tサイトの上にある"登録"をクリックすると、登録画面へと移行します。そこで各項目を入力しましょう。PCバージョンの場合、一部日本語ではない項目がありますが、簡単に日本語に翻訳できるためあまり心配は必要ありません。
メールの確認
各項目の入力が完了したなら"登録"をクリックしましょう。しかし、これで全てが完了したわけではありません。入力したメールアドレスに確認メールが来るため、その確認メールを開き"メールを確認"をクリックしましょう。
アカウントが登録できない場合
Twitchに何故か登録できないことがたまにあります。では、Twitchに登録できないことがある原因とはいったいどのようなものなのでしょうか。ここではその原因と対処方法について解説します。
年齢制限
Twitchでは、13歳未満の人はアカウントを登録できないようになっています。そのため登録しようとしてもエラーが出ます。18歳未満は保護者の承諾の上でならば登録が可能です。
パスワードの不正
登録したいユーザー名が既に存在していて、かつパスワードが違う場合はエラーが表示されます。その場合は、ユーザー名が自分のTwitchアカウントでない場合は、ユーザー名を変えて登録しましょう。
文字入力の不正
Twitchの登録では、日本語を使うことはできなくなっています。日本語を使うことで、文字入力の不正としてエラーが出て、登録できません。
停止アカウント
Twitchでは、何らかの原因でアカウントが停止することがあります。その場合、停止されたアカウントにはログインできなくなります。新たにTwitchを楽しむ場合は、新しくアカウントを登録する必要があります。
Twitchの表示言語を日本語に変更する(PCのみ)
スマホアプリでは最初から日本語設定ですが、PCでは最初は英語です。これだとログインさえも不便なので、三点リーダーから"Language"を選択し、日本語を選択しましょう。
Twitchの使い方「ゲームを視聴する」
Twitchの使い方と言えば、やはりゲーム実況の視聴でしょう。ゲーム実況の視聴がTwitchのメインの使い方となっています。ここではその方法を紹介します。
見たいゲームを探すには
見たいゲームを探すには、右下の"コンテンツを探す"から"ゲーム"タブを見ると良いです。ログインボタンからアカウントにログインしておけば好みのゲームをフォローしておくこともできるため、好きなゲーム実況を視聴できます。
コンテンツを探す
前述した"コンテンツを探す"について少し解説します。ここからはゲーム、おすすめ、人気のタブがあり、ゲームのタブからは視聴者の多い順にTwitchの配信ゲームを見られるようになっています。
ライブ配信を確認する
好みのゲームが見つかったら、そのゲームを選択すると、視聴できる配信の一覧が表示されます。また、そこから"○個の日本語の配信を表示"というところで日本の配信を視聴することも容易にできるようになっています。
Pulse(パルス)
Pulseとは、視聴履歴やフォローしているゲーム、配信者といった情報からおすすめの人気コンテンツを紹介する画面です。また、フォロー中の配信者も人気が高まると表示されることがあり、気に入った人の人気もわかります。
視聴中の画面操作の使い方
では、ライブ配信を視聴している時の画面操作の使い方はどうするのでしょうか。ここからは、ライブ配信を視聴している時の各種操作の使い方について解説してきます。Twitchの視聴機能を使いこなしましょう。
Bitsの購入と使い方
Twitchはそのままライブ配信を視聴するのも良いです。しかし、Bitsを購入することでもっと楽しむことも可能です。Bitsは、PCからAmazonまたはPayPalを経由して購入し、チャット下のマークからCheerできます。
Subscribe(サブスクライブ)になって配信者を応援
この配信者は応援したいというように思える配信者もいることでしょう。そんな時はSubscribeになれば月額課金ができます。月4.99ドルを支払うことで配信画面上部からスポンサーになり、配信者を応援できます。
再生がスムーズに行かない場合の対処法(PCの場合)
Twitchの視聴をしていると、突然視聴が止まったりなど、再生が上手くいかないことがたまにあります。そんな時にはどうすれば良いのでしょうか。ここでは上手く見られない原因と対処方法について解説していきます。
障害情報を確認
Twitchのサーバーで通信障害が起こることがたまにあります。その時はTwitchでの配信や視聴も上手くいかないことが多いです。Twitch公式Twitterから障害情報を確認して、改善されるのを待ちましょう。
使用するブラウザの変更
Twitchの視聴に使用しているブラウザのバージョンなどについて確認しておきましょう。動画配信系のサイトは、ブラウザのバージョンが最新でないとまともに動作しないことがあるため、ブラウザは最新にしておきましょう。
ストリームディレイを試す
Twitchの配信視聴がなかなか上手くいかない場合は、ストリームディレイを試してみるのも一つの手かもしれません。ストリームディレイとは、Twitchがテスト中としているラグ軽減機能のようなものです。
Twitchの使い方「ゲームを実況配信する」
しかし、配信を視聴する側がいるということはゲーム実況を配信する側も存在することになっています。Twitchならばアカウントにログインしてさえいれば誰でもTwitchへゲーム配信ができます。
Twitchを実況配信するPCの設定・使い方
Twitchのアカウントにログインしている場合は、PC側の配信準備を進めていきましょう。ここからは、Twitchで配信をするためのPCの設定やその方法について解説していきます。配信にチャレンジしてみましょう。
配信ソフトをインストール
まずは、Twitchに配信するための配信ソフトというものが必要です。配信ソフトには、OBSや、XSplit、アマレコTVなどがあります。ここでは、OBSを使ったTwitch配信のやり方を解説します。
配信キーを取得
OBSのインストールが完了したならば、Twitchの配信キーを取得しましょう。Twitchのサイトでダッシュボードを開き"配信キー"タブから"ShowKey"をクリックすれば、配信キーが見られます。
シーンを追加
次に、OBSで左下にある"+"からシーンを追加しましょう。また、ソースの枠の"+"から、ゲームの映像を映すためのソースを追加しましょう。キャプチャーボードならば"映像キャプチャデバイス"から表示できます。
ダッシュボードを設定
ここまで完了したら、Twitchのサイトへと戻り、ダッシュボードの設定をします。配信タイトルや言語、プレイ中かどうかなどを設定し"アップデート"で更新できます、
配信設定の見直し
後はOBSの配信設定を見直すだけです。画質や音質、ビットレートなどの設定は実際にテスト配信してみないことにはわかりませんので、テスト配信を重ねて、自分のPCに合った品質の配信をしましょう。
Twitchを実況配信するPlayStation4(PS4)の設定・使い方
実はPS4にはライブ配信のストリーミング機能が付いており、YouTubeやTwitchなどにPS4単体からライブ配信ができます。ここからは、Twitchのライブ配信をPS4でやる方法を紹介します。
SHEREボタン
PS4は元々から、ライブ配信に対応した設計になっています。そのため、PS4からでもそこそこの品質で配信が可能です。ゲームを起動したらSHEREボタンから"ゲームプレイをブロードキャストする"で配信できます。
Twitchにアクセス
そうすると、YouTubeやniconicoなど、配信できるサイトが表示されます。今回はその中からTwitchを選択しましょう。そして、PSアカウントとTwitchアカウントをリンクすればOKです。
動画情報を入力
ここまで来たら、PS4から配信タイトルなど動画情報を入力しましょう。そして"ブロードキャストを始める'を選択することで配信が開始します。
Twitchを実況配信するスマホの設定・使い方
スマホでのTwitchアプリに配信機能は付いていませんが、Twitch配信そのものに対応したゲームが一部あります。しかし、タイトルが限られるため、PCを使った配信になることが多いです。
スマホの画面をPCにミラーリングさせる
Twitchでスマホゲームを配信したい場合はほとんどの場合でスマホの画面をPCに映して配信します。キャプチャーボードを使うか、ミラーリングソフトを使ってPCに画面を表示させましょう。
アーカイブの設定方法
Twitchでは、最初の設定で既にアーカイブが残るように設定されています。アーカイブの設定をするには、ダッシュボードから、設定の"チャンネル"をクリックすれば、アーカイブ設定がその中にあります。
Twitchを始めてみよう!
以上がTwitchの基本的な使い方です。Twitchは視聴するだけでなく配信でも楽しめます。ぜひ色々な方法でTwitchを楽しんでみてください。
Twitchの記事が気になった方にはこちらもおすすめ!
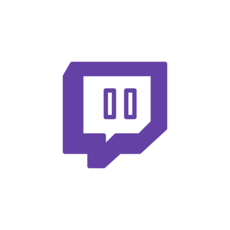 Twitch Primeとは?料金やゲーム特典に加えて無料登録/解約方法を解説!
Twitch Primeとは?料金やゲーム特典に加えて無料登録/解約方法を解説! Twitchの配信方法!ゲーム配信のやり方を初心者向けに徹底解説!
Twitchの配信方法!ゲーム配信のやり方を初心者向けに徹底解説! Twitchの日本語チャンネル検索方法と名前や言語の日本語化設定方法!
Twitchの日本語チャンネル検索方法と名前や言語の日本語化設定方法!




















































