写真を絵にするやり方!PicsArtで画像をイラスト風に加工する方法を解説!
PicsArtは写真を加工する素材が豊富にあります。通常の編集もできて、画像をイラスト風(絵)に加工することもできます。今回はPicsArtで画像をイラスト風にする方法(写真を絵にするやり方)やPicsArtでおしゃれな加工をするやり方をご紹介します。

目次
写真を絵にするやり方!PicsArtアプリがおすすめ!
写真を絵にするやり方をご存知でしょうか。若い世代では、インスタグラムなどのSNSでおしゃれに加工された写真を見かけることが多いと思います。写真を絵にするやり方やザラザラと古風にするやり方など、加工・編集方法はアプリによって特徴があるので、一番使いやすいアプリを探していきましょう。ここでは、PicsArtアプリを使って、おしゃれに加工する方法をご紹介します。
PicsArtは画像加工する素材が他のアプリより多い
PicsArtは画像・写真を加工する素材が他のアプリより多いです。エフェクトは新しい素材が更新され続けています。ツールだけでも、「切り抜き」だけではなく「コピースタンプ」、画像をゆがませる「ゆがみ」などあります。文字やステッカーにも無料と有料のフォントがありますが、多くの種類が用意されています。アプリの素材をとことん使い込みたい人は有料登録も良いでしょう。
ペイントで手書き加工する場合でも、ブラシの種類も多く、ペンとレイヤー、カラーを使うことで、画像をイラスト風に加工することができます。個人情報を隠すのにも、PicsArtのような写真&動画編集アプリがあれば重宝します。インスタグラムでも、おしゃれに加工するのが流行っているので、フィルターやエフェクトをつけている画像や写真を見かけることが多いと思います。この機会にPicsArtアプリの使い方を覚えていきましょう。
PicsArtをダウンロードしよう
まだPicsArtアプリをダウンロードしていない人はAppStoreもしくはPlayStoreからアプリをインストールしてアカウント登録を行います。事前にメールアドレスとパスワード、ユーザー名を用意しておくと良いでしょう。ダウンロードしたあとも、無料版を使い続ける場合は広告が度々表示されるので、その都度、Xで閉じていく必要があります。
ダウンロードする
PicsArtアプリは、iPhoneとAndroidでダウンロードできます。どちらも仕様に差はないのでこのまま一緒にご説明します。起動するときは、先ほど説明した通り無料の場合は毎回広告が起動するたびに表示されるので、気になる人は有料登録も良いです。写真&動画のエディターとして人気のアプリで、エフェクトも更新されているので長く利用できます。以下のAppStoreとPlayStoreからアプリをインストールしましょう。
アカウント登録が必須
PicsArtアプリはダウンロードした後にアカウント登録が必要です。インストール完了して起動するとアカウント登録をする画面が表示されるので、まだアカウントを作成していない人はメールアドレスを入力するか、FacebookもしくはLINEと連携してアカウント作成してログインします。
アカウントを新規作成する場合は、メールアドレスを入力したら、パスワードを6文字以上で登録します。その後、ユーザー名(他のユーザーと同名はNG)を入力して完了です。アカウント登録を完了させると有料会員登録する画面が表示されるので、無料で利用したい人は画面をXで閉じます。
PicsArtの機能を解説
PicsArtアプリをダウンロードして、アカウント登録が完了したら、写真の編集・加工をしていきましょう。PicsArtは編集機能・素材が充実しているので、ここでは初めにどんな機能があるのか使い方などに触れていきます。他のアプリと同じ機能もあるので、慣れている人は読み飛ばしても構いません。
編集ツールの使い方一覧
PicsArtを起動して、編集したい写真を「+」から選択すると、画面下には編集ツールが並んでいます。他の編集アプリで、切り抜きや手書き加工、ぼかし機能、フォントなど使っている人も多いと思うので使い方はある程度理解できると思います。PicsArtには、PicsArtにしかないステッカーや加工・編集の使い方があります。ここでは、初めて写真&動画エディターを使う人にも分かるように、PicsArtの編集ツールの使い方をご紹介します。
ツール
PicsArtアプリで一番よく使うツールです。
| ツール名 | ツールの使い方 |
| 切り抜き | 画像から任意の範囲を切り抜くことができます。 |
| 自由切り抜き | 塗りつぶした範囲を切り抜くことができます。 |
| 図形クロップ | 丸・三角形・四角形など型で切り取る範囲を指定できます。 |
| コピースタンプ | 写真の中のオブジェクトをコピーして増やすことができます。 |
| ゆがみ | 画像をゆがませることができます。ゆがみの種類も多くあります。例:渦巻き、絞り込み、復元 |
| 選択 | 画像から選択した範囲を指定して、その部位を加工・編集したり、切り抜きができます。 |
| 遠近感 | 左右に度数を移動させて画像に遠近感をだすことができます。 |
| 分散 | 画像の選択した範囲を分散させることができます。 |
| うごき | 静止している画像が動いているように加工できます。 |
| トーンカーブ | 明度・コントラストなどを補正できます。 |
| エンハンス | 画像の彩度を調整できます。 |
| ミニチュア風 | ミニチュア画像を作成できます。 |
| リサイズ | 画像のサイズを変更できます。 |
| 反転・回転 | 画像を反転させたり、回転させることができます。 |
エフェクト
| エフェクト名 | 使い方 |
| FX | 豊富なフィルターを利用できます。例えば、暖かい色、ロマン、ビューティー、白黒など。 |
| SKETCH | 顔が映っている画像におすすめの機能です。 |
| ぼかし | 様々なぼかし機能を利用できます。例えば、フォーカルズーム、放射、レンズなど |
| アーティスティック | 古風なフィルターがあります。イラスト風にする場合に利用します。例えば、うごき、油絵、ポスター、ポリゴン、ドットなど。 |
| マジック | 豪華なエフェクトがそろっている機能です。例えば、Pow、Rainbow、パステルなど。 |
| ポップアート | グラデーションやトイカメラ、ポップアート、グリッチなどのエフェクトを利用できます。 |
| ゆがみ | 小惑星、ミラー、ピクセル化、渦巻きなどのエフェクトを利用できます。 |
| ペーパー | 古紙や羊皮紙、ノート、木目などのフィルターを利用できます。 |
| カラー | 色の置き換えや反転などのフィルターを利用できます。 |
美しくする
| 美しくする道具名 | 使い方 |
| スムーズ | 肌の滑らかさを調整できます。 |
| 自動 | 自動で肌を補正することができます。 |
| 美顔補正 | 肌質を補正することができます。 |
| 美肌補正 | シミやクマなどを取り除くことができます。 |
| スキントーン | 肌色を調整できます。 |
| ヘアカラー | 髪色を調整できます。 |
| 詳細 | 指定した部分を調整できます。 |
| アイカラー | 目の色を変えることができます。 |
| ホワイトニング | 歯をホワイトニングすることができます。 |
| 赤目補正 | 赤目を補正することができます。 |
文字
PicsArtの画面下のメニューから「文字」をタップします。文字入力するとフォント一覧が表示されます。フォントを使用するには「アルファベット」で入力する必要があります。日本語フォントと外部フォントは使用するには有料登録が必要です。
ステッカー
PicsArtのメニュー画面には、外国をイメージさせるステッカーがあります。日本ではスタンプとして使用されることが多いです。無料と有料のステッカーがあり、テーマに分かれています。サイズと向きも調整が可能です。ステッカーを顔隠しや個人情報を隠すのに利用できます。
切り抜き
PicsArtのメニュー画面の「切り抜き」は、ツールの切り抜きとは異なります。ツールの切り抜きは、四角形に切り抜きます。メニューの「切り抜き」は編集に選択した画像から一部を切り抜くことができます。同じ「切り抜き」ですが、使い方が違います。
写真を追加
PicsArtのメニューに「写真を追加」があります。編集で選択した画像とは、別の画像を追加します。追加した画像にも、エフェクトなどの加工を行うことができます。「写真を追加」は合成機能と同じことができます。
写真を絵にするやり方!画像をイラスト風にする方法
PicsArtアプリのメニューから、多機能(ツール・美しくする・エフェクト・ステッカーなど)で素材が豊富であることをご紹介しました。ここでは、画像をイラスト風におしゃれに加工する方法をご説明します。最後の色塗りが一番難しいので根気よく色を塗りましょう。
画像をイラスト風にする手順は【写真を選択する】→【ペンで線を引く】→【ペンを透過させる】→【空のレイヤーを作る】→【ペンの縁取りをする】→【ペン線を非表示にする】→【色塗りをする】→完成です。
画像をイラスト風に加工する方法
まずは、イラスト風に加工したい写真を選択します。下のメニューから「ペイント」を選択します。
「ペンマーク」を選択する
ペイントのメニューから「ペンマーク」をタップして、「サイズを大きく」設定します。
イラスト加工したい部分に「線」を引きます。カラーは消えるので何色でも良いです。
「レイヤーマーク 」で使う
ペイントのメニュー画面右下に「レイヤーマーク」をタップします。
ペンの時に引いた線のレイヤーをタップして右下にある透過度を100から低くして写真が透けるようにします。レイヤーマークの左上にある「+」マークから「空のレイヤー」を追加します。
空のレイヤーをタップして、イラスト部分に縁取りをします。
太線が書いてある二番目のレイヤーの「目のマーク」をタップして非表示にします。そして、線の内側の色塗りをして、完成です。
写真を絵にするやり方!おしゃれな加工方法を紹介
PicsArtアプリで写真をイラスト風にする方法は、いくつも機能を用いて細かい作業があるので難しいと思います。イラスト風に加工するのが難しいなと思った人にはザラザラ加工・カメラ加工が簡単にできる方法があります。顔隠しする方法もご説明します。ここでは、イラスト風以外で、PicsArtのエフェクトや文字機能を用いておしゃれな加工をする方法をご紹介します。
ザラザラ加工
インスタグラムで流行っている「ザラザラ加工」のやり方をご紹介します。上の画像が完成図です。
編集する画像を選択します。
画面のメニューから「エフェクト」をタップして、エフェクトのメニューにある「ARTISTIC」の「うごき」を「2回」タップします。
表示される画面の「距離を1」に、「ノイズを任意」に設定します。
顔を隠す加工
顔を隠したい写真を選択します。
メニューから「文字」をタップして、「ニコ」など入力してアイコンを出します。絵文字や文字でもできます。
顔の大きさに合わせて調整します。
エフェクトを利用した顔を隠し加工もできます。エフェクトにある「ポリゴン」「ポスター」「シアー」もモザイクの代わりとして利用できます。
カメラ風加工
名前の通りカメラで撮っている風に加工・編集する方法です。「ペンマーク」「カラー」などを用いて、カメラのレンズから覗いているような編集にします。四方向にカメラのレンズマークをペンで描いて、RECなど記載すると録画している加工を作成できます。
写真をイラスト風に加工する方法、エフェクトを利用してザラザラ加工する方法、顔隠しにステッカーや絵文字・文字、エフェクトを利用する方法、カメラで撮影している風の加工方向など、流行っているおしゃれ加工をご紹介しました。ご自身でも、いろんなエフェクトやフォントなどを利用して、オリジナルのおしゃれ加工を探してみてもいいでしょう。
PicsArtは写真をおしゃれな絵に加工できる
PicsArtアプリは豊富な素材と機能で編集・加工が多種多様にできること、ツール・エフェクト・美しくする・文字を入れる機能、写真や画像をイラスト風に加工する方法、おしゃれに加工する方法をご紹介しました。
アプリの機能はご紹介した以外にもあります。有料登録すれば、フォントなどは外部フォントを取り入れることもできます。イラスト風に加工する場合にも複数の機能(ペンとレイヤー)を組み合わせて画像をおしゃれに加工してみましょう。少し前から流行っているザラザラ加工、顔隠しで絵文字や文字を利用したり、カメラ風加工してみるのもおすすめです。イラスト風に加工する場合は、色塗りが大変な作業ですので、根気よく塗りましょう。
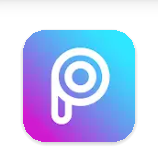 PicsArtの使い方!画像加工アプリで写真や動画を編集する方法を解説!
PicsArtの使い方!画像加工アプリで写真や動画を編集する方法を解説!
































