画像加工アプリ"MoShow"の使い方や画像・動画編集方法を解説!
画像加工アプリMoShowの使い方や画像・動画編集方法を解説します。MoShowはイラストを加工してスタイリッシュなスライド動画に編集するという使い方ができる人気アプリです。特にオリジナルのイラストを作成しているユーザーにとっては活用し甲斐のあるアプリです。

目次
MoShowとは?
MoShowとは、イラスト・画像にエフェクト処理をかけて、お手軽にスタイリッシュなスライドショーを作成できるスマホアプリです。MoShowで作成したスタイリッシュ動画はSNSにも利用できます。MoShowは、完成度が高いコンテンツを無料で簡単操作で作成できるので、今注目を浴びている大人気アプリです。
今回は、そんなスライドショー作成アプリ、MoShowの使い方についてレビューします。
スタイリッシュなスライドショーが作成できる
MoShowはエフェクト処理を含む編集機能が秀逸なので、初心者でもスタイリッシュなスライドショーを作成できます。MoShowの初歩的な機能の使い方をマスターするだけで、イラスト・画像を、人目を惹く演出でアニメーションのようなスタイリッシュ動画に加工できます。
イラストを描く人におすすめの画像加工アプリ
MoShowは特に、イラストを描く人におすすめの画像加工アプリです。MoShowにはイラスト素材の魅力を最大限に引き出すような多彩なエフェクトがそろっているので、オリジナルのイラストを使ってMoShowで編集すると、更に自分のイラストが引き立ちます。動きのあるスタイリッシュなスライドショーは一作品の動画としても通用する出来栄えです。
MoShowが人気アプリである理由
MoShowが人気アプリである理由は主に3つあります。それは「お手軽操作・豊富なエフェクトテーマ・便利な音楽追加機能」です。
操作が簡単
MoShowが人気アプリである秘密の1つが「お手軽操作」です。MoShowの編集の工程は大きく分けると、3段階で済みます。まず、スライドショーに含める写真を選択します。次に適応するエフェクトを選びます。最後に、スライドショーのイメージに合った音楽を選びます。
この3段階の編集工程で、簡単にスタイリッシュなスライドショーを作成できます。1つ1つの工程もワンタッチ操作なので初心者のユーザーでもすぐに編集操作を覚えられます。
豊富なエフェクトテーマ
MoShowは豊富なエフェクトテーマがそろっていることも、その人気の理由の1つです。無料で利用できるエフェクトが50種類以上そろっており、それぞれが大枠のジャンル(カテゴリー)で整理されているので編集でエフェクトを選ぶ際も、自分のニーズに合ったエフェクトを選びやすく、楽しみながら動画編集するという使い方ができます。
便利な音楽追加機能
MoShownの便利な音楽追加機能も、その人気の理由の1つです。MoShownでは動画編集で音楽を追加する際、スマホに保存してある音楽・MoShownにあらかじめ用意されている音楽の両方のソースから追加音楽を選択できます。
また、MoShownにあらかじめ用意されている楽曲は豊富なラインアップがそろっており、「ポップス・EDM・ヒップ・ロック・カントリー・フォーク・レゲエ・オーケストラ・ホリデイ」などのジャンル別に多様なイメージ音楽が用意されています。
アプリをインストールする方法
MoShowはiOS版・Android版の両方のアプリがリリースされています。どちらも無料で利用できるので、スマホユーザーであれば誰でもMoShowを使ってスタイリッシュな動画を作成できます。
iOSの場合
iOS版の場合は、APPストアで無料インストールできます。
Androidの場合
Android版の場合は、Google Playで無料インストールできます。
 動画編集/作成アプリ「VLLO(Vimo)」の使い方・豊富な機能を解説!
動画編集/作成アプリ「VLLO(Vimo)」の使い方・豊富な機能を解説!MoShowの使い方【画像・動画編集】
次に、MoShowの使い方についてレビューします。まずは画像・動画編集機能の使い方です。
写真を追加する
MoShowで写真を追加するには、まず、MoShowのアプリを起動してホーム画面を表示し、ホーム画面の上方に表示されている「MOSHOWを作成」ボタンもしくは上方に表示されている「+」アイコンをタップします。
カメラロールに切り替わるので、編集する写真を選択します。100枚以上の写真を選択できます。編集に使用する写真を全て選んだら、画面右上に表示されている「追加」ボタンをタップします。
エフェクトをかける
編集用の写真を選んだら、次にエフェクトをかけます。まず、MoShowの画面左側に表示されている「四角アイコン」をタップしてエフェクトのテーマを選択します。
エフェクトのテーマは50種類以上あります。編集画面の中央に表示されているサブメニューで、大枠のジャンル(楽しい・スタイリッシュ・ハードなど)を指定できるので、まずは大枠のジャンルを選択し、その下方に表示されるエフェクトの種類から選びましょう。
エフェクトは自分が作成したいスライドショーのイメージに合わせて、効果を選びましょう。エフェクトを選ぶと、その場でエフェクト効果のデモンストレーションがはじまるので、デモンストレーションでエフェクト効果を確認しながら、自分のニーズに合ったエフェクトを選択できます。
トリミングする
MoShowの画面左側に表示されている「メモアイコン」をタップすると、各種編集を行えます。MoShowの画面の下方に選択した画像がリストアップされるので、画面ごとに編集できます。
画像をトリミングする場合は、該当の画像の欄に表示されている「トリミングアイコン」をタップすれば編集画面に切り替わってトリミングを行えます。
ちなみに、この編集画面では各画像にタイトルを付けられますが、このタイトルはあくまで編集時に画像を識別する際に利用するだけで、作成したスライドショーには特に反映されません。
複製する
画像を複製する際は、編集画面の中央に表示されているサブメニューのボタンから「並び替え」ボタンを選択します。
画面が切り替わるので、該当する画像の右側に表示されている「複製」アイコンをタップすると、指定した画像を複製できます。
削除する
画像を削除する際も、同じく編集画面で該当の画像の欄に表示されている「ゴミ箱アイコン」をタップすれば指定した画像を削除できます。
並び替える
画像の並び替えを行う場合は、編集画面の中央に表示されているサブメニューのボタンから「並び替え」ボタンを選択します。
画面が切り替わり、選択している画像の並び替えを編集できる画面が表示されるので、左右に配置されている「三角矢印」をクリックして、希望の順番に並べ変えます。
スライドタイミングを変更する
画像のスライドタイミングを変更する際は、編集画面で該当の画像の欄に表示されている「時計アイコン」をタップします。スライドタイミングとは、スライドの表示時間のことです。
スライドタイミングを変更できる画面に切り替わり、スライダーを左右に移動することで、スライド表示の追加時間を調整できます。
音楽を追加する
次に、MoShowで動画加工を行う際に、音楽を追加して作成する手順を解説します。MoShowで動画加工時に音楽を追加する場合は「音符アイコン」をタップします。
マイミュージック
まず、MoShowの動画加工時に、自分のスマホに保存している音楽を追加したい場合は、編集画面の中央に表示されているサブメニューのボタンから「マイミュージック」ボタンを選択します。
メニューポップアップが画面下方に表示されるので、ポップアップ内の「音楽ライブラリからインポート」もしくは「ファイルからインポート」のいずれかをタップして、任意の音楽を選択します。
カタログ
MoShowの動画加工時に、MoShowアプリ自体に保存されている音楽を利用できます。MoShowアプリに用意されている音楽を追加したい場合は、編集画面の中央に表示されているサブメニューのボタンから「カタログ」ボタンを選択します。
MoShowアプリに用意されている音楽は種類も豊富なので、自分のイメージに合う音楽が見つかるはずです。
また、MoShownにあらかじめ用意されている楽曲は、それぞれの曲表示に動物アイコンをつかって曲のスピードが分かるようになっており、動画編集で曲を選択するときの参考になるように配慮されています。動物アイコンは、スピード順に、ウサギ(速い)・クマ(普通)・カメ(遅い)となっています。
他に、マイクアイコンが表示されている楽曲はボーカルが入っていることを示します。
お気に入り
MoShowの動画加工時に「お気に入り」に登録している音楽を直接表示して利用できます。
MoShownにあらかじめ用意されている楽曲の中にお気に入りの曲があった場合は、ハートマークをタップしてお気に入りに登録しておけば、後からお気に入りに登録した楽曲をまとめてリストアップすることができます。
編集画面の中央に表示されているサブメニューのボタンから「お気に入り」ボタンを選択すると、「お気に入り」に登録している音楽を表示できます。
 Renderforestとは!動画編集・作成の仕方や料金は?
Renderforestとは!動画編集・作成の仕方や料金は?MOSHOW VIPとは?無料版との違いについて
MoShowには有料版の「MoShow VIP」というの上位バージョンがあります。MoShowの動画加工機能を更に活用したいユーザーは使用を検討してみはいかがでしょうか。
料金
MoShow VIPの料金体系は、月払い・年払いのサブスクリプション制と、一回払いがあります。サブスクリプション制の場合は、月額480円、年額980円になります。一回払いの場合は2000円です。
無料版との違い
MoShow VIPと無料版との機能の違いを紹介します。
ロゴマークの削除ができる
まず、無料版では作成した動画の下方に「MoShow」のロゴマークが入る仕様になっていますが、MoShow VIPではこのロゴマークを削除して動画を作成できます。
使用できるテーマが増える
また、無料版で利用できるエフェクトテーマは56種類ですが、MoShow VIPでは更に30種類のエフェクトテーマが追加されるのでよりスタイリッシュな動画作成が可能になります。
広告を非表示にできる
無料版では操作時に広告表示ありますが、MoShow VIPでは広告を非表示にして操作・編集できるので、より集中して動画作成を行えます。
MoShowの主な使い方・活用例
次に、MoShowの主な使い方・活用例をレビューします。
SNS投稿に利用
MoShowの主な使い方・活用例としてまず挙げるのが、SNS投稿用の動画作成です。SNS投稿する動画は、短い時間でインパクトがある動画でなくてはいけません。その点、MoShowに用意されているエフェクトはどれも人目を惹くスタイリッシュな演出のものばかりなので、効果的な動画を作成できます。
しかも、簡単な手順で作れてしまうので動画作成に時間と手間を取らせません。
記念日のプレゼント動画
記念日のプレゼント動画の作成にも、MoShowはうってつけです。インパクトのあるイラスト・画像を集めれば、後はワンタッチ操作で即時的にインパクトのあるアニバーサリー動画を作れます。
大事な思い出のアルバム動画
過去の大事な画像を思い出のアルバム動画としてまとめておく際にも、MoShowは重宝します。思い出ごとにグループ分けしてイメージの合う音楽を追加すれば、いつまでも大事な思い出として保存できます。
 iPad Proだけで動画編集はできる!必要なアプリ・周辺機器や注意点などを解説!
iPad Proだけで動画編集はできる!必要なアプリ・周辺機器や注意点などを解説!MoShowの評判
MoShowの評判をアプリストアで確認してみると、レビューの8割以上は5つ星を付けており、明らかにユーザーから好評価を受けているアプリということが分かります。実際のレビューの内容を見てみると、「とても使いやすい」「閲覧者のうけがいい」などの声が挙がっています。
ただし、少ないながらもマイナスの意見も挙がっており「アプリが落ちる」「編集機能をもっと使いやすくしてほしい」という意見もありました。
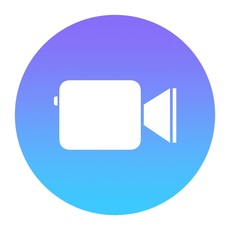 Appleの動画編集アプリ「Clips」の使い方!基本操作やビデオ共有などの機能を解説!
Appleの動画編集アプリ「Clips」の使い方!基本操作やビデオ共有などの機能を解説!MoShowを使ってスライドショーを作成してみよう
MoShowを使ってスライドショー動画を加工してみましょう。MoShowを利用すれば、イラスト・画像を利用してスタイリッシュなスライドショー動画を加工できます。
また、MoShowの編集機能では50種類以上のエフェクトテーマを無料で利用できるので、オリジナルのイラストを作成しているクリエイターにとっては、自分のイラストを効果的に演出するスタイリッシュなスライドショー動画を作成できるので、ぜひ利用してみてください。





































