2019年06月13日更新
iPhone版LINEのウィジェット設定方法!通知センターからトーク画面を開くには?
iPhoneでもウィジェットを設定することで通知センターからLINEアプリを確認できるのを知っていますか?本記事ではiPhoneのウィジェット設定方法を、通知センターからLINEトーク・LINE無料通話をする方法を詳しく解説していきます。

目次
iPhoneのウィジェット機能とは?
ウィジェット機能はAndroidスマートフォンユーザーにとっては馴染みの深い言葉ですが、iPhoneではあまりウィジェット機能をという言葉を見かけません。本章では、iPhone・Android両方で利用されているウィジェット機能とはどういった機能なのか紹介していきます。
iPhoneのウィジェット機能とは、iPhoneのアプリ表示画面で左端から右方向にスワイプすると表示される画面のことを指します。
ロック画面から短縮操作ができる
ウィジェットはiPhoneをロック状態のときでも表示することができます。ロック画面でウィジェットを表示する方法は、前の項目で紹介した手順と同様、ロック画面を表示して画面左側から右側にスワイプするだけで表示されます。
ウィジェットの表示に通知センターがある
iPhoneのウィジェット画面には各アプリの通知センターを表示することができます。iPhoneのロック解除をせずとも、画面をスワイプするだけで、アプリの通知センターを確認できるため、簡易メッセージを確認する場合や、天気・ニュース・株価などを確認する場合にも非常に便利です。
iPhoneのウィジェット画面には、様々なアプリを追加しておくことで、通知センターから通知を確認することができ、LINEアプリについても同様です。
 LINEのタイムラインに「〜の誕生日です」と通知!通知オフや非公開設定は?
LINEのタイムラインに「〜の誕生日です」と通知!通知オフや非公開設定は?iPhoneでLINEをウィジェットに設定するメリット
本章では、iPhoneのウィジェット画面にLINEアプリを追加するメリットについて紹介していきます。LINEアプリをiPhoneのウィジェット画面に追加して得られるメリットは下記の通りです。
・ウィジェットから直接トークや無料通話できる
・通知センターから未読のままLINEメッセージが読める
上記それぞれのメリットを個別に詳しく解説していきます。LINEアプリのヘビーユーザーであれば、ぜひウィジェット画面にLINEアプリを追加しておきましょう。
ウィジェットから直接トークや無料通話できる
iPhoneのウィジェットにLINEアプリを追加しておけば、iPhoneの画面ロック解除をせずとも、LINEのウィジェットから直接トーク・無料通話が可能となります。あまり知られていない機能ですが、iPhoneを解除する、LINEアプリを起動するという2つの動作が短縮できるので、LINEを仕事で利用している人にもおすすめです。
またLINEウィジェットの下部に表示されているアイコンは、LINEアプリのタブメニューに対応しており「友だち」「トーク」「タイムライン」「その他」アイコンをタップすることで、対応するLINE画面を表示できます。
通知センターから未読のままLINEメッセージが読める
iPhoneウィジェット画面では、LINEの受信メッセージも確認できます。LINEの通知センター画面でメッセージを読むと、LINEトーク画面に既読が使いないという特徴があります。LINEのメッセージを確認したい、しかし「既読」をつけたくないという人は、iPhoneの通知センターからメッセージを確認しましょう。
 LINE電話の通知オフに設定する方法!着信・通話だけ通知許可するには?
LINE電話の通知オフに設定する方法!着信・通話だけ通知許可するには?iPhoneのウィジェットにLINEを設定する方法
iPhoneのウィジェットにLINEを設定しておくメリットを紹介してきました。実際にiPhoneの初期設定状態ではLINEアプリはウィジェット画面に表示されないので、LINEアプリをウィジェット画面に設定する方法を本章で紹介していきます。
LINE以外のアプリをウィジェットに追加する場合も、同じ手順で設定するので、ウィジェットにアプリを追加する方法を覚えておきましょう。
ウィジェットにLINEを追加する
LINEアプリやその他のアプリを、iPhoneのウィジェットに追加する場合は、ウィジェット画面を起動して、画面を下方向にスワイプしてください。ウィジェット画面最下部にある「編集」をタップします。
「ウィジェットを追加」という画面が表示されます。LINEアプリの左に表示されている「+」アイコンをタップすると、ウィジェットアプリ一覧の上部に追加されたアプリが移動します。これでLINEアプリがウィジェットに追加されました。
ウィジェットには複数のアプリ通知センターを表示することができます。整理整頓(ウィジェットから削除)したい場合は、アプリの横にある「ー」をタップしてください。そうすることで、ウィジェット画面からアプリ通知センターが非表示になります。
ウィジェットに追加済みのアプリ右側に表示されている「≡」をタップしたまま上下に動かすことで、ウィジェットに表示される順番を変更することが可能です。よく利用するアプリを上部に動かしておけば、確認したアプリのウィジェットを簡単にチェックすることができます。
友達をお気に入りに登録する
LINEアプリ上で特定の友だちを「お気に入り」に登録しておくことで、LINEのウィジェット画面に常時表示されるようになり、簡単に友だちとトーク・通話を楽しむことができます。
iPhone紛失時が心配という人もいると思いますが、iPhoneにパスコード・指紋認証(Touch ID)を設定しておけば、ウィジェット画面からLINEで通話・メッセージを送る際にもパスコード解除が必要です。反面、iPhoneにパスコードロックをかけていない場合は、悪用される恐れがあるので注意してください。
友だちをお気に入りに登録する方法は、友だちのプロフィール画面を表示して、画面右上に表示されている「お気に入り(☆)」アイコンをタップしてください。お気に入り登録されると☆が緑色に変更します。また友だちだけでなく、グループも「お気に入り」に登録することができるので、よく利用するグループをお気に入り登録しておくと良いでしょう。
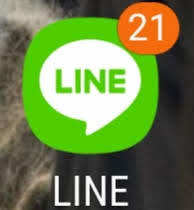 LINEの通知が既読でも消えない!未読のバッジ(赤い数字)を消す方法は?
LINEの通知が既読でも消えない!未読のバッジ(赤い数字)を消す方法は?iPhoneでウィジェットの通知センターからトークを活用する方法
本記事最後の本章では「通知センター」ウィジェットからLINEのトークを便利にかつお湯スルホ方を紹介します。前の章でも紹介した通り、「通知センター」のウィジェット画面からトークを確認すれば、トークルームに既読がつかないという特徴があります。
通知センターからLINEトークを確認する
iPhoneの「通知センター」を起動します。iPhoneスクリーンの上部をタップし、タップしたまま下方向にスワイプすると通知センターが表示されます。通知センターで表示されているLINEメッセージの通知アイコンを長押ししてください。
上の画像の様にLINEのメッセージを通知センターウィジェットで確認できます。「返信」をタップするとLINEアプリのトーク画面が表示されるので、そのまま返信メッセージを入力して送信します。「通知オフ」をタップするとLINEの通知がストップします。
通知センターからLINEトークを確認する時の注意点
通知センターからLINEトークを確認する時の注意点を紹介します。通知センターから欄のメッセージを確認する場合は下記の点に注意してください。
・長文はすべて表示されない
・紛失時にロック画面でメッセージが読まれる
長文はすべて表示されない
LINEの通知センターでメッセージを確認する際、LINEのメッセージが長文の場合、すべての文章が表示されない場合があります。その場合は、LINEアプリを起動してから「既読」が付くという前提の上で読む必要があるので注意してください。
紛失時にロック画面でメッセージが読まれる
iPhoneの「通知」設定で「プレビューを表示」を「常に」に設定し、LINEアプリ上の「設定でも「プレビュー表示」を有効にしておくと、iPhoneをロックしている状態でもメッセージが確認することがあります。
プレビューを非表示にしたい場合は、iPhoneの「設定」>「通知」「プレビューを表示」と進み「しない」または「ロックされていないときのみ」を選択してください。
iPhone版LINEのウィジェット機能を活用してみよう
iPhoneのウィジェットからLINEの通話・メッセージを簡単にできます。あまり知られていない機能ですが、非常に便利な機能なので活用してみてください。また、注意点としては、ウィジェット画面にLINEを追加する場合は、必ずiPhoneにパスコードロック・指紋認証を設定してください。そうしなければ、LINEの個人情報が漏洩してしまう恐れがあります。
以上の点を守った上で、快適なiPhoneのLINEライフを楽しみましょう。
 LINEのトーク・友だちを非表示で通知はくる?メッセージの通知オフ方法!
LINEのトーク・友だちを非表示で通知はくる?メッセージの通知オフ方法!




















