2019年03月12日更新
LINEのPC版の使い方!ダウンロードから登録・ログイン・機能を解説!
LINEのPC版を使ったことがない、使ってみたいけどやり方がわからないという方のためにPC版LINEの使い方について紹介します。まずはPC版LINEのダウンロードから登録、ログインの方法、そして通話やトークといった基本機能までわかりやすく説明していきます。

目次
- 1LINEのPC版とは?できることは?
- ・トークや電話・PDFファイルも添付できる
- ・LINEのPC版の機能
- 2LINEのPC版ダウンロード方法
- ・LINEのWebサイトにアクセス
- ・使っているPCの対応OSを選びダウンロード
- ・LINEのPC版のインストール
- ・スマホ版LINEと同期することができる
- 3LINEのPC版ログイン方法
- ・メールアドレスでログイン
- ・QRコードでログイン
- ・電話番号でログイン
- 4LINEのPC版の使い方
- ・メッセージを送る
- ・通話する
- ・文書ファイルを送る
- ・アルバム・ノートの作成
- ・画面キャプチャをトークで共有
- 5LINEのPC版にログインできない場合
- ・メールアドレス・パスワードを確認
- ・ログイン許可の設定をオン
- ・それでもログインできない場合
- 6便利なLINEのPC版からもログインしてみよう
- ・LINEの記事が気になった方にはこちらもおすすめ!
LINEのPC版とは?できることは?
LINEにはPC版があることを知っていますか。LINEは、その手軽さと利便性で知人とコミュニケーションをとる際のマストアプリとしてメールにとって代わりました。スマホで利用している方がほとんどだと思いますが、LINEにはPC版も存在しています。
PC版ならではの利点もあり、普段からPCをよく利用する人なら一度はチェックしてみるべきでしょう。ここでは、PC版LINEがどんなものなのか、そしてその使い方についてご紹介します。また、PC版LINEにログインできない場合の対応についても説明していきます。
トークや電話・PDFファイルも添付できる
トークや通話、文書ファイルの添付といったLINEの基本機能はPC版でも使えます。LINEには通知機能や既読機能があるので、ビジネスシーンでPDFなどの文書を送りたいときにも活躍します。また、PCで無料通話やビデオ通話ができるというのも便利なポイントです。
LINEのPC版の機能
PC版LINEには、ほかにも独自の機能として画面キャプチャを添付できます。加工も同時に行えるので便利です。詳しい使い方は下で解説します。また、LINEのPC版には年齢認証なしでID検索ができるというメリットがあります。
PC版LINEではスマホ版LINEのように電話帳と同期できません。しかし、ID検索ができることで友だちを簡単に見つけられます。ほかにもPC版LINEには別ウインドウを開くことで既読をつけずに済むといった利点もあります。
また、アカウントの削除をしたい場合にはPC版LINEでアカウントを新規作成した場合のみ基本設定からアカウントを削除できます。PC版LINEアプリをアンインストールしただけではアカウントが削除されませんので、注意してください。
スマホ版LINEと同期している場合はスマホ版LINEからアカウントを削除しましょう。アカウントを削除するとLINEに登録した友だちやトーク履歴はすべて削除され、再度LINEをインストールしてもデータは復元されません。
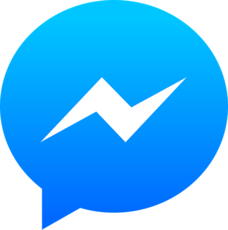 FacebookメッセンジャーをPCで使う方法!パソコンでの便利な機能は?
FacebookメッセンジャーをPCで使う方法!パソコンでの便利な機能は?LINEのPC版ダウンロード方法
それではLINEのPC版をダウンロードする方法について説明していきます。やり方は非常に簡単です。WindowsでもMacでも、Chromeを使用されている方でも使うことができます。仕様は少しずつ違いますので自分に合ったものを選んでください。
LINEのWebサイトにアクセス
まず、LINEの公式Webサイトを開きます。
使っているPCの対応OSを選びダウンロード
次に、使用しているPCの対応OSまたはブラウザを選びます。Windows10を使用している方はWindows storeを経由してダウンロードすることもできます。ここではWindowsを使用している場合の操作方法を説明します。
“Windows版をダウンロード”をクリックしてインストールファイルをPCにダウンロードします。
LINEのPC版のインストール
ダウンロードが完了したらインストールファイルをクリックして実行します。
言語を選択します。
”次へ”をクリックしてインストールを開始します。
LINEの利用規約が表示されるので、読んだうえで”同意する”をクリックします。
インストールが完了すると下のような画面が表示されるので、”閉じる”をクリックします。
スマホ版LINEと同期することができる
PC版LINEはスマホ版LINEと同期することが可能です。つまり、同一のアカウントでPCとスマホ両方から同時にログインできます。ただしChrome版を除いては、乗っ取りへの対策から複数のパソコンで同時にログインすることはできません。
PC版とスマホ版を同期することによって、友達やタイムライン、スタンプなどのデータを引き継げます。同機は自動的に行われていきますが、手動で即時同期することもできます。トーク内容も引き継げるので、スマホとそん色ない便利さです。
LINEのPC版ログイン方法
PC版LINEがダウンロードできたら、次はログインしましょう。ログイン方法は以下の3つがあります。メールアドレスでログインするのが一般的ですが、メールアドレスを登録したくない場合やスマホを持っていないという場合には、ほかの方法を参照してみてください。
メールアドレスでログイン
メールアドレスでログインする場合にはスマホ版のLINEでメールアドレスを登録しておく必要があります。機種変更の際、現在のLINEアカウントを引き継ぐのにもメールアドレス登録は必要ですので、この機会に登録しておきましょう。まずは、この方法について説明します。
スマホでLINEを開いたら友達タブから”歯車のアイコン”を選択します。
設定が開いたら”アカウント”を選択します。
未登録と表示されている場合は”メールアドレス”を選択します。
メールアドレスを入力します。
”OK”を選択します。
差出人が登録するメールアドレスになっているか確認して、メールを送信します。
これでメールアドレスの登録は完了です。
PC版LINEを開いたら、スマホ版で登録しているメールアドレスとパスワードを入力して”ログイン”をクリックします。このとき、”自動ログイン”や”Windows起動時に自動実行”にチェックを入れておくとPC版LINEでの毎回のパスワード入力や起動の手間を省けるので便利です。
初めてPC版LINEにログインする場合には本人確認のための認証番号が発行されます。
スマホでLINEを開くと下のような画面が表示されるので、認証番号を制限時間内に入力します。
これでPC版LINEにログインできます。PC版LINEにログインするとLINE公式アカウントからスマホ版LINEに以下のメッセージが送信されます。これはLINEの乗っ取りを防止する機能で、リンクを開くとスマホからPC版LINEをログアウトさせられます。
QRコードでログイン
PC版LINEのログイン画面で”QRコードログイン”を選択します。
QRコードが表示されます。
スマホでLINEを開き、友だちタブから”友だち追加”を選択します。
”QRコード”を選択します。
先ほど表示したPC版LINEのQRコードを読み取ると、以下のような画面が表示されるので”ログイン”を選択します。
電話番号でログイン
電話番号でログインする場合にはまずLINEの新規アカウントを作成します。PC版LINEを開いて”新規登録”をクリックします。
電話番号を入力します。
SMSが利用可能な場合には4ケタの認証番号が届きます。SMSが使えない場合は”通話による認証”をクリックします。
”確認”をクリックします。
LINEから認証番号を知らせる電話がかかってくるので、それを入力して”次へ”をクリックします。
”アカウント新規作成”をクリックします。
スマホ版LINEと同じ番号でPC版LINEのアカウントを作成した場合には、現在使用しているLINEの情報が削除されてしまいます。同じ電話番号では複数のアカウントを持てないということに注意しましょう。
ログインする場合にはPC版LINEを開いて”電話番号ログイン”をクリックします。
電話番号とアカウント作成時に設定したパスワードを入力して”ログイン”をクリックします。
 Facebookの新規登録方法!アカウント作成からログインの仕方を解説!
Facebookの新規登録方法!アカウント作成からログインの仕方を解説!LINEのPC版の使い方
ログイン方法が分かったところで、PC版LINEの使い方についてみていきます。基本的な機能はスマホ版LINEと同じです。画面の配置などは異なりますが、操作方法はスマホ版LINEを使用している方ならすぐに理解できるでしょう。PC版LINEならではの機能についても紹介します。
メッセージを送る
ここでは、PC版LINEのメッセージの使い方を紹介します。
PC版LINEを開いて友だちタブまたはトークタブからメッセージを送る相手を選びます。
トーク画面が開いたら右下の入力欄にメッセージを入れてEnterキーを押すと送信できます。
改行したい場合はShift+Enterを押します。いちいちShift+Enterを押すのが面倒だという方は設定を変更するという方法もあります。以下でその方法を紹介します。
左下のアイコンをクリックし、”設定”を開きます。
”トーク”をクリックします。
送信方法をAlt+Enterに変更します。
これでEnterキーで改行ができるようになります。
通話する
ここでは、PC版LINEでの通話の使い方を紹介します。
電話をかける場合には、かけたい相手を選んで”無料通話”をクリックします。
ビデオ通話をする場合には隣の”ビデオ通話”をクリックします。
着信があった場合には下のような画面が表示されます。”電話のアイコン”をクリックすると電話に出られます。PC版LINEでは通話画面とトーク画面が別のタブで開くので同時進行がしやすいのもメリットです。
通話ができないという場合は設定に問題があるかもしれません。設定の通話を開いてスピーカーやマイク、カメラの設定をチェックしましょう。通話の着信許可にチェックが入っているかどうかも見てみてください。
文書ファイルを送る
ここでは、PC版LINEで文書ファイルを送りたいときの使い方をご紹介します。
文書ファイルを送る場合にはまず”ファイル送信”を選択します。
送りたいファイルを選んで”開く”をクリックします。
もしくはダブルクリックでもファイルの送信ができます。ファイルの有効期間は7日間ですので注意しましょう。スマホ版LINEでも、ファイルを閲覧できるので外出している相手とやり取りをするのにも便利です。
アルバム・ノートの作成
ここでは、LINEのPC版でアルバムやノートを作成したいときの使い方を紹介します。
まず”ノートを見る”をクリックします。
ノートを作成するには”テキストボックス”をクリックします。
画像や動画を投稿するにはドラッグ&ドロップします。
完成したら”投稿”をクリックします。
アルバムを作成する場合には”アルバム”をクリックします。
”アルバム作成”をクリックします。
アルバム名を入力して”+のアイコン”をクリックします。
写真を選択して”開く”をクリックします。
”投稿”をクリックします。
PC版LINEのアルバムでは大画面で写真を見られますし、アルバム内の写真を一括で保存したいときもPC版LINEの方がスムーズです。また、PC版LINEではアルバムに保存されていないトーク内の写真をまとめて表示したり保存したりもできます。
画面キャプチャをトークで共有
ここでは、PC版LINEで画面キャプチャを送りたいときの使い方を紹介します。
トーク画面で”画面キャプチャ”をクリックします。
キャプチャしたい部分を選択して”完了”をクリックするとトークの入力画面に表示されます。あとはEnterキーを押せば完了です。
PC版LINEの画面キャプチャには様々な加工を施せます。フリーハンドでイラストやテキストを入れたりモザイクをかけたりといった描画機能のほか、キャプチャをGIFアニメにしたりテキストを翻訳したりQRコードをスキャンしたりもできます。
また、PC版LINEにはスマホ版LINEと同じくKeep機能があります。KeepではLINEで受信したデータのほか、スマホやPCに保存されているデータをLINE上でバックアップできます。これを使うことによってスマホ、PC双方のデータの移動が簡単になります。
 LINEストアの使い方!ログイン/チャージ/スタンプ購入方法など解説!
LINEストアの使い方!ログイン/チャージ/スタンプ購入方法など解説!LINEのPC版にログインできない場合
ここでは、PC版LINEにログインできないときの対処法を紹介します。PC版LINEにログインできない理由として、登録したメールアドレスやパスワードを忘れてしまった場合やログイン許可がオフになっている場合があります。また、それ以外のケースでログインできない場合についてもみていきましょう。
メールアドレス・パスワードを確認
スマホでLINEを開いて友だちタブの”歯車のアイコン”を選択します。
”アカウント”を選択します。
”メールアドレス”を選択するとメールアドレスが表示されます。
LINEのパスワードに関しては確認することができず、忘れてしまった場合は変更するしかありません。
”パスワード”を選択します。
TouchIDを使用、もしくはパスコードを入力します。
新しいパスワードを入力します。
”OK”を選択します。
これでパスワードの変更は完了です。
ログイン許可の設定をオン
また、ログイン許可の設定をオンにすることでもPC版LINEにログインできるようになります。
それでもログインできない場合
メールアドレスやパスワードを使わずにログインする方法としてQRコードログインがありますが、QRコードでログインできない場合の対処法についてご紹介します。QRコードは一定時間が経過すると読み取れなくなってしまいます。その場合にはQRコードを更新して再度読み取ります。
QRコードログイン画面で”矢印のアイコン”をクリックするとQRコードを更新できます。
また、スマホ版LINEをアップデートすることによって読み取りができるようになる場合があります。ここからはどのログイン方法にも共通して言えることですが、ネットワークの問題で一時的にログインができないという場合は通信環境に問題があるので環境を変えて再度ログインしてみてください。
それでもログインできないという場合には、PC版LINEのアップデートやアンインストール及び再インストール、PCの再起動、セキュリティソフトの無効化やLINEの接続許可、常駐ソフトウェアやカスタマイズソフトの無効化によって改善される場合があります。
PC版LINEのアップデート方法についてですが、通常は通知が表示され、その指示に従ってアップデートします。手動でアップデートしたい場合にはPC版LINEを開き”設定”をクリックします。
”LINE情報”をクリックし、アップデートします。
Chrome版LINEを使われている方はChromeブラウザやOSのアップデート、バックグラウンドのアプリや拡張機能の無効化、キャッシュや閲覧履歴データの消去によってもログインできるようになる場合があります。
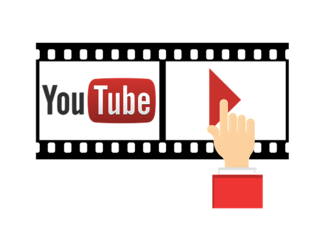 YouTubeでログインできない?問題の対処法を原因ごとに紹介!
YouTubeでログインできない?問題の対処法を原因ごとに紹介!便利なLINEのPC版からもログインしてみよう
PC版LINEの使い方について紹介してきました。LINEにPC版があるということを知らないという方も多いですが、パソコンを使う時間が長い方はPC版LINEを使用することでスマホとパソコンを同時に使用する必要がありません。
また、画面キャプチャや大容量のデータを送れるといったPC版LINEならではのメリットもあります。プライベート、仕事双方に効果的に用いることのできるPC版LINEをこの機会に利用してみてはいかがでしょうか。
LINEの記事が気になった方にはこちらもおすすめ!
 LINEのPC版のログイン方法!ログインできない原因と対処法も紹介!
LINEのPC版のログイン方法!ログインできない原因と対処法も紹介! PC版のLINEバックアップ方法!トーク履歴の保存・復元方法を解説!
PC版のLINEバックアップ方法!トーク履歴の保存・復元方法を解説! LINEのQRコード作成方法まとめ!PCでの生成や更新・印刷は?
LINEのQRコード作成方法まとめ!PCでの生成や更新・印刷は? LINEの画面共有方法!スマホやPCの画面をリアルタイムで共有する!
LINEの画面共有方法!スマホやPCの画面をリアルタイムで共有する! LINEのPC版で改行の仕方!改行して送信できない時の設定方法!
LINEのPC版で改行の仕方!改行して送信できない時の設定方法!














































































