2019年05月21日更新
PC版のLINEバックアップ方法!トーク履歴の保存・復元方法を解説!
PC版LINEアプリは、スマホ版LINEアプリに比べて機能が制限されていますが、PCならではの使い勝手の良さが一部で好評です。そのPC版LINEアプリに実はバックアップ手段があります。スマホ版に及ばずともあるとないとでは大違いのバックアップ方法をお教えします。

目次
PC版のLINEとは
本来はスマートフォンで利用するためのアプリであるLINEですが、iPhoneやAndroid以外でも、Windows PCやMacで使えるPC版のLINEアプリや、Google Chromeの拡張機能版LINEも存在しています。
PC版、Google Chrome拡張機能版の各LINEは、スマホ版LINEアプリに比べると機能が多少削減されていますが、基本機能であるトークの利用についてはスタンプや写真・動画の利用も問題なく可能です。それに加えてPC版LINEは音声・ビデオの通話もできますし、iPhoneではできない(Androidは可能)画面共有機能まで備えています。
基本的にはPC版LINEではスマートフォンで作ったLINEアカウントでアクセスしますが、新規アカウントを作成することもできます。そのため、PC版LINEでFacebookアカウントや固定電話・ガラケーの音声通話を利用してスマートフォン上のLINEアカウントとは別のアカウントを利用することも可能です。
PC版LINEとスマホ版LINEの違い
先にも記したように、PC版LINEアプリはスマホ版のLINEアプリに比べると機能が劣ります。その劣る部分を記すと以下のようになります。
- ノート機能がない
- LINEアプリ内でスタンプが購入できない(LINE STOREを利用すれば購入可能)
- LINEゲームが遊べない
- LINE Pay、LINEデリマなどのLINEサービスが使えない
こうして列挙すると、機能が少ないPC版LINEを使うメリットがないように感じられますが、そんなことはありません。PC版LINEにはPC版ならではのメリットがあるのです。
PC版LINEアプリを使うメリットには、以下のものが挙げられます。
- トークで既読がつかないで読める(別ウインドウの非アクティブモード表示に限る)
- スマートフォンでは扱いづらいさまざまなファイルの送信が可能
- モバイル通信を利用しない(場合が多い)ので、通信量を気にせず通話や画像のアップロードなどを行える
- ハードウェアキーボードによる入力が可能
- 大画面で添付された写真・動画を見ることが可能
- 複数のLINEアカウントのログイン・ログアウトが容易
つまり、スマホ版LINEとPC版LINEを組み合わせて、お互いの良いところを利用するのが最も賢い使い方と言えるのです。
PC版LINEでトークに既読をつけないで読む方法
上で触れた既読をつけずにトークの投稿を確認するには、まずPC版LINEを立ち上げ、目的のトークルームで右上の「別のウインドウで開く」ボタンをクリックします。
別ウインドウで目的のトークルームが開いたら、元のウインドウで別のトークルームを選択します。すると目的のトークルームが非アクティブになりトークのタイトル部分がグレー表示に変わります。
この非アクティブ状態でも投稿があると中身は更新されるのでそのメッセージを確認できますし、この別ウインドウ上でマウスをクリックしなければ、マウスホイールやMagic Mouseでスクロールしてもウインドウは非アクティブのままです。
それでいてほかのユーザーの画面では既読が付きません。下図では3人の複数人トークルームにもかかわらず「既読1」となっており、非アクティブウインドウでトークルームを見ているアカウントは既読にカウントされていません。
このウインドウをクリックしてアクティブ化すると、既読表記は「既読2」と変わり、既読がついてしまいます。
ずっと既読を付けないでいようとすると、非アクティブのウインドウをずっと表示し続けておかねばなりません。しかし、元のPC版LINEを終了したり、ログインし直したりすると、別ウインドウを開く段階で必ず一度はそのトークルームにアクセスすることになりますので、その段階で既読がついてしまいます。
永遠に既読を付けないままでいられるわけではないことを理解した上で、便利に使って欲しい機能です。
複数のLINEアカウントのログイン・ログアウトが容易とは?
PC版LINEのメリットのひとつとして挙げた「複数のLINEアカウントのログイン・ログアウトが容易」という点については説明が必要でしょう。
ご存じのようにスマートフォンでLINEアプリを利用している場合、別なアカウントでログインし直そうとすると、一度LINEアプリをアンインストールして、再インストールする必要があります。しかもその際にちゃんとバックアップをとっておかないと、トーク履歴は消え失せてしまいます。
しかし、PC版LINEではログアウト・ログインの際にアプリのアンインストールや再インストールは不要です。ただ「ログアウト」コマンドをメニューから選ぶだけでログアウトは完了しますし、その後のログインも、のちほど「PC版LINEを使ったスマホ版LINEのバックアップ方法」の章でお伝えするように、再インストールなしで可能です。
それだけでなく、別のアカウントでログインしたあとでログアウトし、再び元のLINEアカウントでログインすれば、バックアップや復元作業なしに元のトーク履歴が復活するのです。そのためPC版LINEではバックアップの必要性がスマホ版LINEに比べてかなり低くなっています。
PC版のLINEはバックアップできる?
そんなPC版のLINEですが、実はトークルームのトーク履歴を保存することができます。なにかの拍子に消える可能性があるトーク履歴だけに、バックアップを取っておけるのは、非常に心強いことなのは間違いありません。
トーク履歴をテキスト形式でのみバックアップできる
ただしPC版LINEでは、テキスト形式でなければトーク履歴をバックアップできません。LINEの特長であるスタンプはもとより、写真・動画・音声などはすべてトーク履歴に残りません。正確には「スタンプ」などと表示され、テキストメッセージ以外の投稿があったことは保存されるのですが、どんなスタンプだったのかなどは保存できないのです。
LINE上ではスタンプだけの会話も数多く行われているだけに、ほかのものはともかく、スタンプには対応して欲しいものですが、残念ながら2019年2月現在、PC版のバックアップでは、スタンプはただタイムスタンプのあとに味気なく「スタンプ」と記されるだけです。
とはいえ、バックアップがまったくできないことに比べれば、テキスト形式であってもバックアップが可能なだけまだマシであるとして、いまある機能を充分に利用することを考えてください。
Chrome版LINEはバックアップができない
前節で「バックアップが可能なだけまだマシ」と述べたのは、同じくPC上でLINEが利用できるGoogle Chromeの拡張機能版LINEには、そもそもバックアップ機能自体がついていないからです。PC版LINEはスマホ版LINEのサブセットとも呼べる機能縮小版LINEですが、Google Chrome拡張機能版LINEはこのPC版LINEのさらにサブセットという感じです。
そんな機能の少ないGoogle Chrome拡張機能版LINEなので、バックアップ機能がないのも仕方がないとあきらめてください。
PC版LINEをバックアップする方法
それでは、実際にPC版LINEでトーク履歴をバックアップする方法をお教えします。
保存したいトークを開く
まずはPC版LINEを立ち上げて、トーク履歴を保存したいトークを開きます。
「トークを保存」を選択
目的のトークの右上にある「…」アイコンをクリックしてプルダウンメニューを開き、その中から「トークを保存」を選びます。
PCに保存する
すると確認画面がポップアップしますので、「確認」を選択します。「現在画面に表示されているトークメッセージのみテキスト形式で保存されます。」と表示されている通り、トークルームをスクロールしても表示されないメッセージは、スマホ版LINEにあったとしてもPC版LINEでは保存できません。
続いてバックアップデータをどこに保存するかを尋ねるポップアップウインドウが表示されます。トークのタイトルの前に「[LINE]」、後ろに「.txt」が付いたファイル名がデフォルト値です。ファイル名と保存場所を確認して、「Save」ボタンをクリックします。
保存されたトーク履歴
保存されたトーク履歴は以下のようなテキスト形式のファイルとなります。各人のセリフの後にあるカッコ付きの「さようなら」「汗」はそれぞれ絵文字の「さようなら」と「汗」がテキストに戻ったものです。
トークの大筋はこれで十分にたどることができますが、たとえば最後の「いや、それはちょっと(汗)」というセリフが、その前の「高いトコ行こうぜ」というスタンプに対する反応である、といった「保存したいトークを開く」の節に挙げたトークの図にあるようなニュアンスは抜け落ちてしまいます。
PC版LINEのバックアップデータは復元できない
ここまでで記したように、PC版LINEのバックアプデータは単なるテキストファイルです。そのため、ここから元のトーク履歴を復元することはできません。バックアップとは称していますが、復元用のものではないのです。復元することが前提であれば、PC版LINEではなくスマホ版LINEを利用するしかありません。
PC版LINEのバックアップは、あくまでもトーク履歴の「大事な会話部分を検索可能なテキスト形式で残しておくためのもの」と理解しておいてください。
バックアップはスマホ端末からがおすすめ!
先にも記したように、復元を前提としたバックアップであればPC版LINEではなくスマートフォンのLINEで行うべきです。iPhoneならiCloudを、AndroidならGoogleドライブを利用することで、簡単にバックアップを取ることができ、復元も可能です。またAndroidであれば、トークごとにトーク履歴をKeepにバックアップ・復元することも可能です。
ただし、iPhoneとAndroidの壁を越えてのバックアップ→復元はできません。iPhoneからAndroidに機種変更した場合やその逆の場合は、トーク履歴を復元できるバックアップ方法はありません。この場合はPC版LINE同様、テキスト形式でしかトーク履歴を保存できません。そしてやはりPC版LINE同様、テキスト形式からは復元は不可能なのです。
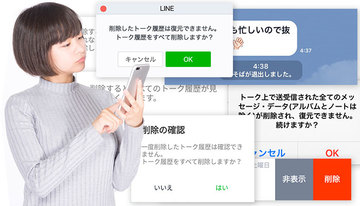 LINEのトークルーム削除で相手側の見え方や通知はどうなる?復元方法も!
LINEのトークルーム削除で相手側の見え方や通知はどうなる?復元方法も!PC版LINEを使ったスマホ版LINEのバックアップ方法
ここまではPC版LINEのバックアップの取り方を説明してきましたが、ここで視点を変えて、PC版LINEをスマホ版LINEのバックアップとして考えてみます。それというのも、PC版LINEでスマートフォンと同じアカウントを使ってアクセスすれば、スマホ版LINEのトーク履歴を実質的にバックアップしたことになるからです。
そのため、修理や紛失などでスマートフォンが手許にない場合でも、LINEでの交流を続けることができますし、なにかの間違いでスマホ版LINE上のトークを削除してしまった場合でも、PC版LINEで削除さえしていなければ問題が起こることを避けられます。
こうしたやり方は、冒頭で記した「スマホ版LINEとPC版LINEを組み合わせて、お互いの良いところを利用する」使い方の一例と言えます。
PC版のLINEと同期する
PC版LINEとスマホ版LINEで同じアカウントを利用するためにはメールアドレスかQRコードを利用してログインしなければなりません。PC版LINEを立ち上げて電話番号でのログインをしようとすると、PC版LINEで新規登録して設定したアカウントでしか電話番号ログインができない旨が表示され、ログインを却下されます。
そのため「電話番号ログイン」画面が表示された場合は「メール/QRコードログイン>」と表示された部分をクリックしてログイン画面を切り替えてください。
メールアドレスとパスワードでログイン
「メールログイン」画面が表示されたら、スマホ版LINEで登録済みのメールアドレスとパスワードを入力して「ログイン」ボタンをクリックしてPC版LINEにログインします。先に触れたように、スマートフォンが手許にない場合はこの方法でしかPC版LINEに入ることはできません。
QRコードでログイン
スマートフォンが手許にある場合は、QRコードでPC版LINEにログインするほうが簡単かもしれません。前項のログイン画面で「QRコードログイン」を選択すると以下の画面に切り替わりますので、表示されているQRコードをスマホ版LINEの「友だち追加」のQRコード読み取り機能で読み取ります。
そうするとスマホ版LINEに、PC版LINEでのログインを許可するかの確認画面が表示されますので、「ログイン」をタップするとPC版LINEにログインすることができます。
PC版LINEのバックアップは重要なトークを残したい時に使おう
PC版LINEは、スマホ版LINEに機能が劣るもののPCならではのメリットもある便利なアプリです。ただPC版LINEは元々バックアップの必要性が低い上に、トーク履歴は完全なバックアップがとれないため、あくまでもスマホ版LINEのサブバックアップ程度に考え、大事な部分だけを残し、基本はスマホ版LINEでバックアップを取ることを心がけてください。
LINEの記事が気になった方にはこちらもおすすめ!
 LINEのトーク履歴復元方法!バックアップのとり方もiPhone/Android別に解説!
LINEのトーク履歴復元方法!バックアップのとり方もiPhone/Android別に解説! LINEの削除したトークの復元方法!復活にバックアップは必要?
LINEの削除したトークの復元方法!復活にバックアップは必要? LINEのトーク履歴が消えた!過去のトーク復元方法は?【Android/iPhone】
LINEのトーク履歴が消えた!過去のトーク復元方法は?【Android/iPhone】 LINEのQRコード作成方法まとめ!PCでの生成や更新・印刷は?
LINEのQRコード作成方法まとめ!PCでの生成や更新・印刷は?
























