2019年03月20日更新
iTunes Storeの映画レンタル方法!再生期間やダウンロード方法は?
iTunes Storeから映画を購入するほかに、レンタルするできるのをご存知でしょうか。レンタルショップを利用している方には朗報です。iTunes Storeで映画レンタルする方法と再生期間、ダウンロード方法なども併せて紹介していきます。

目次
- 1iTunes Storeで映画をレンタルするための準備
- ・再生可能なデバイスを用意する
- ・apple IDを用意する
- ・iTunes Storeでの支払い方法
- 2iTunes Storeで映画をレンタルする手順
- ・iPhone・iPad・iPod touchで映画をレンタルする方法
- ・MacまたはWindows PCで映画をレンタルする方法
- ・Apple TVで映画をレンタルする方法
- 3ビデオアプリでレンタルした映画を再生する
- ・iPhone・iPad・iPod touchの場合
- ・MacまたはWindows PCの場合
- ・Apple TVの場合
- 4iTunes Storeでレンタルした映画の再生期間は?
- ・レンタル期間は購入から30日間
- ・再生を一度すると視聴期限は48時間
- 5iTunes Storeでのダウンロードとストリーミングの違い
- ・ダウンロードとは?
- ・ストリーミングとは?
- 6iTunes Storeでの映画レンタルから再生まで
- ・iTunesの記事が気になった方にはこちらもおすすめ!
iTunes Storeで映画をレンタルするための準備
iTunesビデオアプリを使えば、iPhoneでの映画購入はもちろんレンタルすることも可能です。同じ映画を何度も見るのでなければ、視聴機器の内の映画データーを自動的に消してくれます。そんなビデオアプリを使ったデバイスごとのダウンロードや再生方法、視聴期間なども詳しく解説しています。
iTunes Storeの映画レンタルは、シンプルな操作な上オフライン操作が可能です。持ち出して歩く視聴機器であれば、通信量の節約になります。そんなiTunes Storeで、映画をレンタルするために必要な準備をお伝えしていきます。
再生可能なデバイスを用意する
iTunes Storeから映画をダウンロードするためにはビデオアプリが必要です。また、その為のWi-Fi通信環境があることが条件となります。iTunes Storeの映画を再生できるデバイスは、iPhone・iPad・iPod touchです。
勿論、iTunes Storeからそのままストリーミング再生できる、MacやWindowsのパソコンも利用できます。パソコンを利用すれば、他デバイスへの転送も可能です。Apple TVでの視聴は可能ですが、ダウンロードはできません。また、いつでも見られる環境と機器でなければ視聴期間が決まっているために注意が必要です。
再生可能なデバイスの種類
iTunes Storeからダウンロードした映画を再生できるデバイスは、iPhone・iPad・iPod touch・MacやWindowsのパソコン・Android・電話端末です。映画をダウンロードする際には、通信環境が必要になりますが、Wi-Fi通信によるダウンロードとオフライン視聴なので通信量を気にせずに済み、節約ができます。
apple IDを用意する
iTunes Storeから映画をレンタルするためには、予めapple IDを用意する必要があります。apple IDとは、apple各種のサービスを利用するために無料で登録できます。クレジットカードかiTunes Cardの入力が必要ですが、iPhoneからそれらの情報を入力せずに登録できます。
クレジットカードやiTunes Cardの登録がないapple IDであれば、アカウントにて後から登録できます。支払い方法の入力がなされていないapple IDは、有料コンテンツが利用できないので注意が必要です。また視聴機器とApple IDが認証されている状態でないと、購入・レンタルした映画が転送できないので注意が必要です。
iTunes Storeでの支払い方法
iTunes Storeで有料コンテンツ利用するのであれば、支払い方法の設定をします。iPhoneの場合、ホーム画面から設定を押下し、表示されたユーザー名をタップします。iTunesとApp StoreからApple IDを選びます。Apple IDのパスワードの入力かTouch ID認証をします。
アカウント管理画面にある、お支払方法でクレジットカードやiTunes Cardの設定・変更が可能です。クレジットカードやiTunes Cardの入力無しにApple IDを登録している場合、こちらで設定できます。App Storeで商品を購入する際には、パスワードかTouch id、Face ID認証をすることで支払いが完了します。
iTunes Storeで映画をレンタルする手順
映画レンタルの返却の手間を忙しいので省きたい。同じ映画を繰り返し見る事がない。そんな方にうってつけなiTunes Storeの映画レンタルは、返却の必要がありません。映画を1本事に料金が発生するため、見ない月は低料金で押さえられます。
視聴期間が決まっているものの見終わった後と決まった期間を過ぎると自動削除されるので、データー削除の手間も不要です。iTunes Storeの映画をレンタルできるデバイスごとに、その手順を詳しくお伝えしていきます。
iPhone・iPad・iPod touchで映画をレンタルする方法
予めApple IDの登録が済んでいれば、iPhoneを使って映画をレンタルできます。iPhoneからの操作であれば、iTunesビデオアプリを使用し、iTunes Storeにアクセスします。映画をレンタルダウンロードする前に、iPhoneのストレージ(データーを保管する部分)に空きがあることを確認しておきましょう。
iPhoneに映画容量分(データー量)の空きスペースがなければ、レンタルダウンロードできません。また、レンタルダウンロードには通信環境が必要ですが、再生は通信を必要としないオフラインなので通信量の節約も可能です。
ビデオアプリからアクセスしたiTunes Storeにて、好きな映画を選びます。情報画面にレンタル料金が記載されている物をレンタルダウンロードできます。
MacまたはWindows PCで映画をレンタルする方法
Mac または Windowsのパソコン映画をダウンロードするには、「後で視聴する」を選択することでレンタルタブに映画タイトルが表示されます。雲のマークに下矢印が付いたものをクリックすることでダウンロードが開始します。
iTunes Storeの映画レンタルは、一部の国や地域で利用できません。予め「App Store、iTunes Store、Apple Books の提供状況」で確認しておきましょう。提供状況や機能も異なるので、意見は直接デベロッパか出版社へ伝えます。
Apple TVで映画をレンタルする方法
Apple TVでは、映画を直接ダウンロードできません。ストリーミング再生して視聴するか、「レンタルして後で視聴」を選べます。レンタルした映画は30日以内に視聴を始めなければなりません。サインインしているApple IDで、予めレンタルしている必要があります。iTunes映画Appを開き、購入済み→レンタルの順に選び、視聴できます。
第二、第三世代の場合
iTunes Storeには、Apple IDでログインする必要があります。Apple TVのメインメニューからムービーを選択すると、映画を様々なジャンルで検索できます。映画の詳細にはレンタル・購入ボタンがありそれぞれ値段が表示されています。
すぐに視聴するのも後から視聴するのも可能です。どちらを選んでもApple IDに設定している支払い方法を利用するので、セキュリティーコードの入力が必要です。レンタルした映画はレンタル中一覧に並ぶことになりますが、視聴は30日以内、一度再生してしまうとそこから48時間までとなっています。
第四世代以降の場合
Apple TVで映画をレンタルする方法は、第二、第三世代と同様です。しかし、その機能には新たな追加があり、映画のレンタル以外にゲームアプリを入れられます。こちらのアプリを収納するためApple TVの容量が選べるようになりましたが、映画は直接本体に保存されるわけではないので容量を検討する必要はありません。
iTunes Storeで購入・レンタルする映画やビデオはWi-Fi通信によるストリーミング再生となるため、第二、第三世代同様に通信環境は必須です。Apple TVのリモコンも第四世代は音声対応しているため、映画の検索が難しい操作を必要としません。他社製ゲームコントローラーの接続も可能です。
ビデオアプリでレンタルした映画を再生する
iPhone・iPad・iPod touchの場合
iPhoneでiTunes Storeから映画をレンタルした場合、レンタルを行った端末だけでしか映画を再生できません。他のデバイスで視聴できませんが、Apple TVやDigital AV アダプタをテレビに接続することで、出力再生が可能です。この機能を利用するには、テレビ側にネットワーク/HDMI等が接続できる必要があります。
MacまたはWindows PCの場合
MacまたはWindowsのパソコンでは、ビデオアプリのダウンロードおよび使用はできません。そのため、ストリーミング再生のみとなりますが、iTunes Storeストアー上の映画を購入・レンタルすることはできます。
iTunes Storeでレンタルした映画は、MacまたはWindowsの再生に加え、ビデオ再生が可能なデバイスに映画を転送できます。その際に利用できる視聴機器は、「再生可能なデバイスを用意する」で詳しくお伝えしています。
視聴機器への転送ができない場合、映画をレンタルした時のApple IDがコンピュータの認証されていることを確認してください。認証がされていないと、iPhoneなどのデバイスに転送・再生できません。
Apple TVの場合
MacまたはWindowsのパソコン同様に、ビデオアプリが利用できないため機器を使って映画の画面上をタップして再生します。後で見るのであればレンタルを選択し、30日間取り置きできます。
iTunes Storeでレンタルした映画の再生期間は?
購入と違って、レンタルした映画は視聴期間が決められています。場合によって、決められた期間よりも早く見れなくなる事もあるので注意が必要です。
レンタル期間は購入から30日間
ビデオアプリでダウンロードやパソコンダウンロードしたレンタル映画の視聴期間は、30日間までと決められています。購入の場合は、そのまま残りますから何度も視聴できます。レンタルの場合、30日の間に1度視聴してしまうと、その時から2日後には視聴できなくなります。そのため、見なければレンタル一覧に30日間表示され、過ぎると自動的に削除されます。
再生を一度すると視聴期限は48時間
レンタル映画の場合、視聴期間が決まっています。レンタルした映画を途中で止めてしまった場合、その時から48時間後には自動削除されてしまうので注意が必要です。レンタル映画を最後まで見切った場合、48時間以内であれば何度も視聴が可能です。
iTunes Storeでのダウンロードとストリーミングの違い
映画をレンタルする際には、一度パソコンなどのデバイスにダウンロードして、取り込んでから視聴します。再生方法に、ストリーミングやオフラインと呼ばれるものがあり、自分にあった方法で視聴できるようにすれば映画レンタルを活用できます。以下では、そのダウンロードとストリーミングについて詳しくお伝えします。
ダウンロードとは?
映画レンタルの場合、映画自体のデーターを手持ちの機器に取り込むことをダウンロードといいます。購入の場合、期限は決められていないためそのまま残ります。レンタルの場合は、視聴期間が決められているため、取り込んだ映画データーは自動的に削除されます。
ダウンロードは1台のデバイスまで
例えば手持ちのiPhoneに一度ダウンロードしてしまうと、再生・視聴はiPhoneだけとなります。映画のデーターは、ビデオアプリ内での管理になります。ストレージ(データーを保管する場所)に、映画が入る相当量の空きがないとダウンロードはされません。そのため、映画のデーターが入れられるか、予め調べておきましょう。
キャッシュの削除を空き容量を増やせない場合、ビデオアプリを使用したダウンロードのフリでストレージに空きを作る方法もあります。ダンロードできないことで、自動的にiPhoneの空き容量が増えるので一度試してみる価値がありそうです。
ストリーミングとは?
ストリーミングとは、常にインターネット通信を使ってデーターを受け取り再生させる方法をいいます。ダウンロードと違って、完全にデーターを取り込んだ後に再生するわけではないので、オフラインでの再生ができません。
不安定な通信環境であれば、データーの取り込みが間に合わず音声や動画が途切れたり、そのまま再生されないといったトラブルも起こります。そのため、一度完全にデーターを取り込むダウンロードをすれば、以降通信を必要としないオフライン再生となります。オフライン再生であれば、トラブルも無く快適に映画を楽しめます。
ストリーミング再生は1台のデバイスのみ
ビデオアプリ無しのデバイスの場合、ストリーミング再生になります。このストリーミング再生がされている視聴機器以外での映画再生はできません。ダウンロードできない視聴機器では1台のみでしか見られないことを覚えておきましょう。家族全員でそれぞれが視聴することはできません。
iTunes Storeでの映画レンタルから再生まで
iTunes Storeを利用すれば、新作の映画も充実しているので映画鑑賞が趣味な方や空いた時間を有効活用したい方にうってつけな映画配信サイトです。見放題のサイトと違って、1本の映画ごとに料金が発生しますが、利用状況によっては見放題配信サイトに比べて割安になることもあるでしょう。ビデオアプリを使用すれば、出先での通信量も節約できるのは魅力的です。
何よりも、Apple TVの第4世代であれば、年配の方や小さなお子さんでも声で映画の検索が可能です。同時にストリーミングできないネックはありますが、リモコンを動かして画面上の矢印を動かすだけのシンプル操作で快適です。この機会に是非、iTunes Storeでの映画レンタルを楽しんでみてください。
iTunesの記事が気になった方にはこちらもおすすめ!
 iTunesストアとは?iPhone/PCでの使い方を解説!音楽の購入/再生方法は?
iTunesストアとは?iPhone/PCでの使い方を解説!音楽の購入/再生方法は?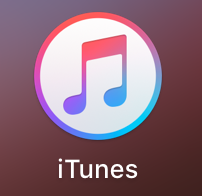 iTunesカード(コード)の使い方!App Storeでの使用/チャージ方法
iTunesカード(コード)の使い方!App Storeでの使用/チャージ方法 iTunesで購入済みの曲・音楽を再ダウンロードする方法!
iTunesで購入済みの曲・音楽を再ダウンロードする方法! iTunesのiPhoneでの課金方法!App Storeの課金履歴の確認/削除の仕方は?
iTunesのiPhoneでの課金方法!App Storeの課金履歴の確認/削除の仕方は?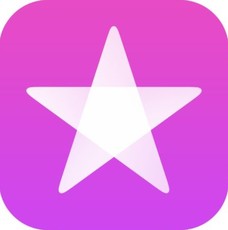 iTunes/App Storeのサインイン方法!Apple IDでログイン!
iTunes/App Storeのサインイン方法!Apple IDでログイン!

























