2019年07月26日更新
iCloudの写真をiPhoneに戻す!画像をダウンロード(復元)して保存する方法を解説!
皆さんは、iCloudの写真をiPhoneに戻す方法を知っていますか。写真データをiCloudに保存している人は多いはずです。本記事では、iCloudの写真をiPhoneに戻す方法や、保存する方法を解説していきます。是非、参考にしてみてください。

目次
iCloudの写真や画像をiPhoneに戻す方法
大切な写真や画像のデータはどうしていますか。iCloudに保存している場合、機種変更や、iPhoneデータが消えてしまったときは、iPhoneに戻す・復元することが必要になってきます。iCloudの写真をiPhoneに戻す方法は、3つあります。ここでは、iCloudの写真をiPhoneに戻す、具体的な方法を解説していきます。
iCloudフォトライブラリからダウンロードする
iCloudの写真をiPhoneに戻すためには、iCloudフォトライブラリから、ダウンロードすることでできます。PCでiCloudにログインすることで、ダウンロードできます。
マイフォトストリームからダウンロードする
iCloudの写真をiPhoneに戻すためには、マイフォトストリームからダウンロードすることでできます。マイフォトフォトストリームから、ダウンロードするためには、PC用iCloudソフトが必要になってきます。
iCloudバックアップを利用して復元する
iCloudの写真をiPhoneに戻すためには、iCloudバックアップを利用して復元することができます。iCloudバックアップを利用して復元する方法は、iPhone画面で、「設定」⇒「一般」⇒「リセット」⇒「すべてのコンテンツと設定を消去」をタップします。
次に、「アップロードを完了してから消去」⇒「iPhoneを消去」をタップすると、再起動されます。再起動が完了すると、「こんにちは」という初期設定画面が出てきます。Appとデータという画面が表示されたら、「iCloudバックアップから復元」をタップします。
「Apple ID」と「パスワード」を入力して、「次へ」⇒「同意する」をタップすると、iCloudにバックアップされている一覧が表示されるので、「復元するバックアップデータ」を選択すれば、完了です。復元が完了するまで、待ってください。
iCloudの写真をiPhoneに戻す(復元)際の注意点
iCloudの写真をiPhoneに戻す(復元)際の、注意点を解説していきます。
復元を使って写真や画像を戻すと全てのデータが消去される
注意点は、iCloudバックアップを利用して、iPhoneに復元した場合、iPhoneのデータは消去されてしまうことです。一旦、iPhoneデータを消去してから、iCloudバックアップを利用して復元する仕様になっているためです。よって、データが消去されるということを十分理解した上で、利用するようにしてください。
復元を使う場合はバックアップを取ろう
iCloudバックアップを利用して、iPhoneに復元する場合は、事前にバックアップを取っておいてください。そうすれば、データが消去されても困ることはありません。
iCloudの写真や画像をPCにダウンロードする方法
iCloudの写真や画像をPCにダウンロードする方法を解説していきます。
PC上でiCloud.comを利用して保存する
iCloudの写真をiPhoneに戻すためには、iCloudフォトライブラリから、ダウンロードすることでできます。iCloudフォトライブラリから、ダウンロードする方法は、PCで「iCloudログイン画面」を表示させて、「Apple ID」と、「パスワード」を入力して、iCloudにログインしてください。
「写真」をクリックします。
iCloudに保存されている、写真・画像データが表示されます。その中から、「iPhoneに戻す写真・画像データ」を選択します。選択したら、画面右上にある、「雲マーク」をクリックして、PCにダウンロードしてください。
PCにダウンロードできたら、ダウンロードした写真・画像データを、iPhoneに戻す作業に移ります。PCから、iPhoneに戻すためには、データを転送するソフトが必要になってきます。おすすめのソフトは、「DearMob iPhoneマネージャー」です。ダウンロードは、https://www.5kplayer.com/iphone-manager-jp/からできるようになっています。
DearMob iPhoneマネージャーを利用して、PCからiPhoneにデータ移行するためには、「DearMob iPhoneマネージャー」をダウンロードして、起動します。起動したら、「PCとiPhone」をUSBケーブルで接続して、DearMob iPhoneマネージャー起動画面にある、「写真転送」をクリックします。
写真が表示されたら、「写真追加」⇒「転送する写真」を選択⇒「開く」⇒「同期」をクリックすれば、完了です。これで、iCloudの写真をiPhoneに戻すことができました。
PC用iCloudのソフトを利用して保存する
PC用iCloudのソフトを利用して、保存する方法を解説していきます。
Windowsの場合
Windowsの場合、iCloudの写真をiPhoneに戻すためには、マイフォトストリームからダウンロードすることでできます。マイフォトフォトストリームから、ダウンロードする方法は、「Windows用iCloudソフト」をダウンロードします。
ダウンロードできたら、「Windows用iCloudソフト」を起動して、「iCloud」にサインインします。サインインしたら、下のような画面が出てくるので、写真の横にある、「オプション」をクリックします。
「自分のフォトストリーム」と、「新しい写真およびビデオを自分のPCにダウンロード」にチェックを入れて、「終了」をクリックします。
「適用」⇒「閉じる」をクリックします。設定が完了したら、「iCloudソフト」を開いて、「写真をダウンロード」をクリックすれば、PCに写真データが保存されます。PCにダウンロードできたら、ダウンロードした写真・画像データを、iPhoneに戻す作業に移ります。
DearMob iPhoneマネージャーを利用して、PCからiPhoneにデータ移行するためには、「DearMob iPhoneマネージャー」をダウンロードして、起動します。起動したら、「PCとiPhone」をUSBケーブルで接続して、DearMob iPhoneマネージャー起動画面にある、「写真転送」をクリックします。
写真が表示されたら、「写真追加」⇒「転送する写真」を選択⇒「開く」⇒「同期」をクリックすれば、完了です。これで、マイフォトストリームから、iPhoneに戻すことができました。
Macの場合
Macの場合は、「Appleメニュー」⇒「システム環境設定」⇒「iCloud」をクリックしたら、「保存する写真」を選択⇒「オプション」⇒「自分のフォトストリーム」にチェックを入れて、「完了」をクリックすれば、Macに保存されます。PCにダウンロードできたら、ダウンロードした写真・画像データを、iPhoneに戻す作業に移ります。
DearMob iPhoneマネージャーを利用して、PCからiPhoneにデータ移行するためには、「DearMob iPhoneマネージャー」をダウンロードして、起動します。起動したら、「PCとiPhone」をUSBケーブルで接続して、DearMob iPhoneマネージャー起動画面にある、「写真転送」をクリックします。
写真が表示されたら、「写真追加」⇒「転送する写真」を選択⇒「開く」⇒「同期」をクリックすれば、完了です。これで、iPhoneに戻すことができました。
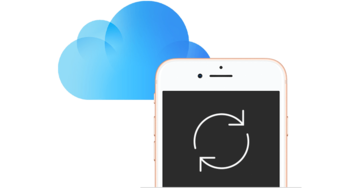 iCloudに保存した写真を見る3つの方法!バックアップの確認しよう!
iCloudに保存した写真を見る3つの方法!バックアップの確認しよう!iCloudに保存した写真や画像をiPhoneに戻してみよう!
今回は、iCloudの写真をiPhoneに戻す方法や、復元して保存する方法を解説しました。iCloudから、iPhoneに戻す方法は簡単です。ご紹介した方法で、是非iPhoneに戻してみてください。















