Facebookの公開範囲設定方法!友達の友達や自分までに閲覧制限するやり方を解説!
Facebookのには公開範囲を設定できる機能があります。この記事では、全体公開から個別のカスタム設定まで、公開範囲設定のいろはを細かいところまで解説していきます。公開範囲を使いこなして、今までよりFacebookを効果的に使っていきましょう!

目次
Facebookの公開範囲とは?
まず、公開範囲って何かというところから説明します。Facebookでは、あなたの投稿の共有範囲を設定できます。これを設定しておくことで、あなたのFacebook投稿を閲覧できる人の制限や、あなた好みのカスタム設定ができます。まず、次の画像の地球のマークが”全体公開”です。
全体公開というのは、Facebookに登録している人があなたの投稿を閲覧できるだけでなく、Facebookに登録していない人でも、リンクさえ分かればあなたの投稿を閲覧できるということです。Facebookに登録していない人にまで届けられるのが全体公開、と覚えておきましょう。さらに、試しにその地球のマークをクリックしてみてください。こんな表示が出てきます。
Facebookには色々な公開設定があります。
地球のマーク→”全体公開”
人間二人のマーク→”友達まで公開”
ちなみに”公開”以外の設定は何かしら制限のついた投稿、ということになります。Facebookでは、その他もっと細かく設定もできます。細かい設定方法については後ほど詳しく解説します。
公開設定のコメントは公開される
先ほどの設定において、地球のマーク、つまり”全体公開”に設定しているFacebookの投稿にコメントされると、そのコメントも全体に公開されます。全体に公開されるというのは、投稿と同じように、Facebookに登録していない人からでも閲覧ができる、ということです。
これはあなたがFacebookの公開設定を”友達まで”にしていたとしても、投稿主が”全体公開”に設定していたら全体に公開されるということです。なので、もしどうしても公開を制限したい場合には、注意して共有範囲のマークを確認しましょう。
公開範囲は後から変更が可能
Facebookの投稿では、公開範囲を後から変更することもできます。先ほどの画像を見てください。この画像は、Facebook投稿後に公開設定のところをクリックしています。つまり、ここの設定を変えれば、もともとの公開設定を後から変更できるのです。
もしあなたが普段はFacebookの公開設定を”友達まで”にしていたとしても、全体公開したい時はその投稿だけ”全体に公開”に設定すれば完了です。必要に応じて設定するといいでしょう。Facebookを使う目的にもよりますが後から変えられるのはとても便利なので、ぜひ活用してください。
Facebookの公開範囲の詳細
それでは、Facebookの公開範囲に関する各設定についての詳細や、お好みのカスタムまで、Facebookにおける公開範囲設定の詳細・設定方法を細かく説明していきます。
公開
これは文字通り、何の制限もなく全体に公開されていることを意味します。余談ですがFacebookをビジネス目的で使いたいという場合は極力”公開”で使うことをおすすめします。Facebookをビジネスで使うということは、集客に繋げていかなければならないので、限定公開ではせっかくFacebookに投稿した情報の拡散力が落ちてしまうからです。
友達
これは、あなたがFacebook上で繋がっている友達まで公開されるということです。フォローされているだけの人や、友達として繋がっていない人、Facebookに登録していない人は一切閲覧することができません。内々でFacebookを楽しみたいという場合にはこの設定が最適です。
次を除く友達
これは、Facebook上で繋がっている友達のみの公開の場合でも、中には表示したくないな、という人がいる場合に使える公開設定の方法です。Facebookでは色々な人と繋がる可能性があるので、この設定はぜひ活用したい機能です。
この”次を除く友達”をクリックすると、次のような画面が出てきますので、名前を入力して公開しない人として設定するか、出てきたリストのマイナスボタンをクリックすると、その人には公開されなくなります。設定できたら、”変更を保存”にすれば共有範囲の設定は完了です。
一部の友達
これは先ほどの逆です。先ほどはFacebookで繋がっている全ての友達から”表示したくない”人を選んで表示しないようにしましたが、今回は”表示したい”人を友達の中から選びます。
選ばない限り誰にも表示されないので、かなり狭い範囲にしたい時に使う設定です。”一部の友達”をクリックすると次の画面が出てきますので、先ほどのように名前を選んで設定するか、リストからチェックして設定しましょう。選んだら最後に”変更を保存”で共有範囲設定完了です。
自分のみ
これはあまり使わない設定ですが、この設定で投稿しても、共有範囲はなく、あなたしか見られないです。Facebookで投稿するのに誰にも見られない、というのは日記のようなものです。もちろん日記的な使い方でもいいですが、使い所としては、下書き扱いで保存したい時に使えます。
Facebookの投稿は、書いている途中で下書きとして保存できますが、1件しかできません。なので何件か投稿を下書きの状態で書きためておいて、後から公開設定を変えることで順次公開していきたい、という場合には使える設定です。
カスタム
このカスタムは、”次を除く友達”と”一部の友達”を組み合わせたものだと考えてください。次の画像のように、表示させたい人(またはグループ)と表示させたくない人(またはグループ)を一気に設定できます。
画像で”リスト”と表示されているのは、”同じ地域に住む人”など初期から設定されているリストのことを指します。”次を除く友達”や”一部の友達”と一番違うのは、リストを丸ごと追加できるところです。カスタム設定はなかなか使っている人はいませんが、カスタム機能を使えば、もともとFacebookにはない、より詳細な設定ができますので、ぜひ活用してください。
Facebookの公開範囲・共有範囲の設定方法
もう少し細かく見ていきます。Facebookで共有範囲を設定できるのは投稿だけではありません。中には、公開か非公開か選べないものもあります。
強制的に公開されるものは?
Facebookを使っている時点で強制的に公開されてしまう、というのは、あなたがどれだけ隠したくても隠せない情報ということです。以下の7つがその情報です。
①名前
②性別
③ユーザーネーム
④ユーザーID
⑤プロフィール写真
⑥カバー写真
⑦年齢層や使用言語、国など(プロフィールを見れば分かる情報)
逆に言えば、ここを隠したい、ということであればそもそもFacebookの使用には向いていないかもしれません。Facebookのヘルプにもこう書いてあります。
- 氏名、プロフィール写真、カバー写真は、利用者があなたを認識するのに役立ちます。
もしどうしても本名でFacebookを使用できない事情がある(会社にばれるとまずいなど)のなら、ビジネスネームで利用するという方法もあります。一般的になりつつある方法なので、使い方次第では本名を隠すこともできます。
投稿の設定
投稿の公開範囲の設定は、個別でもできますが最初から設定しておくこともできます。ただし、一度設定した場合後から個別で設定しない限り全ての投稿がその公開範囲で投稿されるので注意です。Facebookのトップ画面→”設定”→”公開投稿”(PC、スマホ共通)と進むと、次の画面が出ます。
赤く囲ったところをクリックすると、以下のように出てきますので、どちらかを選びます。
友達の設定
次に友達の設定です。友達の設定に関しては、”Facebookの公開範囲の詳細、友達”の項で説明した通りです。単純にFacebookで繋がっている友達までの公開にするのか、一部の友達のみ表示させないようにするか、逆に一部の人のみに表示するのか、を選べるという内容でした。パソコン版だけにはなりますが、”友達の友達”というのも選ぶことができます。
友達の友達(PCのみ設定可能)
PCでのみ設定できる、意外と便利なこの”友達の友達”という設定。”Facebookの公開範囲の詳細、カスタム”の項で貼った画像のところ、”友達”と出ているところをクリックすると、次のように出てきます。
この設定にすると、友達の友達があなたのページに来た時、あなたのFacebookの投稿を閲覧することができます。友達の友達、というのは”共通の友人”ということにもなりますので、例えば交流会などで出会った人が、あなたのことをより詳しく知るためにはとても便利な設定です。
制限リストの使用
Facebookを使い込んでいてもあまり知られていない機能ですが、”制限リスト”というものがあります。これを設定しておくと、あなたの投稿を表示させたくない人を一括管理できるのと、リストから外さない限り永遠にその人に投稿は表示されません。
完全にあなたの思い通りにカスタムしたい場合はこの制限リストを使いましょう。設定方法は簡単です。Facebookのトップページから”友達一覧”ボタンをクリックし、いろんなリストが出てきますがその一番下に”制限”というボタンがあるので、そちらをクリックします。
クリックすると、以下のように表示されますので、赤丸で囲んだところをクリックするか、直接名前を入力して追加すれば完了です。
これを設定しておけば、あまり投稿を見られたくない知り合いには投稿を表示せずにFacebookを使うことができます。
公開範囲のデフォルトを設定する
投稿の公開範囲に関しては、この項目の最初で説明した通りです。それ以外にも設定できるので説明します。先ほどの”Facebookトップページ”→”設定”→”公開投稿”と進むとこちらの画面が出てきます。
”編集する”ボタンを押すと次のように出てきますので、あなたの思うように公開範囲を設定できます。
Facebookに投稿後の公開設定の変更
ここまでFacebookにおける様々な項目や投稿についての公開設定の話をしてきました。あなたの使い方に合ったものはありましたか?その時々で違う、という場合もあるので、そういう時はやはり投稿ごとに設定するのが一番でしょう。Facebookでは投稿した後でも共有範囲の設定を変えられるので、改めて説明します。
投稿の編集から設定
”…”をクリックすると、次のように出てきます。
ここで”投稿を編集”をクリックすると、投稿した内容自体も変えられて、公開設定も変えられます。下の画像を見てください。
もともとこの投稿は全体に公開で設定されていましたが、”公開”のボタンを押すと次のように出ます。
これを出したら、お好みの公開範囲に設定できます。
Facebookの写真にタグ付けされると公開範囲が変わる?
よく混乱しがちなのが”タグ付け”です。タグ付けについて説明していきます。
アカウントの設定からタグ付けの設定をする
まず、タグ付けというのは簡単に言うと『自分がFacebookに投稿していなくても、自分が投稿したことになる』ということです。誰かのFacebookへの投稿にあなたがタグ付けされると、あなたのタイムラインにもその投稿が表示されます。ここで問題になるのが、その投稿の共有範囲がどうなっているかです。
あなたが”友達まで”の設定にしていても、全体公開の人にタグ付けされてしまうと、Facebookで繋がっているあなたの友達と、タグ付けをした人のFacebookで繋がっている友達が閲覧できることになります。そこで、タグ付けされても表示されないようにする方法があります。
”設定”→”タイムライン”とタグ付け設定から次の画面に入ります。
それぞれの”編集する”ボタンから設定すれば完了です。
あと1つ、”タイムラインとタグ付け設定”の画像を見てください。”確認”という項目に、”自分がタグ付けされた投稿をタイムラインに表示する前に確認しますか?”とあります。これをオンにしておくと、誰かがあなたをタグ付けした時、その投稿をあなたのタイムラインに表示してもいいか?をfacebook側から確認してくれます。
なので、表示したくなければ許可しなければあなたのタイムラインには表示されません。もちろん、表示を許可しなかったことはタグ付けした人に伝わることはありません。これはぜひオンにしておくことをおすすめします。
 Facebookのタグ付けとは?タグ付けと拒否/削除/公開範囲設定の方法を解説!
Facebookのタグ付けとは?タグ付けと拒否/削除/公開範囲設定の方法を解説!自分のスタイルにあった設定管理を!
ここまでいろいろと説明してきましたが、何よりもあなたの使い方に合わせた使い方をすることが重要です。Facebookで古い友達と繋がって、近況報告的に使いたいだけなのか、新たな人脈と繋がってビジネス目的で使いたいのか、では使い方が全く異なります。世界と繋がれるFacebookだからこそ、あなたのスタイルを確立して楽しく使っていきましょう。
Facebookの記事が気になった方にはこちらもおすすめ!
 Facebookプロフィールの作成/変更方法!公開範囲の設定機能の使い方は?
Facebookプロフィールの作成/変更方法!公開範囲の設定機能の使い方は? Facebookの誕生日を非公開に!通知オフやタイムラインにメッセージを送る方法も解説
Facebookの誕生日を非公開に!通知オフやタイムラインにメッセージを送る方法も解説 Facebookの写真を投稿/確認/削除する方法!アップロード画像の非公開は?
Facebookの写真を投稿/確認/削除する方法!アップロード画像の非公開は? Facebookページの削除/非公開方法!スマホから消すことができない時は?
Facebookページの削除/非公開方法!スマホから消すことができない時は?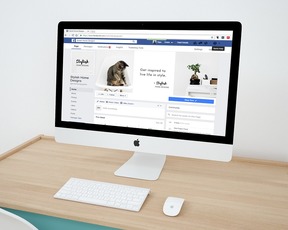 Facebookプロフィール写真の設定/変更方法!非公開や画像変更方法は?
Facebookプロフィール写真の設定/変更方法!非公開や画像変更方法は?



























