Yahoo!の検索・閲覧履歴の削除方法と履歴を保存しない設定方法を解説[スマホ/PC]
Yahoo!の検索・閲覧履歴の削除方法と履歴を保存しない設定方法を解説していきます。Yahoo! Japanアプリやブラウザ版のYahoo! Japanでは、それぞれ設定方法や閲覧履歴の削除方法が異なるので、それぞれ個別の検索履歴削除方法を覚えましょう。
![Yahoo!の検索・閲覧履歴の削除方法と履歴を保存しない設定方法を解説[スマホ/PC]のイメージ](http://cdn.applica.info/production/posts/eyecatches/000/007/572/eyecatch.png?1575672925)
目次
- 1Yahoo!の検索履歴キーワードの削除方法
- ・PCブラウザ版の履歴を削除する方法
- ・iOS専用のYahoo!アプリで検索履歴を削除する方法
- ・Android専用のYahoo!アプリで検索履歴を削除する方法
- 2Yahoo!のCookieとキャッシュを削除する方法
- ・PCブラウザ版のCookieとキャッシュを削除する方法
- ・iOS専用のYahoo!アプリでCookieとキャッシュを削除する方法
- ・Android専用のYahoo!アプリでCookieとキャッシュを削除する方法
- 3Yahoo!の検索履歴を保存させない設定方法
- ・iOS専用のYahoo!アプリの場合
- ・Android専用のYahoo!アプリの場合
- ・PCの場合はシークレットモードを使う
- 4Yahoo!ブラウザ版・アプリ版の検索履歴の削除方法を覚えよう!
Yahoo!の検索履歴キーワードの削除方法
Yahoo!の検索履歴キーワードの削除方法を、PCブラウザ版、iOS版Yahoo!アプリ、Android版Yahoo!アプリそれぞれに分けて紹介していきます。
PCブラウザ版の履歴を削除する方法
利用しているブラウザから履歴を削除する必要があります。Chromeブラウザの場合は、画面右上の「︙」>「履歴」>「閲覧履歴データの削除」をクリックしてください。
iOS専用のYahoo!アプリで検索履歴を削除する方法
| STEP1 | Yahoo!アプリを起動して画面右下の「…その他」をタップします。 |
| STEP2 | 「設定」>「検索」の順番にタップして進んで下さい。 |
| STEP3 | 「キーワード入力補助」項目のスイッチをオフに切り替えます。 |
| STEP4 | 続いて「検索履歴を削除」をタップして履歴を削除してください。 |
| STEP5 | 最後に「設定」>「ブラウザー」と進み「履歴を消去」をタップします。 |
上記の手順でキーワード入力補助が無効になるので、閲覧履歴データとともに、入力補助キーワードデータも削除されます。
Android専用のYahoo!アプリで検索履歴を削除する方法
| STEP1 | Yahoo!アプリを起動して画面右下の「…その他」をタップします。 |
| STEP2 | 「設定」>「検索」の順番にタップして進んで下さい。 |
| STEP3 | 「キーワード入力補助」項目のスイッチをオフに切り替えます。 |
| STEP4 | 続いて「検索履歴を削除」をタップして履歴を削除してください。 |
| STEP5 | 最後に「設定」>「ブラウザー」と進み「履歴を消去」をタップします。 |
上記の手順でキーワード入力補助が無効になるので、閲覧履歴データとともに、入力補助キーワードデータも削除されます。
 iPhoneの手書き入力方法!漢字を手書きのキーボード打って検索するには?
iPhoneの手書き入力方法!漢字を手書きのキーボード打って検索するには?Yahoo!のCookieとキャッシュを削除する方法
続いて、Yahoo!のCookieとキャッシュを削除する方法を紹介してます。
PCブラウザ版のCookieとキャッシュを削除する方法
PCブラウザ版のCookieとキャッシュを削除する方法は、下記のリンクで確認してください。
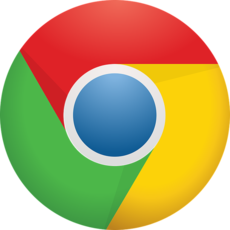 GoogleChromeのCookieをサイト個別に削除する方法!キャッシュクリア方法は?
GoogleChromeのCookieをサイト個別に削除する方法!キャッシュクリア方法は?iOS専用のYahoo!アプリでCookieとキャッシュを削除する方法
| STEP1 | Yahoo!アプリを起動して画面右下の「…その他」をタップします。 |
| STEP2 | 「設定」>「ブラウザー」の順番にタップして進んで下さい。 |
| STEP5 | 「Cookieを消去」「キャッシュを消去」をタップします。 |
Android専用のYahoo!アプリでCookieとキャッシュを削除する方法
| STEP1 | Yahoo!アプリを起動して画面右下の「…その他」をタップします。 |
| STEP2 | 「設定」>「ブラウザー」の順番にタップして進んで下さい。 |
| STEP5 | 「Cookieを消去」「キャッシュを消去」をタップします。 |
 Amazonの閲覧履歴の確認・削除方法!閲覧履歴の無効化や消えた時の対処法も紹介!
Amazonの閲覧履歴の確認・削除方法!閲覧履歴の無効化や消えた時の対処法も紹介!Yahoo!の検索履歴を保存させない設定方法
Yahoo!の検索履歴を保存させない設定方法を覚えておきましょう。Yahoo!の検索履歴を保存させない設定をしておけば、その都度、閲覧履歴を削除する必要もなくなります。
iOS専用のYahoo!アプリの場合
| STEP1 | Yahoo!アプリを起動して画面右下の「…その他」をタップします。 |
| STEP2 | 「設定」>「検索」の順番にタップして進んで下さい。 |
| STEP3 | 「検索履歴の保持」項目のスイッチをオフに切り替えます。 |
Android専用のYahoo!アプリの場合
| STEP1 | Yahoo!アプリを起動して画面右下の「…その他」をタップします。 |
| STEP2 | 「設定」>「検索」の順番にタップして進んで下さい。 |
| STEP3 | 「検索履歴の保持」項目のスイッチをオフに切り替えます。 |
PCの場合はシークレットモードを使う
PCのブラウザからYahoo! Japanを開いている場合、シークレットモードを使ってYahoo! Japanで検索すれば、閲覧履歴や検索履歴は保存されません。本記事ではGoogle Chrome、Safari、firefoxブラウザのシークレットモードの起動方法を紹介します。
その他のブラウザでもシークレットモードは搭載されているので、公式サイトより設定手順を確認しておきましょう。
シークレットモード(シークレットウィンドウ)中は、Cookieやサイトのデータが記憶されますが、シークレットモードを終了すると同時に、すべての閲覧履歴やCookieデータが削除されます。
シークレットモード(シークレットウィンドウ)を利用すると、キャッシュやCookie、Web閲覧データがリセットされた状態でブラウザ・タブが起動するので、過去の閲覧履歴から検索結果表示の偏りがなくなるという特徴もあります。
プライベートブラウジング・シークレットモード・シークレットウィンドウでダウンロードしたファイル、ブックマークなどは保存されるので注意してください。また、下記のユーザーにはアクティビティ履歴が残るので注意してください。
- アクセス先のウェブサイト・広告・リソース
- 雇用主、学校などの使用しているネットワークの管理運営元
- ご利用のインターネット サービス プロバイダ
Google Chromeの場合
PC版Google Chromeブラウザでシークレットモード(シークレットウィンドウ)を起動する場合は、画面右上の「︙」>「新しいシークレットウインドウ」をクリックします。または、ショートカッドコマンドでもシークレットモード(シークレットウィンドウ)は起動できるので、覚えておきましょう。
シークレットモード(シークレットウインドウ)を終了する場合は、そのままブラウザを終了してください。次回起動時は通常モードでブラウザが起動するので、必要に応じてシークレットモード(シークレットウインドウ)を起動しましょう。
Safariの場合
PC版Safariブラウザでシークレットモード(シークレットウィンドウ)を起動する場合は、画面上メニューから「ファイル」>「新規プライベートウインドウ」をクリックします。または、ショートカッドコマンドでもシークレットモード(シークレットウィンドウ)は起動できるので、覚えておきましょう。
シークレットモード(シークレットウインドウ)を終了する場合は、そのままブラウザを終了してください。次回起動時は通常モードでブラウザが起動するので、必要に応じてシークレットモード(シークレットウインドウ)を起動しましょう。
Firefoxの場合
PC版Safariブラウザでシークレットモード(シークレットウィンドウ)を起動する場合は、画面上メニューから「ファイル」>「新規プライベートウインドウ」をクリックします。または、ショートカッドコマンドでもシークレットモード(シークレットウィンドウ)は起動できるので、覚えておきましょう。
シークレットモード(シークレットウインドウ)を終了する場合は、そのままブラウザを終了してください。次回起動時は通常モードでブラウザが起動するので、必要に応じてシークレットモード(シークレットウインドウ)を起動しましょう。
 Safariのプライベートブラウズとは?iPhoneで検索・閲覧履歴を残さない!
Safariのプライベートブラウズとは?iPhoneで検索・閲覧履歴を残さない!Yahoo!ブラウザ版・アプリ版の検索履歴の削除方法を覚えよう!
Yahoo! Japanアプリやブラウザ版のYahoo!での閲覧履歴データや入力データ履歴を削除する方法を紹介しました。スマホ版アプリでは、事前にデータ保存しないように設定しておくことで、消し忘れがなくなるので覚えておきましょう。


















